6 correctifs rapides pour le crash de l'application Spotify sur Android - TechCult
Divers / / May 26, 2023
Spotify peut parfois rencontrer des problèmes qui peuvent entraver votre accès à vos chansons, albums et podcasts préférés. De plus, un problème courant auquel vous pouvez être confronté est le plantage inattendu de l'application, ce qui peut être frustrant et perturber davantage vos sessions d'écoute. À travers ce guide de dépannage, discutons des méthodes efficaces pour résoudre le problème de plantage de l'application Spotify sur votre appareil Android 11 ou 12.
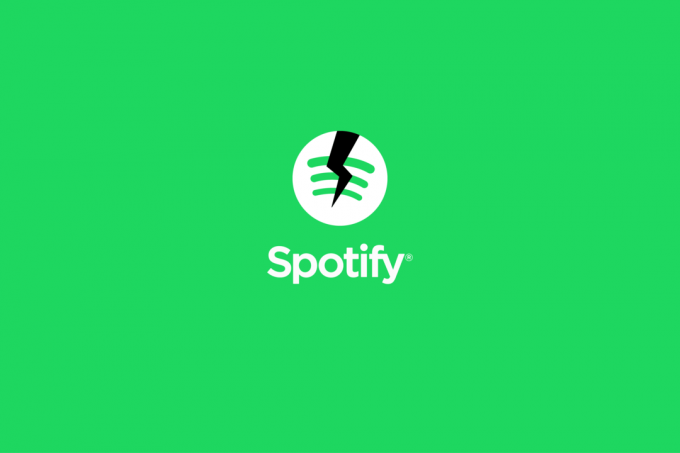
Table des matières
6 solutions rapides pour le crash de l'application Spotify sur Android
Peu importe si vous écoutez de la musique occasionnellement ou si vous êtes un grand fan, cela peut être très frustrant lorsque votre application Spotify se bloque et ruine votre expérience. Mais ne vous inquiétez pas! Nous avons rassemblé des méthodes éprouvées qui peuvent vous aider à résoudre ce problème et à rétablir le bon fonctionnement de votre application.
Réponse rapide
Pour résoudre le problème du plantage de l'application Spotify sur Android, vous pouvez effacer le cache de l'application Spotify en suivant ces étapes :
1. Ouvrez le Paramètres menu.
2. Appuyez sur Gestion des applications puis sélectionnez Liste des applications pour localiser Spotify.
3. Sélectionner Utilisation du stockage.
4. Appuyez sur Vider le cache pour vider le cache de l'application.
5. Si le problème persiste, appuyez sur Effacer les données puis sélectionnez D'ACCORD pour confirmer l'action.
Note: Étant donné que les smartphones Android n'ont pas les mêmes options de paramètres, elles varient d'un fabricant à l'autre. Par conséquent, assurez-vous que les paramètres sont corrects avant de modifier quoi que ce soit sur votre appareil.
Puis-je utiliser Spotify sur mon téléphone Android sans connexion Internet ?
Oui, si tu as chansons téléchargées sur votre appareil, vous pouvez les écouter sans connexion Internet. Cependant, vous aurez besoin d'une connexion Internet pour diffuser de la musique que vous n'avez pas téléchargée.
Puis-je contrôler Spotify avec ma voix sur mon téléphone Android ?
Oui, si vous avez un appareil avec Assistant Google, vous pouvez contrôler Spotify avec votre voix. Tu peux dire Hé Google suivi d'une commande comme Écouter de la musique sur Spotify ou Suspendre Spotify.
Comment afficher mon historique d'écoute sur Spotify sur mon téléphone Android ?
Pour afficher votre historique d'écoute sur Spotify sur votre téléphone Android :
1. Ouvrez le Application Spotify sur votre téléphone.
2. Tapez sur le Icône de lecture récente du haut, comme indiqué.
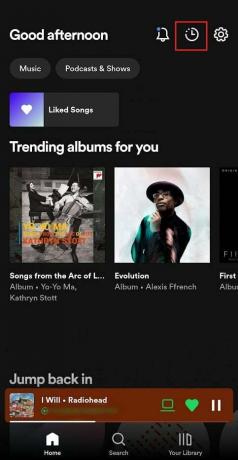
3. Balayez vers le bas pour voir votre tout l'historique d'écoute.
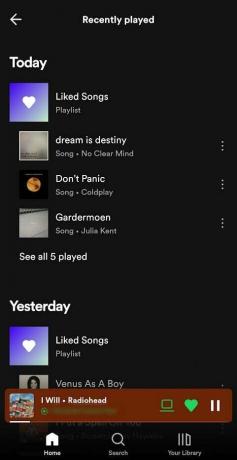
A lire aussi: Pouvez-vous voir vos statistiques Spotify actuelles ?
Pourquoi l'application Spotify plante-t-elle sur Android ?
L'identification de la cause première du problème peut vous aider à le résoudre et à profiter d'un streaming musical ininterrompu sur votre appareil Android. Il y a plusieurs facteurs qui peuvent entraîner l'apparition de ce problème, notamment :
- Version obsolète de l'application: L'utilisation d'une version obsolète de l'application Spotify peut entraîner des plantages, car les anciennes versions peuvent ne pas être compatibles avec le dernier système d'exploitation Android ou le matériel de l'appareil.
- Espace insuffisant: Espace de stockage insuffisant sur votre appareil Android peut faire planter Spotify. En effet, l'application a besoin de suffisamment d'espace pour stocker les fichiers de cache, les listes de lecture et d'autres données.
- Problèmes de connectivité réseau: Spotify s'appuie sur la connectivité Internet pour diffuser de la musique, et les problèmes de connectivité réseau peuvent entraîner le blocage de l'application. Ceux-ci peuvent inclure des connexions Internet médiocres ou instables, une congestion du réseau ou des problèmes avec le serveur Spotify.
- Données de cache corrompues: Spotify stocke des données temporaires, y compris des fichiers musicaux mis en cache, pour améliorer les performances de l'application. Cependant, si ces données sont corrompues, cela peut entraîner le blocage de l'application.
- Problèmes de compatibilité des appareils: Certains appareils Android peuvent ne pas être entièrement compatibles avec l'application Spotify, ce qui entraîne des plantages et d'autres problèmes.
- Autres applications en conflit: Autres applications exécutées dans le arrière-plan de votre appareil Android peut entrer en conflit avec Spotify, provoquant son plantage.
- Bogues logiciels: Des bogues logiciels dans l'application Spotify peuvent également provoquer un plantage inattendu. Ces bogues peuvent être dus à des problèmes avec le code de l'application, ce qui peut provoquer une instabilité et des plantages.
Passons maintenant aux méthodes pour résoudre ce problème.
Comment réparer le crash de Spotify sur Android ?
En suivant les méthodes à venir, vous pourrez profiter de vos morceaux préférés sur Spotify sans aucun plantage perturbateur de l'application. Commençons!
Méthode 1: Étapes de dépannage de base
Avant de plonger dans les solutions plus compliquées et techniques pour résoudre le problème, Spotify continue de planter Erreur Android 11/12, cela vaut la peine d'essayer les méthodes de dépannage simples décrites ci-dessous sections. Ces étapes de base peuvent souvent être efficaces pour résoudre le problème, sans avoir besoin de techniques avancées.
1A. Basculer la connexion Internet
Si votre connexion Internet est instable, vous ne pourrez peut-être pas utiliser l'application correctement. Vous trouverez ci-dessous les étapes pour basculer votre connexion Internet afin de configurer une connexion stable.
1. Balayez vers le bas depuis le écran d'accueil de votre téléphone Android pour accéder au Panneau Paramètres rapides.
2. Tapez sur le Wi-Fi ou données mobilesicône pour le désactiver.

3. Encore une fois, appuyez sur le Wi-Fi ou données mobilesicône pour l'allumer.
A lire aussi: 9 solutions pour réparer le crash de l'application Spotify sur iPhone
1B. Redémarrez le téléphone Android
Le redémarrage de votre téléphone Android est indispensable pour résoudre tout problème mineur avec l'application Spotify. Après avoir redémarré votre téléphone, toutes les applications et tous les paramètres système seront actualisés, corrigeant ainsi les erreurs présentes. Lisez et suivez notre guide sur Comment redémarrer ou redémarrer votre téléphone Android pour savoir comment vous pouvez aborder cette méthode et corriger ladite erreur.

1C. Forcer la fermeture de l'application Spotify
Forcer la fermeture de l'application Spotify l'effacera de celles récemment ouvertes pour effacer le cache stocké défectueux.
1. Du écran d'accueil sur votre téléphone Android, balayez vers le haut depuis le bas de l'écran et faites une pause pour lancer le Liste des applications récentes.
2. Appuyez sur Ferme tout à partir de ce menu.

Note: Lorsque vous forcez la fermeture d'une application, ses processus sont interrompus et la mémoire est libérée sur votre appareil. Ceci est utile si l'application ne répond pas ou se comporte anormalement. Il est important de se rappeler que forcer la fermeture de l'application ne supprime aucune donnée ni aucun paramètre. Lorsque vous rouvrirez l'application, elle recommencera à zéro, comme si vous veniez de la lancer.
A lire aussi: 11 Façons de corriger les chansons sautées au hasard par Spotify
Méthode 2: Effacer le cache et les données de l'application
Vous pouvez également résoudre ladite erreur d'application Spotify en effaçant le cache et les données associées à partir des paramètres de l'application. Voyons comment faire cela :
1. Ouvrez le Paramètres menu sur votre appareil Android.
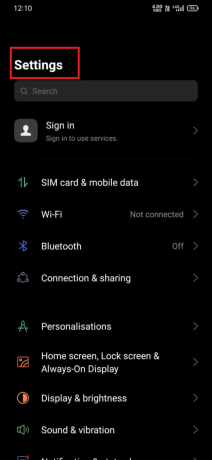
2. Balayez vers le bas et appuyez sur le Gestion des applications > Liste des applications option.

3. Localisez et appuyez sur le Spotify app dans la liste des applications installées.

4. Maintenant, sélectionnez Utilisation du stockage.
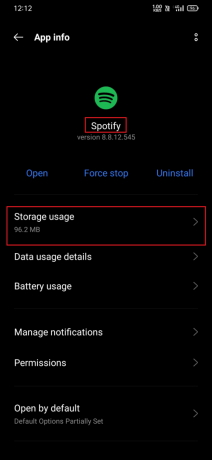
5. Tapez sur le Vider le cache option pour vider le cache de l'application.
Note: La suppression des données supprimera les paramètres et les préférences de votre application. Ne le faites donc que si la suppression du cache ne résout pas votre problème.
6. Ensuite, appuyez sur le Effacer les données option.

7. Tapez sur le D'ACCORD option dans la fenêtre contextuelle suivante pour vérifier et terminer l'action.
8. Après avoir vidé le cache et les données, connexion encore à votre Compte Spotify et configurez l'application selon vos préférences.
Méthode 3: Mettre à jour l'application Spotify
La mise à jour de l'application Spotify aidera à corriger les bugs et problèmes actuels dans l'application pour rationaliser l'expérience de streaming pour vous. Voyons comment vous pouvez faire cela :
1. Ouvrez le Google Play Store application sur votre téléphone.

2. Rechercher Spotify dans la barre de recherche et appuyez sur le résultat de la recherche.
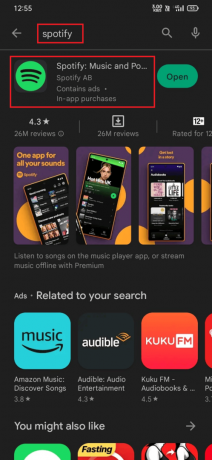
3. Si un la mise à jour est disponible, appuyez sur le Mise à jour option à côté de l'application. Attendez que la mise à jour soit téléchargée et installée sur votre mobile.
4. Une fois la mise à jour installée, appuyez sur le Ouvrir option.

Note: Si les mises à jour automatiques des applications sont activées sur votre appareil mobile, votre application Spotify se mettra automatiquement à jour lorsqu'une nouvelle version sera disponible. Si vous ne l'avez pas activé, vous pouvez l'activer en accédant aux paramètres du Play Store et en sélectionnant le Mise à jour automatique des applications option.
A lire aussi: Correction du code d'erreur d'installation Spotify 53
Méthode 4: changer de compte Spotify
En cas de problème avec le compte Spotify actuel, vous pouvez passer à l'autre pour voir si le problème est résolu.
1. Lancez le Application Spotify sur votre mobile Android.
2. Tapez sur le Icône d'engrenage des paramètres dans le coin supérieur droit de l'écran pour ouvrir le menu Paramètres.
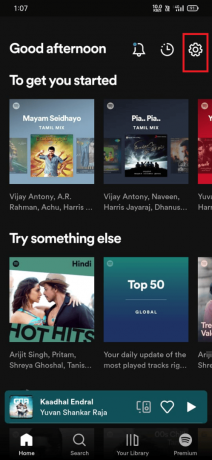
3. Balayez vers le bas et appuyez sur le Se déconnecter option.
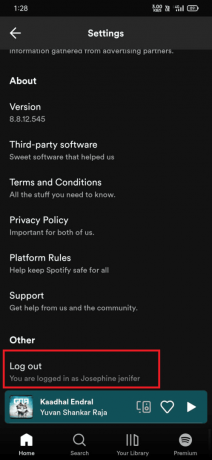
4A. Relancer Spotify et sélectionnez l'un des options de connexion suivantes pour accéder à un autre compte.
Note: Si vous avez déjà utilisé Facebook pour vous connecter à votre compte Spotify, vous devrez d'abord créer un mot de passe pour l'appareil.
- Continuer avec le numéro de téléphone
- Continuer avec Google
- Continuer avec Facebook
- Connexion (Pour vous connecter avec un identifiant de messagerie et un mot de passe)
4B. Si vous n'avez pas d'autre compte, appuyez sur Inscription gratuite.
Méthode 5: réinstaller l'application Spotify
Comme dernier essai de votre part, vous pouvez réinstaller l'application Spotify pour résoudre le problème de plantage de Spotify sur Android 11 ou 12.
Note: La désinstallation de Spotify supprimera toutes les données de l'application, y compris les chansons et les listes de lecture téléchargées.
1. Appuyez et maintenez enfoncé le Icône de l'application Spotify du tiroir de l'application.
2. Sélectionner Désinstaller à partir de la fenêtre contextuelle.

3. Robinet D'ACCORD pour confirmer que vous souhaitez désinstaller l'application.
4. Ouvrez le Google Play Store application sur votre mobile Android.
5. Rechercher Spotify dans la barre de recherche en haut de l'écran.
6. Recherchez et appuyez sur le Application Spotify à partir des résultats de la recherche.
7. Tapez sur le Installer possibilité de télécharger et d'installer l'application. Attendez que le processus de téléchargement et d'installation soit terminé.
8. Après l'installation, appuyez sur Ouvrir pour lancer l'application.
A lire aussi: Meilleurs paramètres d'égaliseur Spotify pour les Airpods
Méthode 6: Contacter le support client Spotify
Si aucune des méthodes n'a fonctionné pour vous pour résoudre le problème de plantage sur votre application Spotify, visitez le Page d'assistance Spotify et transmettre votre problème à l'équipe d'assistance via messagerie instantanée.
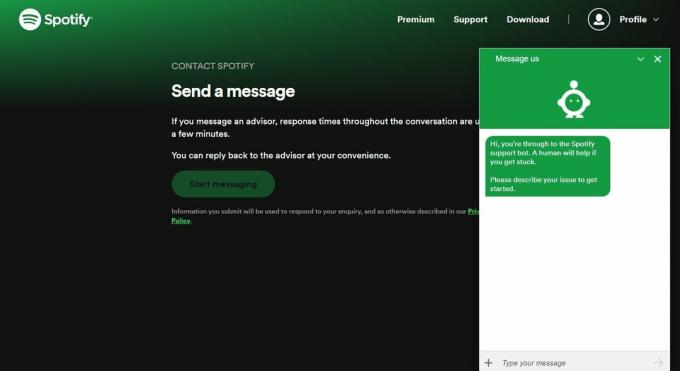
En résolvant le problème de Spotify plante Android 11 ou 12, vous pouvez garantir une expérience de streaming fluide et ininterrompue, recevoir des recommandations personnalisées et utiliser sans effort les diverses fonctionnalités de l'application. Nous sommes tout ouïe! Laissez un commentaire ci-dessous et dites-nous quelle méthode vous avez trouvée la plus utile.
Pete est rédacteur senior chez TechCult. Pete aime tout ce qui touche à la technologie et est également un bricoleur passionné dans l'âme. Il a une décennie d'expérience dans la rédaction de guides pratiques, de fonctionnalités et de technologies sur Internet.


