Comment ajouter ou modifier l'image de profil Twitch sur mobile et ordinateur de bureau
Divers / / May 26, 2023
Il est facile pour les utilisateurs de vous voir lorsque vous diffusez en direct sur Twitch, mais que se passe-t-il lorsque vous êtes hors ligne? C'est là qu'intervient la photo de profil. Bien qu'il ne soit pas nécessaire que ce soit votre photo, elle doit être suffisamment unique pour se démarquer et éventuellement faire partie de l'identité de votre chaîne. Voici comment ajouter ou modifier votre photo de profil Twitch.
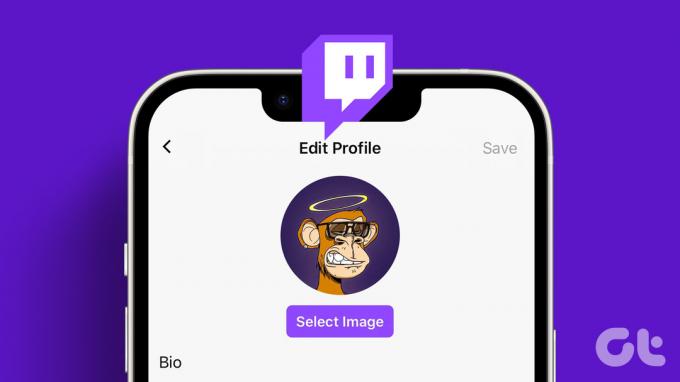
Bien que vous puissiez ajouter ou modifier votre photo de profil Twitch en une photo provenant du Web, il est impératif de vous assurer que cette image est libre de droits. De plus, vous ne pouvez télécharger que des images aux formats JPEG, PNG ou GIF, ne dépassant pas 10 Mo. Avant de télécharger, assurez-vous que l'image fait au moins 200 x 200 pixels pour éviter toute distorsion.
Avec cela à l'écart, commençons par ajouter ou modifier l'image de profil à votre profil Twitch.
Comment définir ou modifier l'image de profil Twitch
Peu importe que vous définissiez votre photo de profil Twitch pour la première fois ou que vous la remplaciez par une photo plus personnalisée. En effet, la façon de définir ou de modifier l'image de profil Twitch est plus ou moins la même avec quelques modifications lorsque vous le faites à l'aide du navigateur Web.
Voyons donc comment procéder à l'aide de l'application de bureau et mobile Twitch.
Sur appareil iOS ou Android
Étape 1: Ouvrez l'application mobile Twitch.
Étape 2: Dans le coin supérieur droit, appuyez sur l'icône de votre profil.
Étape 3: Ensuite, appuyez sur Paramètres du compte.

Étape 4: Ici, appuyez sur Compte.
Étape 5 : Appuyez sur Modifier le profil.

Étape 6 : Ici, appuyez sur Image de profil.
Étape 7 : Si vous souhaitez télécharger une image existante, appuyez sur "Choisir une photo existante".
Note: Appuyez sur Prendre une photo pour ouvrir l'appareil photo de votre appareil et vous permettre de prendre une photo en temps réel.

Étape 8 : Ici, appuyez sur l'image appropriée.
Étape 9 : Ensuite, à l'aide de vos doigts, effectuez un zoom avant ou arrière sur l'image. Une fois terminé, appuyez sur la coche en haut à droite.

Cela définira ou modifiera immédiatement votre photo de profil Twitch.
Sur le bureau
Étape 1: Ouvrez Twitch sur n'importe quel navigateur Web.
Ouvrir Twitch
Étape 2: Cliquez sur l'icône de profil dans le coin supérieur droit.
Étape 3: Ici, cliquez sur Paramètres.

Étape 4: Dans la section Image de profil, cliquez sur "Ajouter une image de profil".
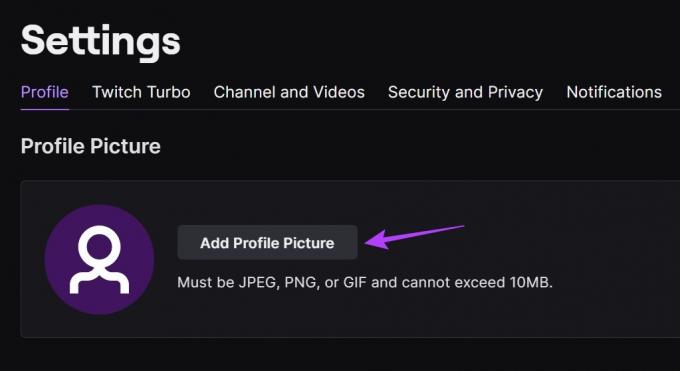
Étape 5 : Sélectionnez l'image appropriée et cliquez sur Ouvrir.
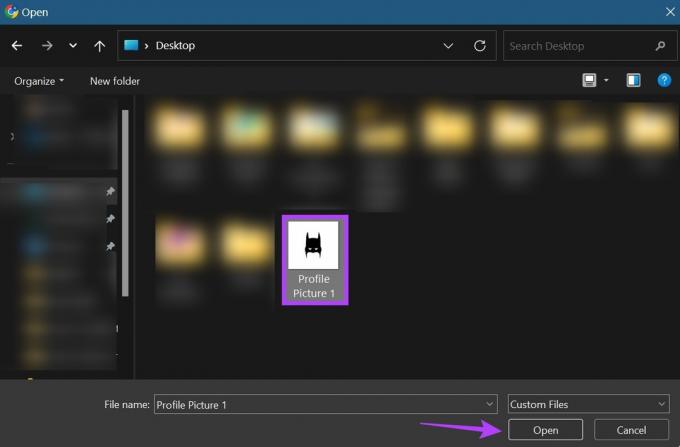
Étape 6 : Utilisez le curseur pour ajuster l'image.
Étape 7 : Une fois terminé, cliquez sur Enregistrer.
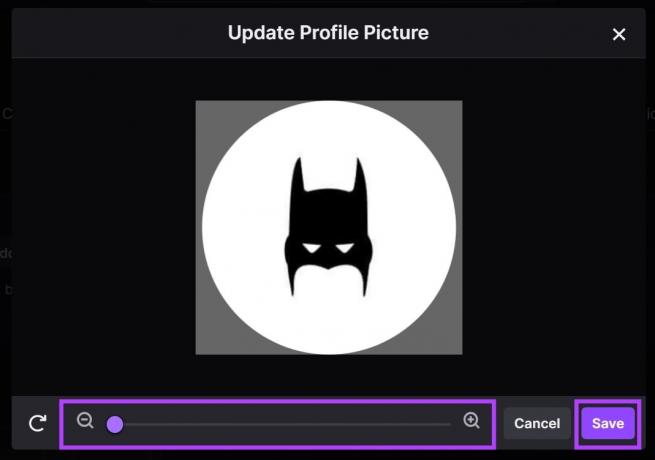
Cela vous permettra de définir votre photo de profil sur Twitch.
Changer la photo de profil sur Twitch
Maintenant, comme mentionné ci-dessus, le processus est un peu différent si vous modifiez votre photo de profil Twitch sur le site Web de Twitch. Voici comment procéder.
Étape 1: Ouvrez la page Paramètres de Twitch et cliquez sur "Mettre à jour l'image du profil".
Ouvrir la page des paramètres Twitch

Étape 2: Ici, cliquez sur Télécharger une photo si vous souhaitez utiliser une nouvelle image comme photo de profil.
Note: Si vous cliquez sur "Modifier la vignette actuelle", Twitch ouvrira l'image actuellement téléchargée dans la fenêtre d'édition. Redimensionnez-le simplement et cliquez sur Terminé pour enregistrer les modifications.
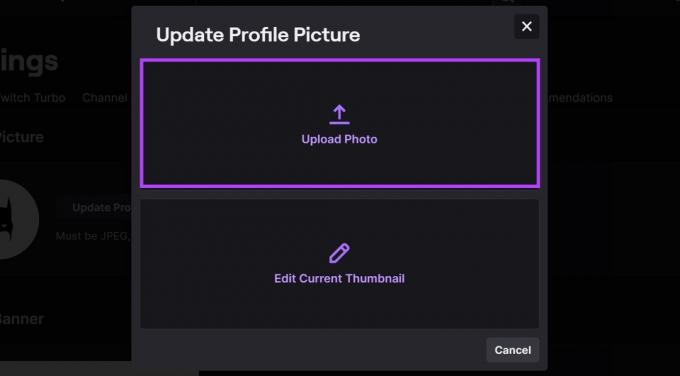
Étape 3: Ensuite, sélectionnez l'image appropriée et cliquez sur Ouvrir.

Étape 4: Redimensionnez l'image à l'aide des options de menu.
Étape 5 : Ensuite, cliquez sur Enregistrer.
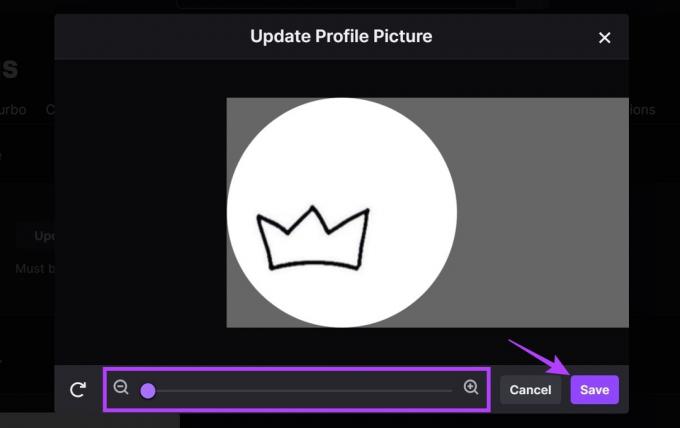
Cela changera la photo de profil Twitch de votre compte.
Comment supprimer une photo de profil sur Twitch
La seule façon de supprimer la photo de profil sur Twitch est d'utiliser le site Web de Twitch. Vous ne pouvez pas supprimer une photo de profil sur l'application mobile de Twitch. Cela peut être utile si vous n'êtes pas satisfait de l'image actuelle mais que vous n'en avez pas une autre à remplacer immédiatement. Utilisez le menu des paramètres pour le faire facilement. Voici comment.
Étape 1: Ouvrez la page des paramètres de Twitch
Ouvrir la page des paramètres Twitch
Étape 2: Accédez à votre photo de profil et cliquez sur l'icône de la corbeille.

Cela supprimera instantanément votre photo de profil sur Twitch.
Comment télécharger l'image de profil Twitch
Bien qu'il n'existe aucun moyen natif de télécharger une photo de profil sur Twitch, vous pouvez le contourner en utilisant des extensions de navigateur. Alors, regardons l'extension Profile Picture Downloader for Twitch dans Chrome qui peut vous aider à télécharger des images de profil sur Twitch, que ce soit la vôtre ou celle de quelqu'un d'autre.
Suivez les étapes ci-dessous pour le faire.
Étape 1: Ouvrez la page d'extension de "Profile Picture Downloader for Twitch" dans la boutique en ligne Chrome.
Ouvrir la page des extensions
Étape 2: Ici, cliquez sur "Ajouter à Chrome".
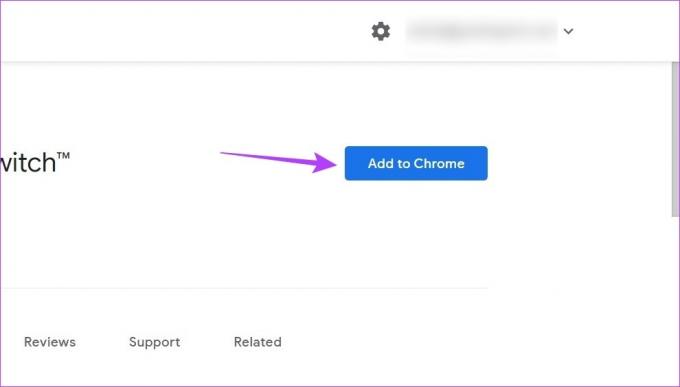
Étape 3: Ensuite, cliquez sur Ajouter une extension.
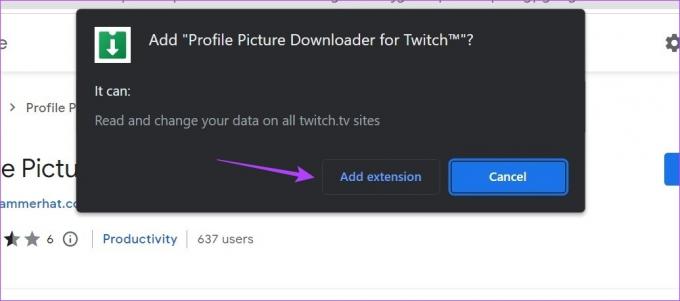
Étape 4: Une fois l'extension ajoutée, ouvrez Twitch.
Étape 5 : Dans la barre de recherche, tapez le nom de la chaîne dont vous souhaitez télécharger la photo de profil et cliquez dessus dans les résultats de la recherche.
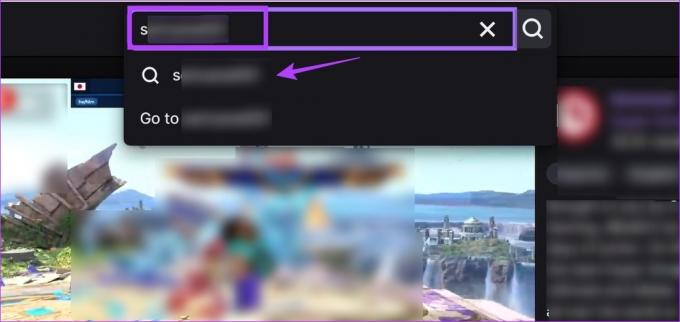
Étape 6 : Ici, cliquez sur la chaîne.
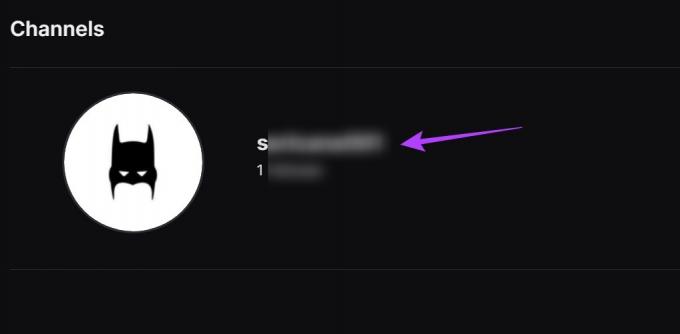
Étape 7 : Une fois la page de la chaîne ouverte, accédez à la barre de menus de Chrome et cliquez sur l'icône "Profile Picture Downloader for Twitch".
Étape 8 : Cliquez sur Télécharger.

Cela téléchargera instantanément la photo de profil Twitch sur votre appareil. Vous pouvez également envisager épingler cette extension à Chrome si vous pensez l'utiliser fréquemment.
Bonus: modifiez la bannière de votre profil Twitch
Outre l'ajout ou la modification de votre photo de profil, vous pouvez également modifier la bannière de votre profil Twitch. Cela peut aller d'une image de bannière aléatoire à plus d'informations sur votre chaîne et son calendrier de diffusion.
Tout comme la photo de profil, assurez-vous que votre image de bannière fait moins de 10 Mo et est conforme à la restriction de format JPG, GIF ou PNG. Cependant, la taille minimale recommandée est de 900 x 480 pixels, car les images de bannière doivent généralement être plus larges. Voyons donc comment modifier la bannière de profil Twitch à l'aide de l'application de bureau et mobile.
Sur le mobile
Étape 1: Ouvrez l'application mobile Twitch.
Étape 2: Appuyez sur l'icône de votre profil.
Étape 3: Ici, appuyez sur Paramètres du compte.

Étape 4: Ensuite, appuyez sur Compte.
Étape 5 : Appuyez sur Modifier le profil.

Étape 6 : Ici, appuyez sur la bannière de profil.
Étape 7 : Appuyez sur "Choisir une photo existante" pour télécharger une image existante. Toutefois, si vous souhaitez prendre une photo à l'aide de l'appareil photo de votre appareil, appuyez sur Prendre une photo.

Étape 8 : Sélectionnez l'image parmi les options.
Étape 9 : Mettez l'image à l'échelle selon vos préférences.
Étape 10 : Appuyez sur l'icône Terminé pour terminer le téléchargement.

Cela changera l'image de la bannière en votre image sélectionnée. Veuillez noter que la fenêtre de recadrage s'ouvrira également si vous prenez une photo à l'aide de l'appareil photo de votre appareil.
Sur le bureau
Désormais, si vous souhaitez ajouter ou modifier l'image de la bannière sur Twitch à l'aide de votre navigateur Web, vous pouvez le faire de deux manières principales: en utilisant les paramètres du compte et le tableau de bord Twitch Creator. La première méthode vous permettra de télécharger votre bannière personnalisée tandis que la seconde vous permettra d'utiliser une bannière générique générée par Twitch.
Suivez les étapes ci-dessous pour ajouter ou modifier la bannière Twitch en utilisant les deux.
Méthode 1: Utiliser les paramètres du compte
Étape 1: Ouvrez Twitch sur n'importe quel navigateur Web et cliquez sur l'icône de votre profil.
Étape 2: Ici, cliquez sur Paramètres.

Étape 3: Ensuite, allez dans la bannière du profil et cliquez sur Mettre à jour.

Étape 4: Ici, vous pouvez soit faire glisser et déposer l'image de la bannière, soit cliquer sur "Télécharger une photo".
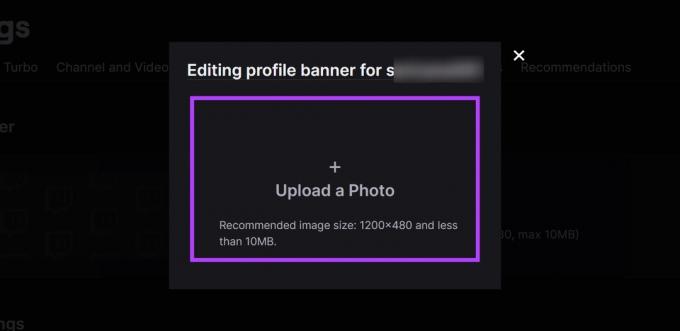
Étape 5 : Ensuite, sélectionnez l'image que vous souhaitez télécharger et cliquez sur Ouvrir.

Cela téléchargera l'image et modifiera la bannière de votre profil Twitch en conséquence.
Méthode 2: Utiliser le tableau de bord du créateur
Étape 1: Ouvrez Twitch et cliquez sur l'icône de profil.
Étape 2: Ici, cliquez sur Tableau de bord du créateur.
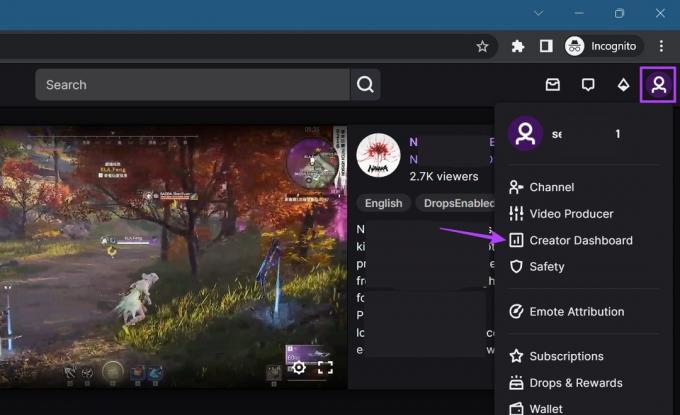
Étape 3: Ensuite, dans les options de menu de la barre latérale, cliquez sur Paramètres pour le développer et sélectionnez Chaîne.
Étape 5 : Ici, cliquez sur Marque.

Étape 6 : Faites défiler jusqu'à la bannière de profil.
Étape 7 : Sélectionnez Arrière-plan généré et cliquez sur Enregistrer.
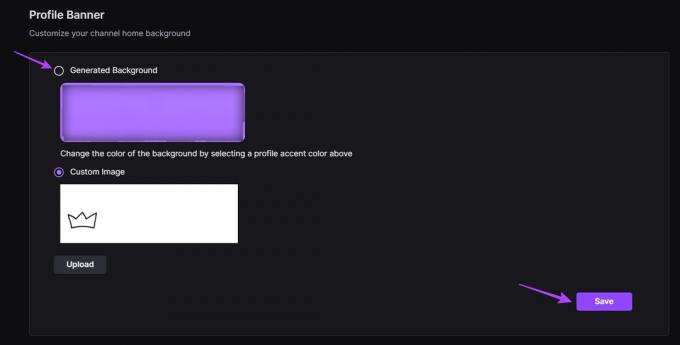
Cela changera l'arrière-plan de votre profil Twitch en arrière-plan généré automatiquement. Si vous souhaitez modifier la couleur de la bannière, faites défiler jusqu'à la section "Profile Accent Color" et sélectionnez une autre couleur en conséquence.
FAQ sur l'utilisation de Twitch
Ouvrez Twitch sur n'importe quel navigateur Web. Cliquez ensuite sur l'icône de votre profil > Chaîne. Ici, faites défiler vers le bas et cliquez sur Chat. Une fois la fenêtre de discussion ouverte, tapez /Raid [nom du canal que vous voulez raider] et appuyez sur entrée. Laissez le temps s'écouler et cliquez sur Raid Now. Cela vous permettra de faire un raid sur Twitch.
Pour bloquer quelqu'un sur l'application mobile Twitch, ouvrez Twitch et utilisez la barre de recherche pour rechercher l'utilisateur. Ensuite, une fois que le profil utilisateur concerné s'ouvre, appuyez sur l'icône à trois points. Dans les options, appuyez sur Bloquer.
Personnalisez votre profil Twitch
Les images d'affichage sont un excellent moyen d'ajouter une touche personnelle à votre chaîne ou à votre profil Twitch. Nous espérons donc que cet article vous a aidé à mieux comprendre comment vous pouvez ajouter ou modifier votre photo de profil Twitch. Vous pouvez également aller plus loin dans la personnalisation du profil en changer la couleur de votre nom sur Twitch.



