J'ai désactivé l'option « Lorsque j'accroche une fenêtre, affichez ce que je peux accrocher à côté d'elle », maintenant que la fenêtre contextuelle ennuyeuse a disparu. Je ne savais pas que c'était possible, merci beaucoup !
Désactiver la fenêtre contextuelle lors du déplacement de Windows
Divers / / November 28, 2021
Désactiver la fenêtre contextuelle lors du déplacement de Windows: Il s'agit d'un problème très ennuyeux dans Windows 10 où si vous saisissez une fenêtre pour la déplacer, une superposition contextuelle apparaîtra à l'endroit où vous avez cliqué et facilitera son accrochage sur les côtés du moniteur. Habituellement, cette fonctionnalité est inutile et ne vous permettra pas de positionner votre Windows comme vous le souhaitez car lorsque vous faites glisser la fenêtre vers la zone où vous voulez qu'elle positionne cette superposition contextuelle entre les deux et vous empêche de positionner la fenêtre à votre guise emplacement.

Bien que la fonctionnalité Snap Assist ait été introduite dans Windows 7 qui permet aux utilisateurs de visualiser deux applications côte à côte sans aucun chevauchement. Le problème survient lorsque Snap Assist recommande automatiquement le poste à pourvoir en affichant le chevauchement et en créant ainsi le blocage.
La solution la plus courante pour résoudre le problème consiste à désactiver le snap ou l'aerosnap dans les paramètres système, cependant, il ne semble pas désactiver complètement le snap et crée un nouveau problème. Alors, sans perdre de temps, voyons comment résoudre ce problème avec les méthodes énumérées ci-dessous.
Contenu
- Désactiver la fenêtre contextuelle lors du déplacement de Windows
- Méthode 1: essayez de désactiver Snap Assist
- Méthode 2: désactiver les astuces sur Windows
- Méthode 3: Désactiver le séparateur d'affichage sur un PC Dell
- Méthode 4: Désactiver la partition de bureau sur l'ordinateur MSI
Désactiver la fenêtre contextuelle lors du déplacement de Windows
Assurez-vous de créer un point de restauration juste au cas où quelque chose ne va pas.
Méthode 1: essayez de désactiver Snap Assist
1.Appuyez sur Touche Windows + I pour ouvrir Paramètres puis cliquez sur Système.

2.Dans le menu de gauche, sélectionnez Multitâche.
3. Désactivez la bascule pour "Organisez automatiquement les fenêtres en les faisant glisser sur le côté ou dans les coins de l'écran" à désactiver Snap Assist.
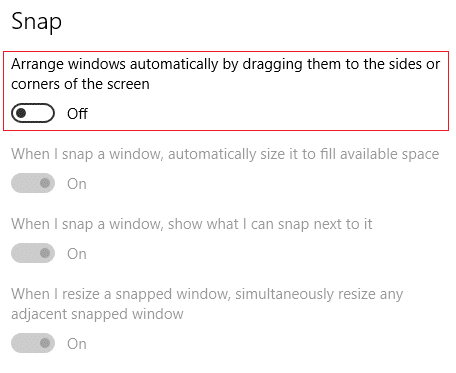
4. Redémarrez votre PC pour enregistrer les modifications. Cela vous aidera Désactiver la fenêtre contextuelle lors du déplacement de Windows dans votre bureau.
Méthode 2: désactiver les astuces sur Windows
1.Appuyez sur la touche Windows + I pour ouvrir les paramètres, puis cliquez sur Système.

2.Dans le menu de gauche, sélectionnez Notifications et actions.
3. Désactivez la bascule pour "Recevez des notifications d'applications et d'autres expéditeurs" à désactiver les suggestions Windows.
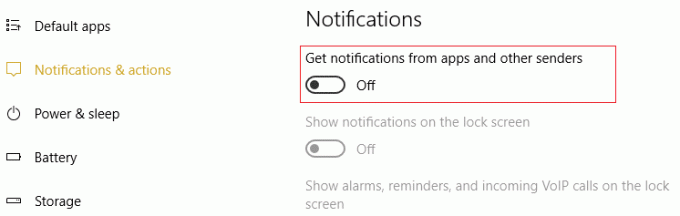
4. Redémarrez votre PC pour enregistrer les modifications.
Méthode 3: Désactiver le séparateur d'affichage sur un PC Dell
1.Dans la barre des tâches, cliquez sur Dell PremierColor et passez en revue la configuration si vous ne l'avez pas déjà fait.
2.Une fois que vous avez terminé la configuration ci-dessus cliquez sur Avancé dans le coin supérieur droit.
3.Dans la fenêtre Avancé, choisissez le Séparateur d'affichage onglet dans le menu de gauche.

4.Maintenant décochez la case Splitter d'affichage sur la box et redémarrez votre PC.
Méthode 4: Désactiver la partition de bureau sur l'ordinateur MSI
1.Cliquez sur Couleur vraie MSI icône de la barre d'état système.
2.Allez à Outils et décochez la case Partition du bureau activée.
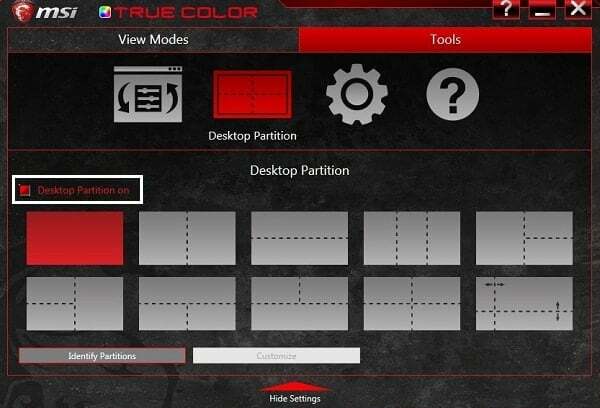
3.Si vous êtes toujours bloqué sur le problème, alors désinstaller MSI True Color application.
4. Redémarrez votre PC pour enregistrer les modifications.
Recommandé pour vous:
- 3 façons de trouver la clé de produit Windows
- Correction de l'erreur 0x8007000e empêchant les sauvegardes
- Réparer Windows bloqué sur l'écran de démarrage
- Comment créer une sauvegarde d'image système dans Windows 10
Ça y est vous avez appris avec succès Comment désactiver la fenêtre contextuelle instantanée lors du déplacement de Windows si vous avez encore des questions concernant ce guide, n'hésitez pas à les poser dans la section des commentaires.
- ArenRépondre



