6 façons de vérifier le stockage total d'un ordinateur portable ou d'un PC Windows
Divers / / May 27, 2023
Si vous avez un ordinateur portable Windows en cadeau, vous voudrez peut-être en savoir plus sur le spécifications de l'appareil, comme la RAM, le stockage total, etc. Trouver la capacité de stockage totale d'un ordinateur portable est facile si vous avez une seule partition de disque. Mais s'il y a plusieurs partitions ou périphériques de stockage, vous ne verrez peut-être pas directement le stockage total. Apprenons différentes façons de vérifier le stockage total d'un ordinateur portable ou d'un PC Windows.

Vous pouvez vérifier la capacité de stockage totale de votre PC Windows à partir du Gestionnaire des tâches, du Moniteur de ressources, de la Gestion des disques, des Paramètres, de l'Explorateur de fichiers et des Informations système.
1. Vérifier l'espace du disque dur à partir du gestionnaire de tâches
L'un des moyens les plus simples de connaître le stockage total de votre ordinateur portable Windows consiste à utiliser le Gestionnaire des tâches. Suivez ces étapes pour la même chose :
Étape 1: Cliquez avec le bouton droit sur n'importe quel espace vide de la barre des tâches de votre PC et sélectionnez Gestionnaire des tâches dans le menu.
Vous pouvez également utiliser le raccourci clavier Alt + Ctrl + Suppr pour ouvrir le Gestionnaire des tâches.

Étape 2: Dans le Gestionnaire des tâches, accédez à Performances dans la barre latérale gauche.

Étape 3: Cliquez sur Disque 0. Si vous avez plusieurs disques durs ou SSD, vous les verrez ici comme Disque 1, Disque 2, etc.

Étape 4: Recherchez l'étiquette de capacité en bas. Il s'agit de l'espace de stockage total de votre ordinateur. De même, cliquez sur d'autres disques pour voir leur capacité de stockage.

2. Utilisation de la gestion des disques
Pour vérifier la taille du disque dur ou du SSD de votre ordinateur à l'aide de la gestion des disques, procédez comme suit :
Étape 1: Appuyez sur les touches Windows + R pour ouvrir la fenêtre Exécuter.
Étape 2: Taper diskmgmt.msc dans la fenêtre Exécuter et appuyez sur le bouton Entrée pour ouvrir la fenêtre Gestion des disques.

Étape 3: En bas, vous verrez tous les disques (disques durs ou SSD) installés sur votre PC. L'espace disque total est mentionné sous chaque nom de disque.
Par exemple, j'ai un disque dur de 1 To et un SSD de 128 Go sur mon PC. Ainsi, vous verrez deux disques dans la capture d'écran avec la taille totale de chaque disque. Vous verrez également le stockage attribué à chaque partition de disque et l'espace restant sur chaque lecteur.
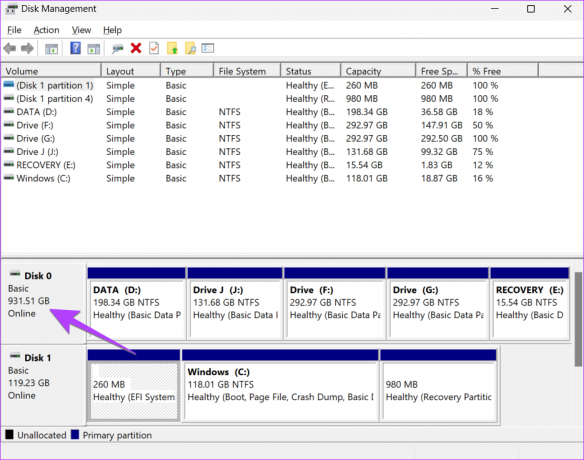
Conseil de pro: Vous pouvez ouvrir la Gestion des disques en cliquant avec le bouton droit sur Ce PC ou sur l'application Explorateur de fichiers et en sélectionnant Gérer. Ensuite, allez dans Stockage suivi de Gestion des disques. Découvrez d'autres façons d'ouvrir la gestion des disques sur votre PC.
3. Utilisation du moniteur de ressources
Suivez ces étapes pour vérifier la taille totale du disque dur ou du SSD de votre ordinateur Windows à l'aide du Application Moniteur de ressources.
Étape 1: Cliquez sur la barre de recherche dans la barre des tâches.
Étape 2: Taper Moniteur de ressources et cliquez dessus dans les résultats de la recherche.
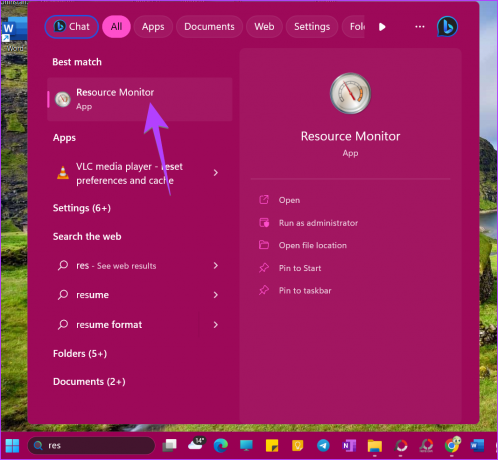
Étape 3: Cliquez sur l'onglet Disque en haut et développez la section Stockage.

Étape 4: Recherchez la colonne Espace total à côté du disque disponible représenté par les initiales de vos partitions de disque. C'est la capacité de stockage totale de votre PC.

4. Vérifier le stockage total à partir des paramètres
Les paramètres Windows sont également utiles pour savoir combien de stockage votre ordinateur portable a. Cependant, vous devez faire des calculs de base pour calculer le stockage total sur un PC.
Étape 1: Ouvrez les paramètres sur votre PC Windows. Vous pouvez utiliser le raccourci clavier Windows + I pour ouvrir les paramètres.
Étape 2: Accédez à Système dans la barre latérale et cliquez sur Stockage à droite.

Étape 3: Vous verrez l'espace de stockage occupé par le lecteur Windows C. Si vous n'avez pas d'autre partition de disque, il s'agit de la capacité totale de votre PC Windows. Cependant, si vous avez plus de partitions, passez à l'étape suivante.

Étape 4: Cliquez sur Paramètres de stockage avancés en bas et sélectionnez "Stockage utilisé sur d'autres lecteurs".

Étape 5 : Ici, vous verrez toutes les partitions de disque de votre HDD ou SSD. Notez les chiffres à côté du nom du lecteur. Ouvrez l'application Calculatrice et ajoutez-les pour connaître la taille totale du disque dur de votre ordinateur portable ou de bureau Windows.
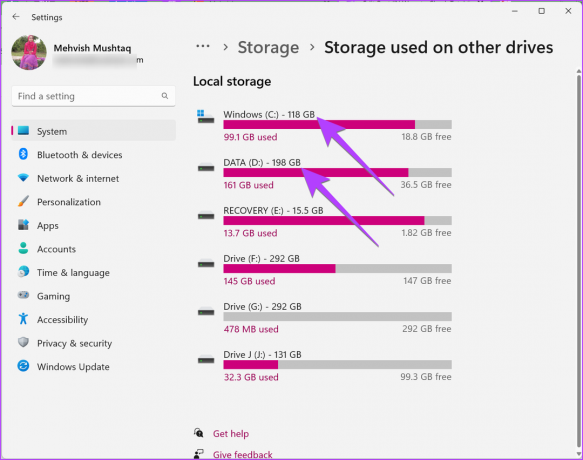
Conseil: Apprendre à utiliser la fonction d'espaces de stockage sur Windows 11.
5. À partir de ce PC
Si vous avez une partition de disque, c'est-à-dire que toutes vos données sont stockées sur le lecteur C de votre ordinateur portable, vous pouvez utiliser Ce PC pour vérifier l'espace total sur le SSD ou le disque dur de votre ordinateur.
Étape 1: Ouvrez le dossier Ce PC sur votre ordinateur. Ou ouvrez l'application Explorateur de fichiers et cliquez sur Ce PC dans la barre latérale gauche.
Étape 2: Vous verrez quelque chose comme X Go sans Y Go sous le lecteur C. Le nombre mentionné à la place de Y est la capacité de stockage totale de votre PC.

Veuillez noter que si vous voyez plusieurs lecteurs, notez le même nombre pour les autres lecteurs et ajoutez-les pour calculer la capacité de stockage de votre PC Windows.
Conseil: Savoir comment changer la lettre de lecteur sur un PC Windows.
6. À partir des informations système
Enfin, vous pouvez utiliser l'application Informations système pour vérifier le stockage total d'un ordinateur portable ou d'un PC Windows.
Étape 1: Ouvrez la boîte de dialogue Exécuter en appuyant sur la touche Windows + R.
Étape 2: Taper msinfo32 et appuyez sur Entrée.

Étape 3: Développez Composants suivi de Stockage.

Étape 4: Cliquez sur Disques. Ensuite, recherchez l'option Taille. Le nombre mentionné à côté correspond à la capacité de stockage totale de votre PC.

Si vous avez plusieurs disques durs ou SSD installés sur votre PC Windows, faites défiler vers le bas sur le même écran et vous verrez un autre lecteur de disque. Il y aura de l'espace séparant les deux lecteurs de disque. Encore une fois, recherchez l'option Taille pour connaître la capacité de stockage du deuxième disque dur ou SSD de votre ordinateur Windows.
FAQ sur le stockage total de l'ordinateur portable Windows
Cela se produit en raison de la disparité entre la façon dont les fabricants de disques durs calculent l'espace et la façon dont le L'ordinateur Windows calcule réellement il. Fondamentalement, les fabricants utilisent un système d'octets décimaux alors que le système d'exploitation Windows utilise des octets binaires, d'où la différence.
Pour stocker des données dans un lecteur autre que C, vous devez le partitionner en lecteurs tels que D, E, etc. Savoir comment créer des partitions sur Windows 11 et 10.
Gérer l'espace de stockage
Après avoir vérifié le stockage total de votre ordinateur portable ou PC Windows, sachez comment libérer de l'espace de stockage sur votre appareil. Aussi, sachez comment utiliser l'espace de stockage pour gérer le stockage sur votre PC Windows.
Dernière mise à jour le 25 mai 2023
L'article ci-dessus peut contenir des liens d'affiliation qui aident à soutenir Guiding Tech. Cependant, cela n'affecte pas notre intégrité éditoriale. Le contenu reste impartial et authentique.
Écrit par
Mehvish
Mehvish est ingénieur en informatique diplômé. Son amour pour Android et les gadgets l'ont amenée à développer la première application Android pour le Cachemire. Connue sous le nom de Dial Kashmir, elle a remporté le prestigieux prix Nari Shakti du président de l'Inde pour la même chose. Elle écrit sur la technologie depuis de nombreuses années et ses secteurs verticaux préférés incluent des guides pratiques, des explicatifs, des trucs et astuces pour Android, iOS/iPadOS, Windows et les applications Web.



