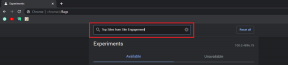Comment réparer la touche Entrée ou le retour arrière ne fonctionnant pas sous Windows 11
Divers / / May 27, 2023
Presque tout ce que vous lisez en ligne, y compris cet article, a été écrit à l'aide d'un clavier. Mais que se passe-t-il lorsque vous souhaitez supprimer quelque chose et que la touche Retour arrière cesse de fonctionner? Et si la touche Entrée suit? Adios, cher clavier! Mais attendez, y a-t-il un moyen de résoudre ce problème de touche Entrée ou de retour arrière qui ne fonctionne pas sous Windows 11? Découvrons-le.
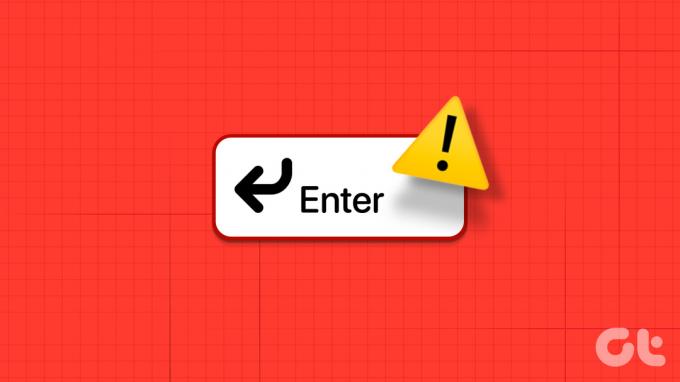
L'une des raisons les plus courantes pour lesquelles la touche Retour arrière ou Entrée ne fonctionne pas sous Windows 11 est des problèmes avec le pilote de clavier Windows. De plus, les paramètres d'accessibilité tels que Stick Keys peuvent également interférer avec le fonctionnement normal du clavier sous Windows. Ainsi, pour réparer une clé qui ne répond pas, vous devrez peut-être mettre à jour ou supprimer des pilotes et désactiver certains paramètres.
Continuez à lire pour savoir comment.
1. Redémarrer l'appareil
Le redémarrage de votre appareil est l'un des correctifs les plus simples mais les plus puissants pour tout problème lié à Windows. Cela peut également aider à résoudre tout problème logiciel mineur qui pourrait empêcher la touche Retour arrière ou Entrée de fonctionner sous Windows après le dernier démarrage du système. Voici comment procéder.
Étape 1: Cliquez sur Démarrer.
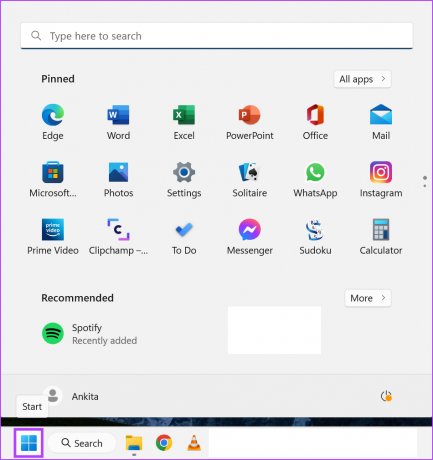
Étape 2: Ensuite, cliquez sur l'icône d'alimentation.
Étape 3: Ici, cliquez sur Redémarrer.
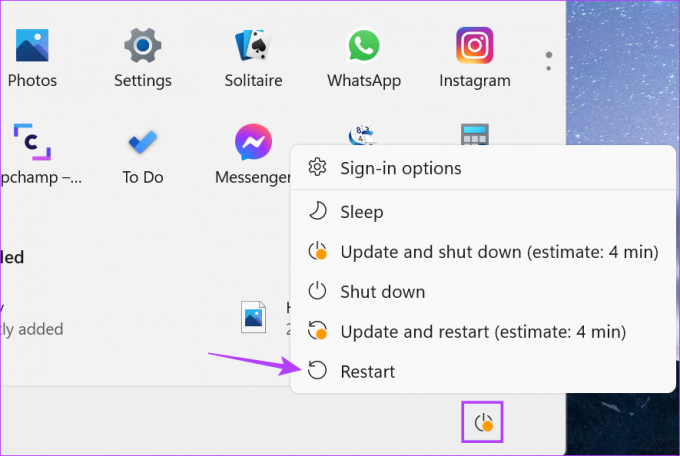
Maintenant, attendez que votre appareil ait fini de redémarrer. Ensuite, ouvrez n'importe quel document et vérifiez si les touches Entrée ou Retour arrière fonctionnent comme prévu. Si ce n'est pas le cas, passez au correctif suivant.
2. Désactiver les touches collantes
Sticky Keys est un excellent paramètre d'accessibilité qui garantit que la touche de contrôle reste active après la première pression sur la touche. Cependant, cela peut également interférer avec le fonctionnement normal de votre clavier, empêchant la touche Retour arrière ou Entrée de fonctionner. Donc, pour résoudre ce problème, vous pouvez envisager de désactiver les touches rémanentes sous Windows 11.
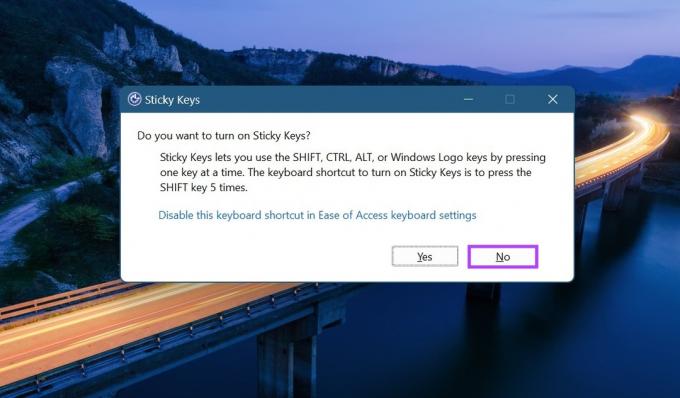
Maintenant, le moyen le plus simple de désactiver les touches rémanentes sous Windows 11 est en appuyant 5 fois de suite sur la touche Shift. Cela produira une série de bips sonores. À la dernière pression, il y aurait un bip final fort après lequel l'icône Sticky Keys disparaîtra de la barre des tâches.
3. Exécutez l'utilitaire de résolution des problèmes de clavier
Windows propose également des options de dépannage natives pour résoudre des problèmes tels que le clavier qui ne fonctionne pas correctement. Une fois lancée, l'application de dépannage analysera Windows pour tout problème et suggérera des solutions possibles. Voici comment procéder.
Étape 1: Faites un clic droit sur Démarrer et sélectionnez Paramètres.

Étape 2: Ensuite, cliquez sur Système dans la barre latérale.
Étape 3: Faites défiler vers le bas et cliquez sur Dépanner.
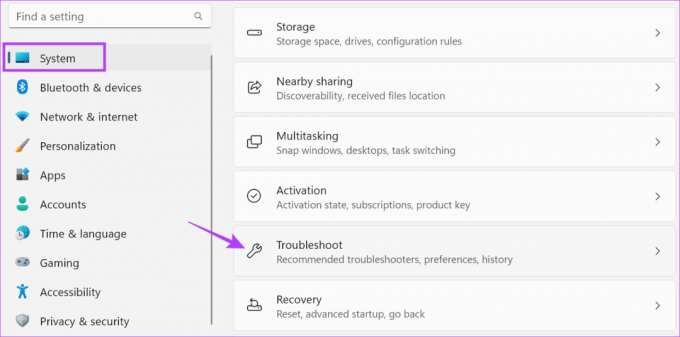
Étape 4: Ici, cliquez sur Autres dépanneurs.
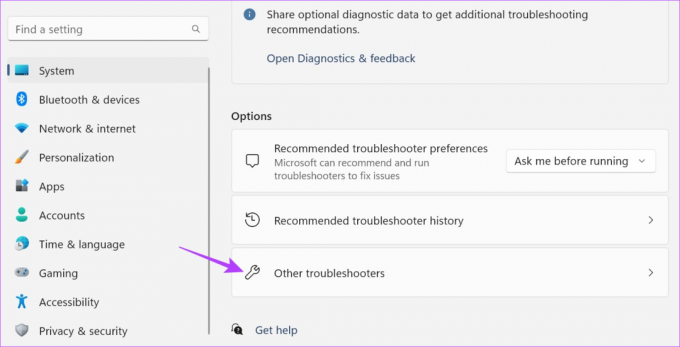
Étape 5 : Allez dans Clavier et cliquez sur Exécuter.

Attendez que l'utilitaire de résolution des problèmes ait terminé l'analyse des problèmes. Ensuite, si nécessaire, suivez les instructions à l'écran pour résoudre le problème de la touche Retour arrière ou Entrée qui ne fonctionne pas sous Windows 11.
4. Exécutez le vérificateur de fichiers système
Le vérificateur de fichiers système aide à analyser l'ensemble de votre système pour tout problème lié aux fichiers système manquants ou endommagés. Une fois l'analyse terminée, il montrera le problème et les moyens possibles de le résoudre s'il y a effectivement un problème.
Ainsi, s'il existe des problèmes persistants avec votre logiciel de clavier, cet outil peut être en mesure de les détecter et de les résoudre sous Windows 11. Suivez les étapes ci-dessous pour exécuter l'analyse.
Étape 1: Faites un clic droit sur Démarrer et cliquez sur Terminal (Admin). Si la permission est demandée, cliquez sur Oui.

Étape 2: Ici, cliquez sur l'icône de flèche et cliquez sur Invite de commandes.
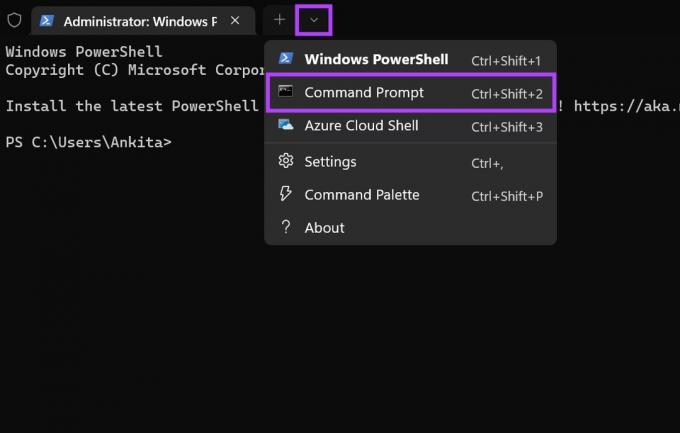
Étape 3: Ensuite, tapez la commande suivante et appuyez sur Entrée pour exécuter.
SFC /scannow
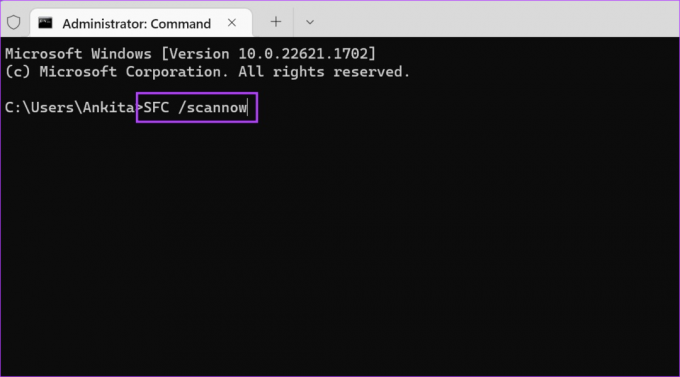
Étape 4: Alternativement, si vous rencontrez des problèmes avec la touche Entrée, accédez à Rechercher et tapez 'Sur le clavier de l'écran‘. Cliquez sur l'application dans les résultats de la recherche.
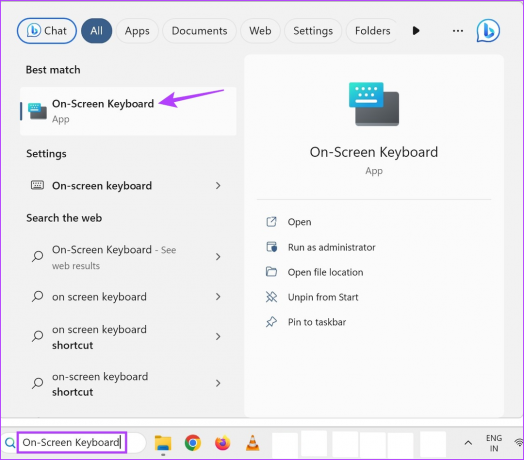
Étape 5 : Maintenant, ouvrez à nouveau la fenêtre d'invite de commande et cliquez sur la touche Entrée pour exécuter la commande.
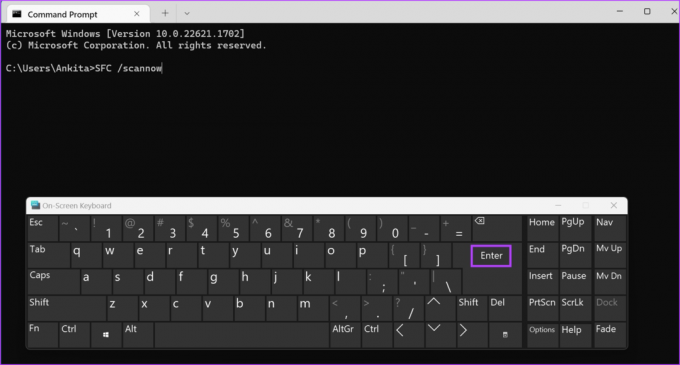
Une fois l'analyse terminée, vérifiez si des problèmes ont été détectés. Si ce n'est pas le cas, passez au correctif suivant.
5. Vérifier les mises à jour du pilote
Bien que les pilotes se mettent généralement à jour automatiquement, vous pouvez vérifier manuellement les mises à jour si nécessaire. Ceci est particulièrement recommandé si certaines fonctionnalités ou fonctions de Windows ne fonctionnent pas correctement. Voici comment procéder.
Étape 1: Allez dans Démarrer et faites un clic droit. Ici, sélectionnez Gestionnaire de périphériques.

Étape 2: Dans la fenêtre du Gestionnaire de périphériques, cliquez sur Claviers.
Étape 3: Une fois les options de menu développées, cliquez avec le bouton droit sur le pilote de votre clavier.

Étape 4: Cliquez sur Mettre à jour le pilote.
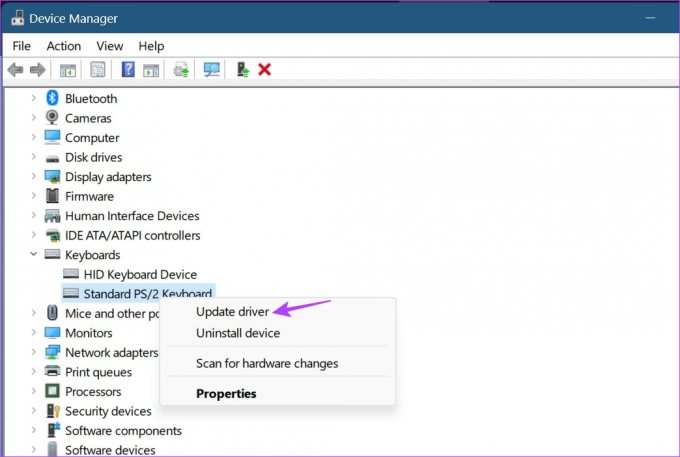
Étape 5 : Ensuite, cliquez sur "Rechercher automatiquement les pilotes".
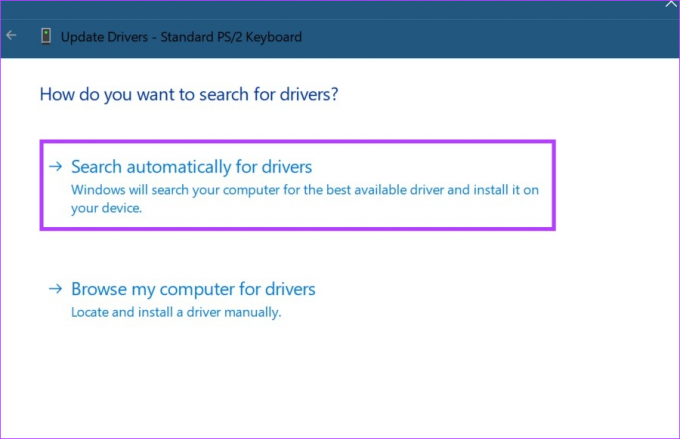
Si une mise à jour du pilote est disponible, elle commencera à s'installer. Une fois cela fait, redémarrez votre appareil et vérifiez si le clavier fonctionne maintenant comme prévu.
6. Réinstaller le pilote du clavier
Outre la mise à jour du pilote du clavier, vous pouvez également le désinstaller et le réinstaller. Optez pour ce correctif si la touche Retour arrière ou Entrée ne fonctionne toujours pas sous Windows 11. Suivez les étapes ci-dessous pour le faire.
Étape 1: Faites un clic droit sur Démarrer et cliquez sur Gestionnaire de périphériques.

Étape 2: Faites défiler vers le bas et cliquez sur Claviers.
Étape 3: Ensuite, faites un clic droit sur le pilote du clavier.

Étape 4: Ici, cliquez sur Désinstaller l'appareil.
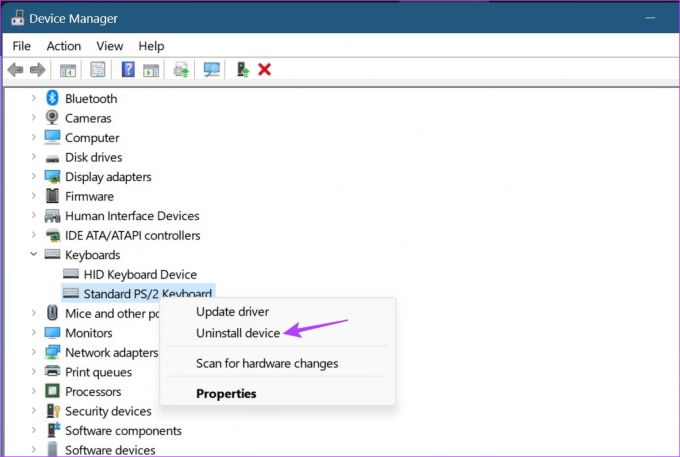
Étape 5 : Cliquez sur Désinstaller.
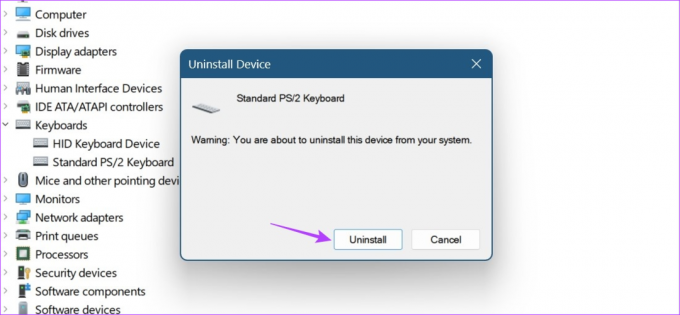
Une fois la désinstallation terminée, redémarrez votre appareil pour réinstaller le pilote du clavier. Ensuite, vérifiez si les touches Retour arrière et Entrée fonctionnent ou non. S'il y a encore des problèmes, passez au correctif suivant.
7. Vérifiez la mise à jour de Windows
Certaines mises à jour de Windows sont vitales pour le bon fonctionnement de votre système. Les mises à jour peuvent avoir n'importe quoi, d'une nouvelle fonctionnalité importante à une correction de bogue. Donc, si vous rencontrez des problèmes de clavier sur votre appareil, il peut être utile de vérifier si votre appareil est à jour. Voici comment procéder.
Étape 1: Cliquez sur Rechercher et tapez Windows Update. Ensuite, cliquez sur l'application Windows Update pour l'ouvrir.
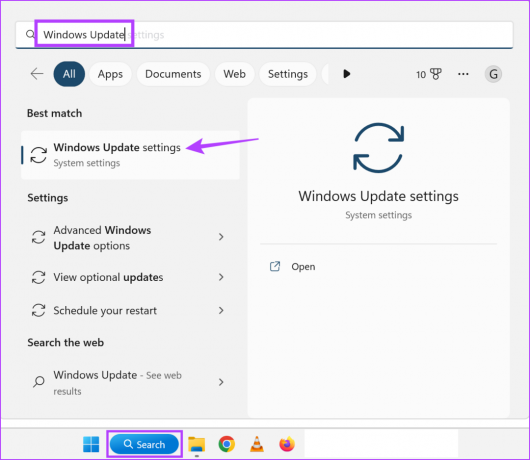
Étape 2: Ici, cliquez sur "Vérifier les mises à jour".

Une fois que Windows a terminé la vérification, il commencera automatiquement à télécharger la mise à jour disponible. Attendez qu'il soit installé. Ensuite, redémarrez votre appareil pour terminer la mise à jour. Ensuite, vérifiez si les touches Retour arrière et Entrée fonctionnent comme prévu.
8. Réinitialiser Windows 11
Bien que la réinitialisation de Windows 11 puisse sembler exagérée, il s'est avéré être un moyen extrêmement efficace de résoudre la plupart des problèmes logiciels sur Windows 11. Il peut également être utilisé en dernier recours. De cette façon, s'il y a une mise à jour ou un paramètre qui empêche le retour arrière ou la touche Entrée de fonctionner, il sera supprimé ou réinitialisé et une nouvelle copie de Windows sera installée.
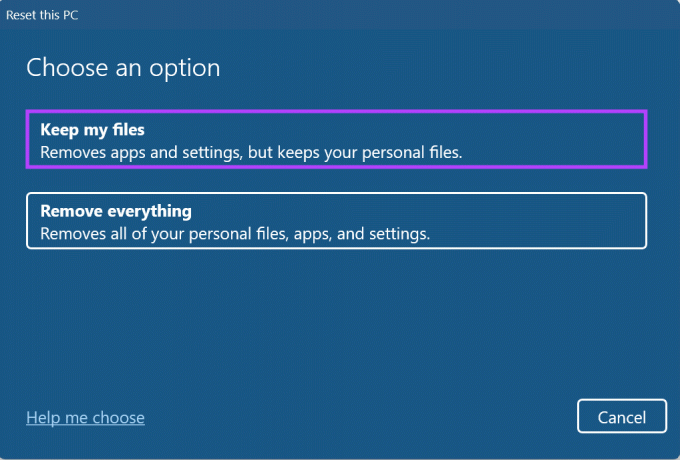
De plus, au lieu de réinitialiser tout votre PC, vous pouvez également réinitialiser Windows 11 sans perdre vos données. Cela vous aidera à résoudre vos problèmes de clavier tout en protégeant vos données. Consultez notre guide pour en savoir plus sur réinitialiser Windows 11 sans perdre vos données.
FAQ pour résoudre les problèmes de clavier sous Windows 11
Oui, si votre clavier a subi des dommages physiques ou si les touches elles-mêmes manquent sur le clavier, elles pourraient ne pas fonctionner comme prévu. Cela peut également être l'une des raisons pour lesquelles la touche Retour arrière ou Entrée a cessé de fonctionner sous Windows 11. Si cela se produit, vous voudrez peut-être envisager de faire un nouveau clavier.
Oui, vous pouvez remapper les clés sur Windows 11 en installant le Microsoft Powertoys application. Pour plus de détails, consultez notre guide sur remapper les touches du clavier sur Windows 11.
Oui, si votre clavier Windows 11 ne fonctionne pas comme prévu, vous pouvez passer au clavier à l'écran. Cliquez simplement sur la barre de recherche et tapez Sur le clavier de l'écran. Ensuite, ouvrez l'application à partir des résultats de la recherche. Cela vous permettra de taper tout en utilisant votre souris. Cependant, comme alternative à long terme, vous pouvez envisager d'opter pour un filaire ou un sans fil clavier externe à la place.
Récupérez votre clavier
Donc, ce sont tous les moyens que vous pouvez utiliser pour résoudre le problème de la touche Retour arrière ou Entrée ne fonctionnant pas sous Windows 11. Cependant, si entre-temps vous vous êtes habitué à utiliser votre clavier alternatif, vous pouvez désactiver le clavier de votre ordinateur portable et restez avec l'autre à la place.