Les 7 meilleures façons de réparer l'application Samsung Contacts ne se synchronisent pas sur les téléphones Galaxy
Divers / / May 28, 2023
Les téléphones Samsung disposent d'une application Contacts dédiée et offrent les fonctionnalités nécessaires telles que la synchronisation des contacts avec d'autres services tels que Google et Microsoft Exchange. Cela dit, l'application Samsung Contacts peut parfois rencontrer des problèmes de synchronisation sur votre téléphone Galaxy. Si vous rencontrez souvent des problèmes de synchronisation, vous pouvez résoudre le problème de manière permanente en suivant certaines étapes de dépannage.

Si vous avez déjà essayé de redémarrer l'application Contacts et que vous avez exclu problèmes avec votre connexion internet, il est temps de creuser profondément. Dans ce guide, nous avons compilé quelques conseils de dépannage pour résoudre les problèmes de synchronisation de l'application Samsung Contacts sur votre téléphone Galaxy. Alors, vérifions-les.
1. Activer la synchronisation automatique
Avant d'essayer autre chose, assurez-vous que la fonction de synchronisation automatique est activée sur votre téléphone Samsung Galaxy. Voici les étapes pour le même.
Étape 1: Ouvrez l'application Paramètres et faites défiler vers le bas pour appuyer sur Comptes et sauvegarde.
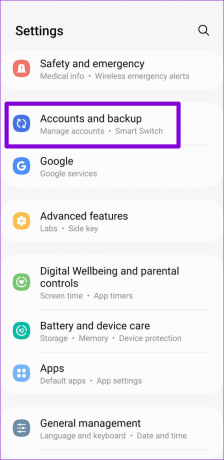
Étape 2: Appuyez sur Gérer les comptes et activez la bascule à côté de Synchronisation automatique des données à partir de l'écran suivant.


Étape 3: Ensuite, sélectionnez le compte à partir duquel vous souhaitez synchroniser les contacts.

Étape 4: Appuyez sur Synchroniser le compte et activez la bascule à côté de Contacts à partir de l'écran suivant.


Revenez à l'application Contacts et donnez-lui quelques secondes pour vérifier si elle synchronise les contacts.
2. Vérifier les autorisations pour l'application Contacts
L'application Samsung Contacts peut ne pas accéder ou synchroniser vos contacts si elle ne dispose pas des autorisations nécessaires pour cela. Pour vérifier les autorisations de l'application Contacts, procédez comme suit :
Étape 1: Appuyez longuement sur l'icône de l'application Contacts et appuyez sur l'icône "i" dans le menu qui s'ouvre.

Étape 2: Lorsque les options du menu App Info sont activées, accédez à Autorisations.
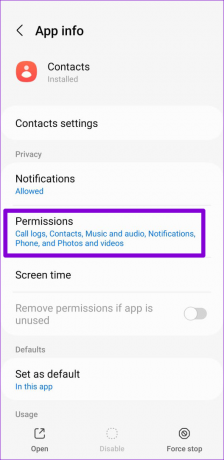
Étape 3: Appuyez sur Contacts et sélectionnez Autoriser dans l'écran suivant.
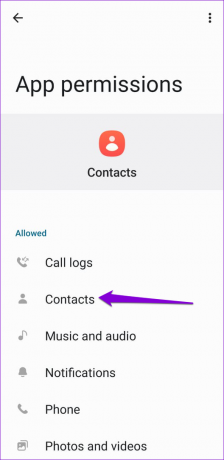

3. Modifier le type d'affichage dans l'application Contacts
Dans l'application Samsung Contacts, vous pouvez changer de type d'affichage pour voir les contacts de différents comptes. Si vous avez précédemment configuré l'application pour afficher les contacts d'un seul compte, cela peut vous amener à croire que l'application ne se synchronise pas correctement.
Pour que l'application Contacts affiche tous les contacts, appuyez sur l'icône de menu (trois lignes horizontales) dans le coin supérieur gauche. Ensuite, appuyez sur le menu déroulant en haut et sélectionnez Tous les contacts.

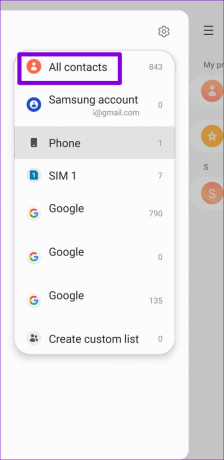
Après cela, l'application Contacts affiche tous vos contacts.
4. Vérifier les paramètres de date et d'heure
Votre téléphone est-il réglé sur un date ou heure incorrecte? Cela pourrait empêcher des applications telles que Samsung Contacts de synchroniser les données sur votre téléphone Galaxy. Pour éviter tout écart, activez la fonction de date et d'heure automatiques sur votre téléphone. Voici comment procéder.
Étape 1: Ouvrez l'application Paramètres sur votre téléphone Galaxy et accédez à la gestion générale.

Étape 2: Appuyez sur Date et heure et activez la bascule à côté de "Date et heure automatiques".


5. Activer l'utilisation des données d'arrière-plan pour l'application
L'application Samsung Contacts peut rencontrer des problèmes de synchronisation des données sur votre téléphone si vous avez restreint l'utilisation des données en arrière-plan pour l'application. Il est préférable de vérifier cela en premier et de le désactiver si l'application ne se synchronise toujours pas correctement.
Étape 1: Appuyez longuement sur l'icône de l'application Contacts et appuyez sur l'icône « i » dans le menu qui apparaît.

Étape 2: Lorsque le menu Informations sur l'application s'ouvre, appuyez sur Données mobiles et activez la bascule à côté de "Autoriser l'utilisation des données en arrière-plan".
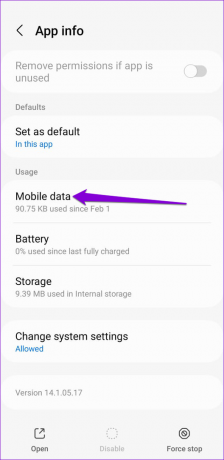

6. Effacer le cache de l'application
Si les fichiers de cache existants de l'application Samsung Contacts sont corrompus ou inaccessibles, l'application peut avoir du mal à synchroniser vos données ou même planter. Vous pouvez effacer l'existant données en cache et voyez si cela permet à l'application de fonctionner correctement sur votre téléphone Galaxy. Ne vous inquiétez pas, ce processus ne supprime que les fichiers temporaires et ne supprimera aucun de vos contacts ou comptes.
Étape 1: Appuyez longuement sur l'icône de l'application Contacts et appuyez sur l'icône "i" dans le menu qui s'ouvre.

Étape 2: Dans le menu Informations sur l'application, accédez à Stockage et appuyez sur l'option Effacer le cache.


7. Mettre à jour l'application Contacts
Une application Contacts boguée ou obsolète peut vous poser des problèmes. Par conséquent, c'est une bonne idée de mettre à jour l'application Samsung Contacts si vous ne l'avez pas déjà fait.
Étape 1: Dans l'application Contacts, appuyez sur l'icône de menu dans le coin supérieur gauche, puis appuyez sur l'icône en forme d'engrenage.

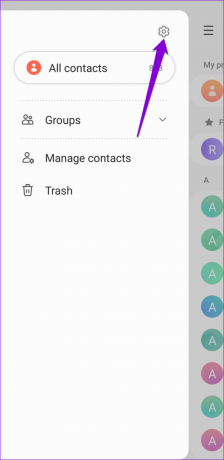
Étape 2: Appuyez sur À propos des contacts et l'application recherchera automatiquement les mises à jour. Si une version plus récente est disponible, appuyez sur Mettre à jour pour l'installer.


Plus de problèmes de synchronisation
Un ou plusieurs correctifs de ce guide résoudront les problèmes de synchronisation avec l'application Samsung Contacts. Cependant, si rien ne fonctionne ou si vous en avez marre de gérer ces problèmes récurrents, vous pouvez toujours basculer vers Google Contacts sur votre téléphone Galaxy.
Dernière mise à jour le 27 février 2023
L'article ci-dessus peut contenir des liens d'affiliation qui aident à soutenir Guiding Tech. Cependant, cela n'affecte pas notre intégrité éditoriale. Le contenu reste impartial et authentique.
Écrit par
Pankil Shah
Pankil est un ingénieur civil de profession qui a commencé son parcours en tant qu'écrivain chez EOTO.tech. Il a récemment rejoint Guiding Tech en tant qu'écrivain indépendant pour couvrir les procédures, les explications, les guides d'achat, les trucs et astuces pour Android, iOS, Windows et Web.



