Top 5 des correctifs pour le fichier de données Outlook a atteint l'erreur de taille maximale dans Windows
Divers / / May 29, 2023
Lorsque vous continuez à utiliser Microsoft Outlook sur votre ordinateur Windows, l'application crée des fichiers PST pour stocker vos e-mails, pièces jointes et autres données pertinentes. Au fil du temps, les fichiers de données Outlook associés à votre compte peuvent atteindre leur capacité de stockage maximale et vous empêcher d'utiliser l'application. Lorsque cela se produit, Outlook peut afficher l'erreur "Le fichier de données Outlook a atteint la taille maximale" sur votre PC Windows.
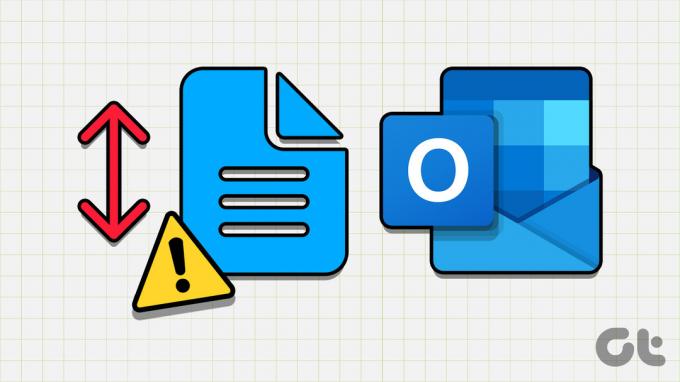
Heureusement, il est possible de corriger cette erreur en réduisant la taille du fichier de données Microsoft Outlook. Une autre option consiste à augmenter la limite de taille de fichier maximale pour Outlook PST en utilisant l'éditeur de registre. Dans cet article, nous vous expliquerons toutes les manières possibles de corriger l'erreur "Le fichier de données Outlook a atteint la taille maximale".
1. Compacter le fichier de données Microsoft Outlook
Le compactage de votre fichier de données Outlook sous Windows est le moyen le plus efficace de corriger l'erreur "Le fichier de données Outlook a atteint la taille maximale". Cela supprimera l'espace inutilisé et purgera les informations redondantes du fichier de données, réduisant ainsi sa taille. Voici comment vous pouvez vous y prendre.
Étape 1: Ouvrez l'application Outlook sur votre PC et cliquez sur le menu Fichier dans le coin supérieur gauche.

Étape 2: Dans l'onglet Infos, cliquez sur Paramètres du compte et sélectionnez Paramètres du compte dans le menu résultant.
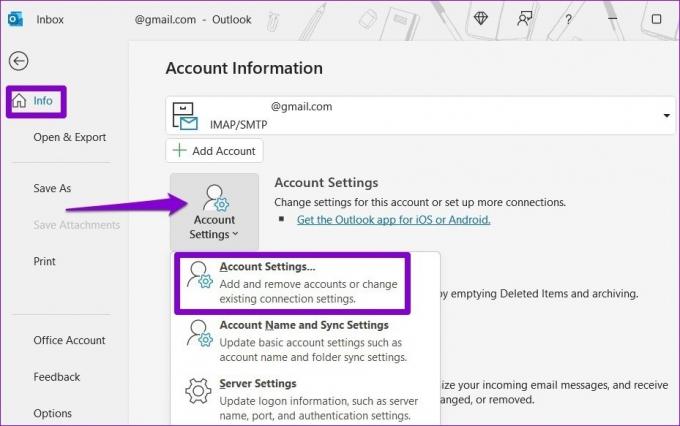
Étape 3: Sous l'onglet Fichiers de données, sélectionnez Fichier de données Outlook et cliquez sur Paramètres.

Étape 4: Cliquez sur le bouton Compacter maintenant.

Attendez qu'Outlook réduise la taille du fichier de données, puis vérifiez si l'erreur persiste.
2. Nettoyer les anciens éléments Outlook
L'archivage d'anciens éléments de courrier dans Outlook est un autre moyen de réduire la taille de votre fichier de données Outlook. Cela déplacera vos anciens e-mails vers un fichier PST séparé tout en les gardant accessibles.
Étape 1: Ouvrez l'application Outlook sur votre PC Windows.
Étape 2: Cliquez sur le menu Fichier dans le coin supérieur gauche.

Étape 3: Dans l'onglet Infos, cliquez sur Outils et sélectionnez "Nettoyer les anciens éléments".

Étape 4: Dans la fenêtre Archiver, choisissez l'option « Archiver ce dossier et tous les sous-dossiers » et sélectionnez votre compte de messagerie.
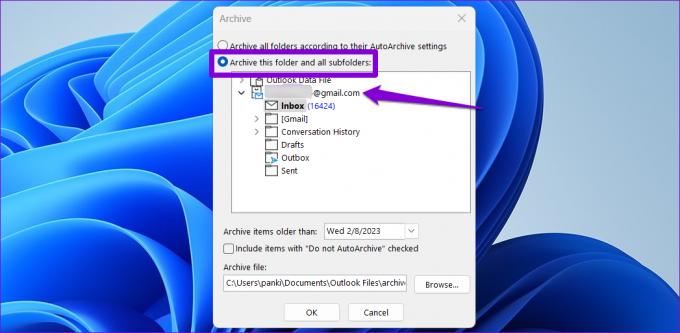
Étape 5 : Cliquez sur le menu déroulant à côté de « Archiver les éléments antérieurs à » et sélectionnez la date de votre choix. Ensuite, cliquez sur OK.

Une fois qu'Outlook a archivé vos anciens e-mails, l'erreur ne s'affichera plus.
3. Activer l'archivage automatique dans Outlook
Bien que l'archivage manuel d'anciens éléments de courrier dans Outlook ne prenne pas longtemps, vous pouvez également automatiser ce processus en activant le Fonction d'archivage automatique. Cela permettra à Outlook d'archiver automatiquement les éléments plus anciens, empêchant le fichier PST d'approcher sa limite de taille maximale.
Pour configurer l'archivage automatique dans Outlook, procédez comme suit :
Étape 1: Ouvrez l'application Outlook sur votre PC et cliquez sur le menu Fichier dans le coin supérieur gauche.

Étape 2: Sélectionnez Options dans la barre latérale gauche.

Étape 3: Dans la fenêtre Options Outlook, passez à l'onglet Avancé et cliquez sur le bouton Paramètres d'archivage automatique.
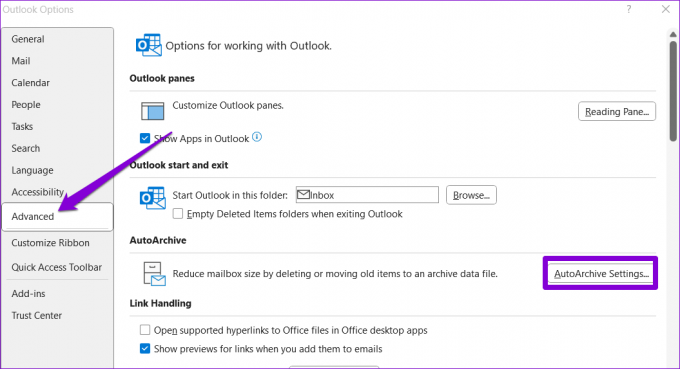
Étape 4: Cochez la case "Exécuter l'archivage automatique tous les" et spécifiez le nombre de jours après lequel la fonction d'archivage automatique s'exécutera.
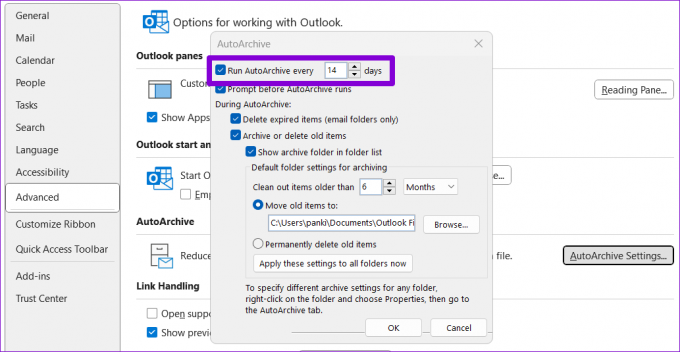
Étape 5 : Utilisez les cases à cocher pour spécifier comment Outlook doit gérer les anciens éléments pendant l'archivage automatique.
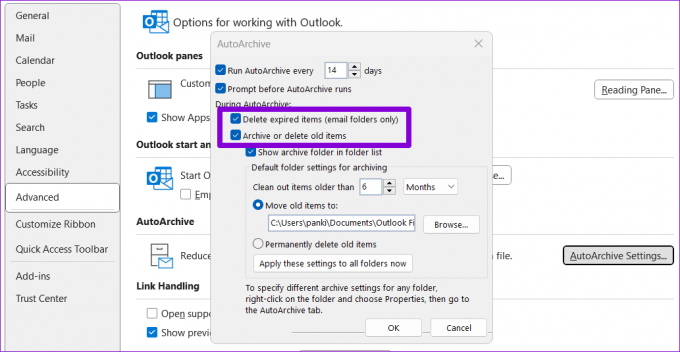
Étape 6 : Entrez l'âge des éléments que vous souhaitez archiver, puis cliquez sur OK.
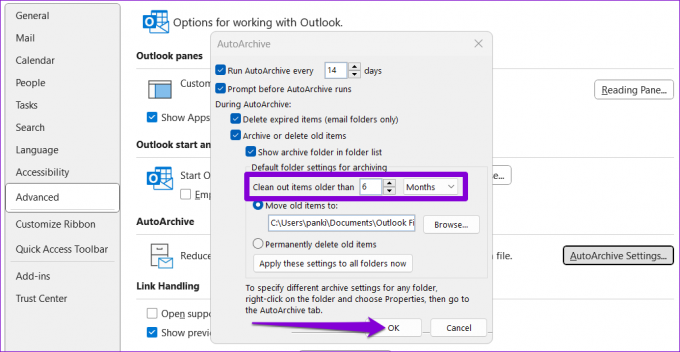
4. Enregistrer les pièces jointes dans un autre dossier
Si vous échangez fréquemment des e-mails avec des pièces jointes volumineuses, cela peut augmenter la taille de votre fichier Outlook PST et déclencher l'erreur "Le fichier de données Outlook a atteint la taille maximale" sous Windows. Pour résoudre ce problème, vous devrez identifier les e-mails contenant des pièces jointes volumineuses dans Outlook et enregistrer ces pièces jointes dans un dossier séparé. Voici les étapes pour le même.
Étape 1: Ouvrez l'application Outlook, cliquez sur l'option de filtre et sélectionnez Taille sous Organisé par.

Étape 2: Ouvrez n'importe quel e-mail dans la section Énorme ou Très grand. Faites un clic droit sur votre pièce jointe et sélectionnez Enregistrer toutes les pièces jointes.
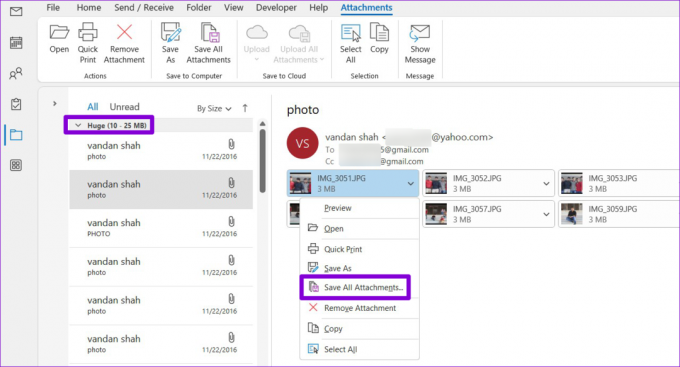
Étape 3: Cliquez sur OK et enregistrez les pièces jointes dans votre dossier préféré.
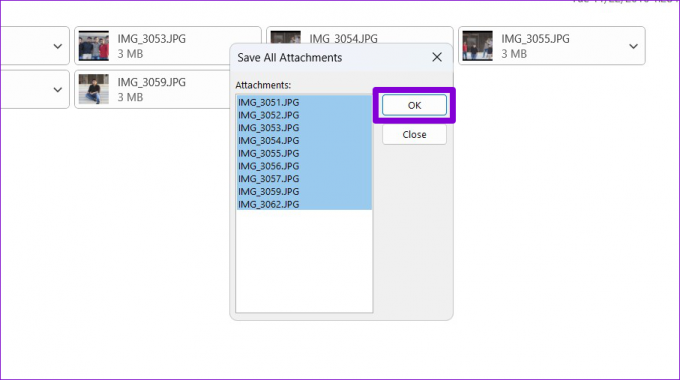
Étape 4: Faites un clic droit sur votre pièce jointe et sélectionnez Supprimer la pièce jointe.
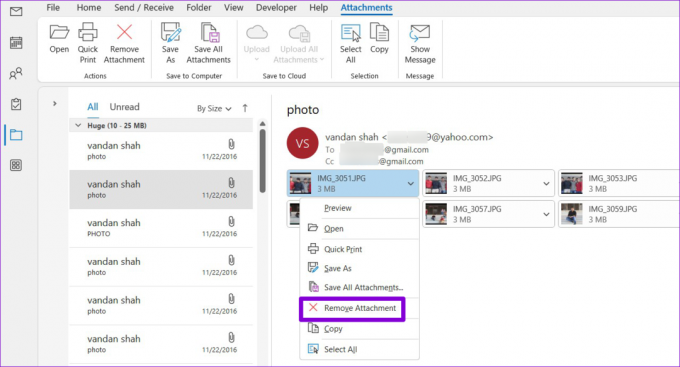
Étape 5 : Sélectionnez à nouveau Supprimer la pièce jointe pour confirmer.
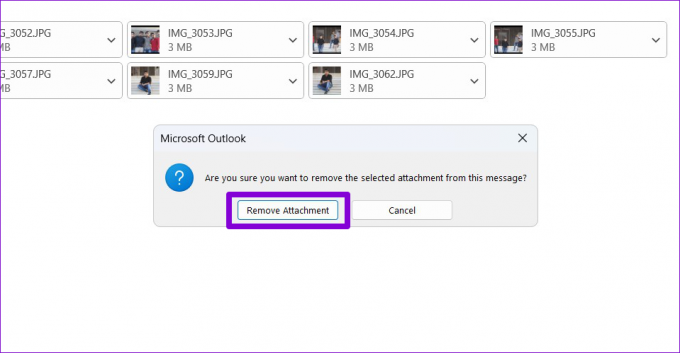
Vous pouvez répéter les étapes ci-dessus pour plus d'e-mails afin de réduire la taille du fichier de données Outlook.
5. Augmenter la taille limite du fichier PST à l'aide de l'éditeur de registre
Réduire la taille du fichier de données Outlook peut ne pas être faisable pour vous si vous recevez régulièrement des fichiers volumineux par e-mail ou si vous vous engagez dans une communication par e-mail intensive. Heureusement, il est possible d'augmenter la limite de taille du fichier Outlook PST en modifiant les fichiers de registre.
Étant donné que la modification des fichiers de registre est quelque peu délicate, c'est une bonne idée soit sauvegarder tous les fichiers de registre ou créer un point de restauration avant de procéder.
Étape 1: Appuyez sur le raccourci clavier Windows + R pour ouvrir la boîte de dialogue Exécuter. Taper regedit dans la zone et appuyez sur Entrée.

Étape 2: Sélectionnez Oui lorsque l'invite de contrôle de compte d'utilisateur (UAC) s'affiche.

Étape 3: Collez le chemin suivant dans la barre d'adresse en haut et appuyez sur Entrée.
Ordinateur\HKEY_CURRENT_USER\Software\Microsoft\Office\16.0\Outlook\PST
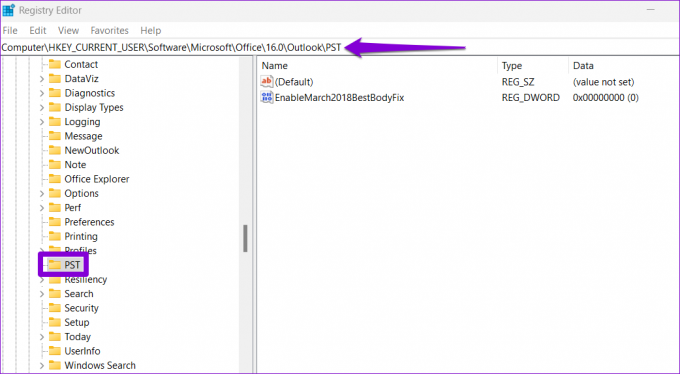
Étape 4: Cliquez avec le bouton droit sur la clé PST, accédez à Nouveau et sélectionnez Valeur DWORD (32 bits) dans le sous-menu. Renommez-le en MaxLargeFileSize. De même, créez un autre DWORD et nommez-le WarnLargeFileSize.
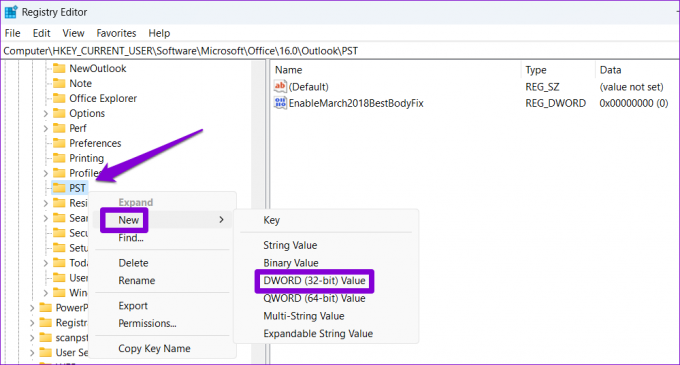
Étape 5 : Double-cliquez sur MaxLargeFileSize DWORD et entrez 51200 dans le champ Données de la valeur si vous souhaitez définir la taille limite du fichier PST sur 50 Go. Sinon, si vous souhaitez définir la limite à 40 Go, entrez 40960 à la place. Ensuite, cliquez sur OK.

Étape 6 : Double-cliquez sur WarnLargeFileSize DWORD et définissez sa valeur sur 95 % de la valeur MaxLargeFileSize. Par exemple, si vous avez défini MaxLargeFileSize DWORD sur 51200, définissez la valeur de WarnLargeFileSize sur 48640 (95 % de 51200) et cliquez sur OK.

Redémarrez votre PC et vous ne recevrez pas l'erreur "Le fichier de données Outlook a atteint la taille maximale".
Recommencer à utiliser Outlook
Des erreurs telles que "Le fichier de données Outlook a atteint la taille maximale" peuvent entraîner le blocage ou le blocage répété de l'application Outlook sur votre PC. Avant d'abandonner et de passer à la version Web d'Outlook, envisagez d'appliquer les conseils ci-dessus pour corriger le message d'erreur.
Dernière mise à jour le 10 mai 2023
L'article ci-dessus peut contenir des liens d'affiliation qui aident à soutenir Guiding Tech. Cependant, cela n'affecte pas notre intégrité éditoriale. Le contenu reste impartial et authentique.
Écrit par
Pankil Shah
Pankil est un ingénieur civil de profession qui a commencé son parcours en tant qu'écrivain chez EOTO.tech. Il a récemment rejoint Guiding Tech en tant qu'écrivain indépendant pour couvrir les procédures, les explications, les guides d'achat, les trucs et astuces pour Android, iOS, Windows et Web.



