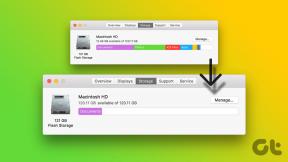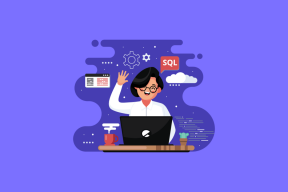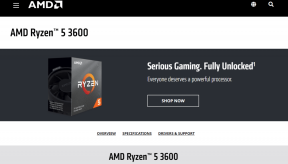Comment désactiver les paramètres de suspension sélective USB dans Windows 11 – TechCult
Divers / / May 29, 2023
Parfois, lorsque vous branchez un périphérique externe sur votre ordinateur, il n'est pas reconnu et le système génère une erreur de périphérique USB non reconnu. Dans de nombreux cas, le problème vient du port USB lui-même, l'option USB Selective Suspend de votre appareil peut être activée. Dans cet article, nous allons vous montrer comment désactiver les paramètres de suspension sélective USB dans Windows 11 et résoudre ce problème.

Comment désactiver les paramètres de suspension sélective USB dans Windows 11
Suspension sélective USB est une fonctionnalité utile car elle réduit la consommation d'énergie lorsque les périphériques externes sont inactifs. C'est une fonctionnalité très utile, mais cela peut être assez troublant si vous ne savez pas quand et où l'utiliser. Par défaut, la fonctionnalité est activée sur notre système. Donc, si vous souhaitez désactiver cette fonctionnalité, voici les étapes à suivre :
1. Allez à la Onglet Rechercher depuis la barre des tâches et recherchez Panneau de commande et Ouvrir il.
2. Clique sur le Système et sécurité option.
3. Clique sur le Options d'alimentation option.
4. Clique sur le Modifier les paramètres du forfait option à côté de votre plan d'alimentation actuellement applicable.
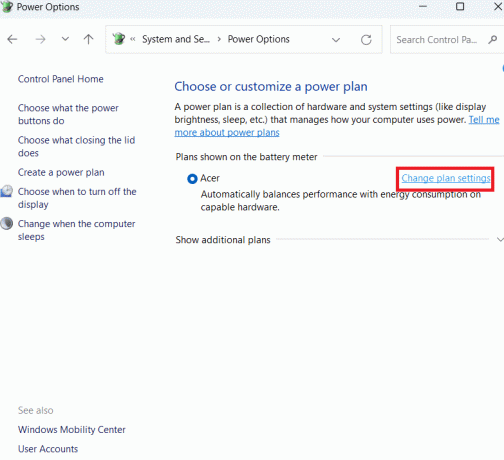
5. Clique sur le Modifier les paramètres d'alimentation avancés option.
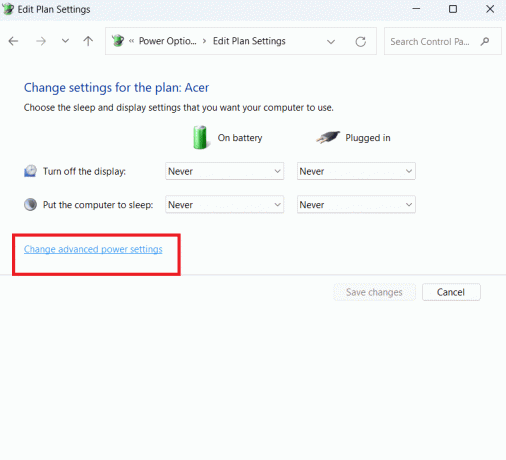
6. Dans la fenêtre contextuelle, faites défiler vers le bas et double-cliquez sur le Paramètres USB option. Double-cliquez sur le Paramètre de suspension sélective USB.
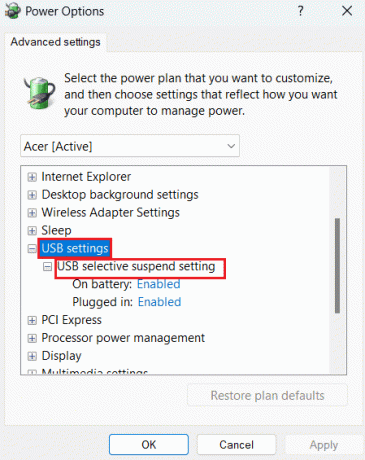
7. Clique sur le Sur la batterie option, et dans le menu déroulant, sélectionnez Désactivé. Faites de même pour le Branché option. Enfin, cliquez sur Appliquer après avoir effectué les modifications nécessaires, puis cliquez sur D'ACCORD.

Maintenant, les paramètres de suspension sélective USB sont désactivés sur votre appareil. Les problèmes que vous avez rencontrés précédemment pourraient être résolus. S'ils persistent, il y a un autre problème que vous devez surveiller.
A lire aussi: Désactiver le paramètre de suspension sélective USB dans Windows 10
Nous espérons que ce guide d'article vous a été utile et que vous avez pu comprendre comment désactiver les paramètres de suspension sélective USB dans Windows 11. Si vous avez des questions ou des suggestions pour nous, veuillez nous en informer dans la section des commentaires.

Alex Craig
Alex est animé par une passion pour la technologie et le contenu de jeu. Que ce soit en jouant aux derniers jeux vidéo, en se tenant au courant des dernières nouvelles technologiques ou en engageant avec d'autres personnes partageant les mêmes idées en ligne, l'amour d'Alex pour la technologie et les jeux est évident dans tout ce qu'il fait.
Alex est animé par une passion pour la technologie et le contenu de jeu. Que ce soit en jouant aux derniers jeux vidéo, en se tenant au courant des dernières nouvelles technologiques ou en engageant avec d'autres personnes partageant les mêmes idées en ligne, l'amour d'Alex pour la technologie et les jeux est évident dans tout ce qu'il fait.