Comment désactiver le mode Contraste élevé de Windows 11 – TechCult
Divers / / May 29, 2023
Le mode Contraste élevé modifie l'apparence visuelle du PC en appliquant un jeu de couleurs à contraste élevé à l'interface utilisateur. Ceci est utile pour les personnes ayant une déficience visuelle car il améliore la visibilité du texte, des images et d'autres éléments. Cependant, si vous ne préférez pas une tonalité de couleur aussi contrastée, vous pouvez revenir aux paramètres d'affichage standard. Dans cet article, nous vous expliquerons comment désactiver le mode de contraste élevé dans Windows 11.

Table des matières
Comment désactiver le mode Contraste élevé Windows 11
Le mode Contraste élevé affiche le texte et les autres éléments de l'interface en noir et blanc ou dans toute autre couleur contrastante. De cette façon, ils smettre plus en évidence dans le contexte. Ce mode peut être personnalisé en fonction des préférences individuelles, permettant aux utilisateurs de choisir parmi différents schémas de couleurs et niveaux de contraste. S'il ne correspond pas à vos préférences, il peut être désactivé dans les paramètres de Windows 11.
Où est le mode Contraste élevé dans Windows 11 ?
Le mode de contraste élevé de Windows 11 se trouve dans les paramètres d'accessibilité ou de personnalisation.
1. appuie sur le Touche Windows + I pour lancer le Paramètres menu.
2. Cliquer sur Accessibilité dans le volet de gauche suivi de Thèmes de contraste sur la droite.

Maintenant, pour désactiver le mode contraste élevé, suivez les étapes:
3. Cliquez sur la flèche pointant vers le bas à côté de Thèmes de contraste et dans le menu déroulant, sélectionnez Aucun.

A lire aussi: 16 paramètres à modifier pour protéger votre vie privée dans Windows 11
Comment activer le mode Contraste élevé dans Windows 11
Si vous rencontrez à nouveau le besoin d'activer le mode contraste élevé, suivez le chemin :
Paramètres > Accessibilité > Thèmes de contraste
1. Maintenant, cliquez sur le flèche pointant vers le bas près de Thèmes de contraste et sélectionnez-en un dans la liste selon vos préférences.
2. Maintenant, soit vous pouvez cliquer sur Appliquer ou cliquez sur Modifier si vous voulez faire plus de personnalisations.
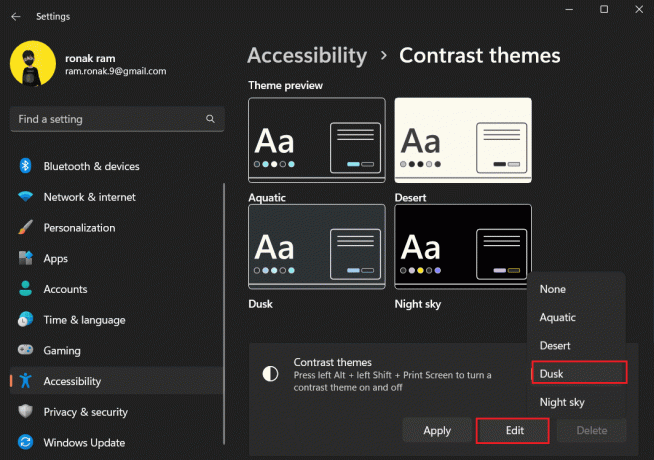
3. Effectuez les modifications nécessaires et cliquez sur le Enregistrer sous option.
4. Sous Enregistrer en tant que nouveau thème, ajouter le nom du thème.
5. Cliquez enfin sur Sauvegardez et postulez.

Recommandé: Comment changer le plan d'alimentation sur Windows 11
Nous espérons que notre guide vous a été utile dans désactiver le mode contraste élevé sur Windows 11 PC. Si vous avez d'autres questions ou suggestions pour nous, laissez un commentaire dans la case ci-dessous. Restez connecté à TechCult pour plus de solutions de ce type.
Henry est un rédacteur technique chevronné passionné par l'idée de rendre les sujets technologiques complexes accessibles aux lecteurs de tous les jours. Avec plus d'une décennie d'expérience dans l'industrie de la technologie, Henry est devenu une source d'information fiable pour ses lecteurs.



