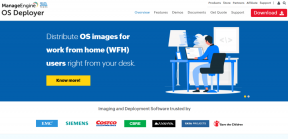8 façons rapides d'ouvrir le centre de facilité d'accès sur Windows 11
Divers / / May 30, 2023
Windows a des paramètres d'accessibilité pour faire des choses comme l'affichage, la loupe, le narrateur et d'autres fonctionnalités pour vous aider à mieux l'utiliser. Vous vous souvenez peut-être du invite du narrateur qui apparaît lors de l'installation de Windows 11 ou d'une version antérieure. Toutes les fonctionnalités d'accessibilité résident dans le Centre de facilité d'accès. Vous pouvez l'utiliser pour augmenter la taille du texte, afficher le narrateur ou le clavier à l'écran, et même appliquer des thèmes de contraste pour une meilleure visibilité.
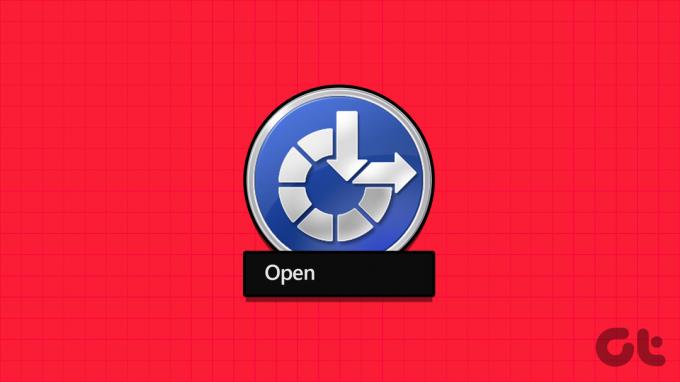
Dans Windows 11, vous pouvez trouver à la fois la version héritée de Ease of Access Center et une version remaniée dans l'application des paramètres. Voici les différentes manières de lancer rapidement le centre d'ergonomie.
1. Ouvrir le centre d'ergonomie à l'aide du menu Démarrer
Le menu Démarrer vous évite d'avoir à visiter l'emplacement ou les paramètres d'une application. Il intègre la fonction de recherche pour vous aider à rechercher tous les programmes installés et les fonctionnalités disponibles sur Windows. Voici comment:
Étape 1: Appuyez sur la touche Windows pour lancer le menu Démarrer.
Étape 2: Taper Facilité d'accés et cliquez sur l'une des options d'accessibilité répertoriées sous la section Paramètres du menu Démarrer.
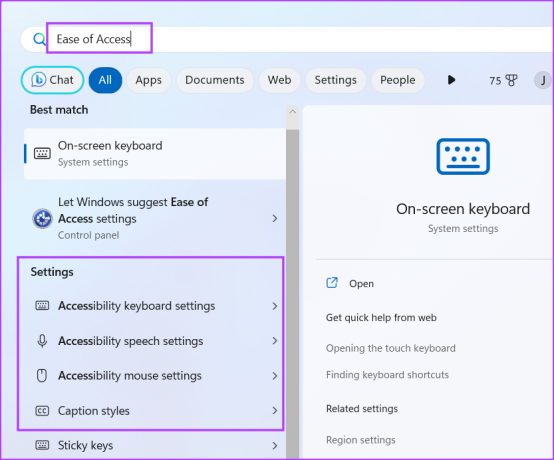
Étape 3: La section d'accessibilité correspondante s'ouvrira dans l'application Paramètres.
2. Ouvrir le centre d'ergonomie à l'aide du raccourci clavier
Windows propose un raccourci intégré pour lancer les paramètres d'accessibilité en un tournemain. Appuyez sur le raccourci clavier Windows + U pour ouvrir la page principale des paramètres d'accessibilité remaniés dans l'application Paramètres. Vous trouverez plusieurs options liées à la vision, à l'ouïe et à l'interaction.
3. Ouvrir le centre d'ergonomie à l'aide de l'application Paramètres
L'application Paramètres intègre la nouvelle section Accessibilité avec toutes les fonctionnalités soigneusement organisées en catégories. Voici comment:
Étape 1: Appuyez sur le raccourci clavier Windows + I pour lancer l'application Paramètres.
Étape 2: Allez dans le menu de gauche et cliquez sur l'option Accessibilité.

4. Ouvrir le centre d'ergonomie à l'aide de la boîte de dialogue Exécuter
La boîte de dialogue Exécuter prend en charge les codes abrégés pour divers paramètres et utilitaires du Panneau de configuration disponibles dans Windows. Vous pouvez même accéder à un fichier ou un dossier à l'aide de la boîte de dialogue Exécuter. Voici comment procéder :
Étape 1: Appuyez sur le raccourci clavier Windows + R pour lancer la boîte de dialogue Exécuter.
Étape 2: Taper ms-settings: accès dans la zone de texte. Appuyez sur Entrée pour ouvrir la section Accessibilité dans l'application Paramètres.

Étape 3: Alternativement, vous pouvez taper contrôle access.cpl dans la zone de texte et appuyez sur Entrée. Cela ouvrira la version héritée du Panneau de configuration de l'outil.

5. Ouvrir le centre d'ergonomie à l'aide du panneau de configuration
Les paramètres d'ergonomie n'étaient auparavant accessibles que via le panneau de configuration. Cependant, Microsoft a également introduit la possibilité d'y accéder via l'application Paramètres dans Windows 10 et les versions plus récentes. Répétez les étapes suivantes :
Étape 1: Appuyez sur la touche Windows, tapez Panneau de commande, et appuyez sur Entrée.

Étape 2: Dans la fenêtre du Panneau de configuration, cliquez sur l'option Facilité d'accès.
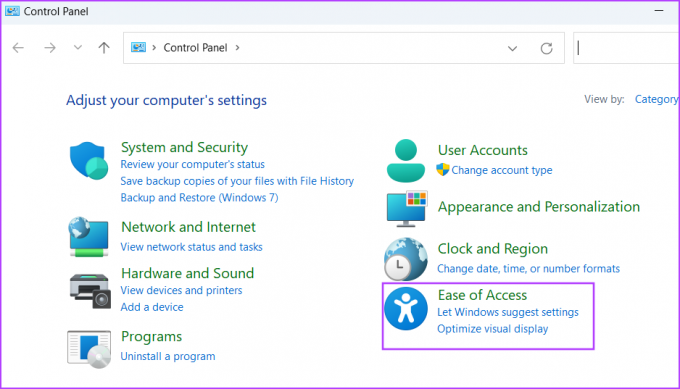
Étape 3: Cliquez sur l'option "Facilité d'accès au centre". Ici, vous trouverez tous les paramètres d'accessibilité disponibles sur votre système.

6. Ouvrir le centre d'ergonomie à l'aide de l'écran de verrouillage
Si vous avez besoin d'une fonctionnalité d'accessibilité avant de vous connecter à votre PC Windows 11, vous pouvez le faire via l'écran de verrouillage. Vous ne trouverez pas toutes les options d'accessibilité, mais uniquement celles dont vous avez besoin pour vous connecter à Windows, telles que le narrateur, la loupe, le clavier à l'écran et quelques autres options. Répétez les étapes suivantes :
Étape 1: Allumez votre PC Windows 11. Cliquez sur l'écran de verrouillage pour ouvrir l'écran de connexion.
Étape 2: Allez dans le coin inférieur droit et cliquez sur l'icône Accessibilité.

Étape 3: Il ouvrira un menu concis de toutes les options d'accessibilité disponibles.

7. Ouvrir le centre d'ergonomie à l'aide du gestionnaire de tâches
Vous pouvez ouvrir de nouvelles tâches et lancer des applications à partir du gestionnaire de tâches. Il est extrêmement utile si vous êtes impossible d'ouvrir l'application Paramètres sur votre système. Voici comment procéder :
Étape 1: Appuyez simultanément sur le raccourci clavier Ctrl + Maj + Échap pour ouvrir le Gestionnaire des tâches.
Étape 2: Cliquez sur le bouton Exécuter une nouvelle tâche.
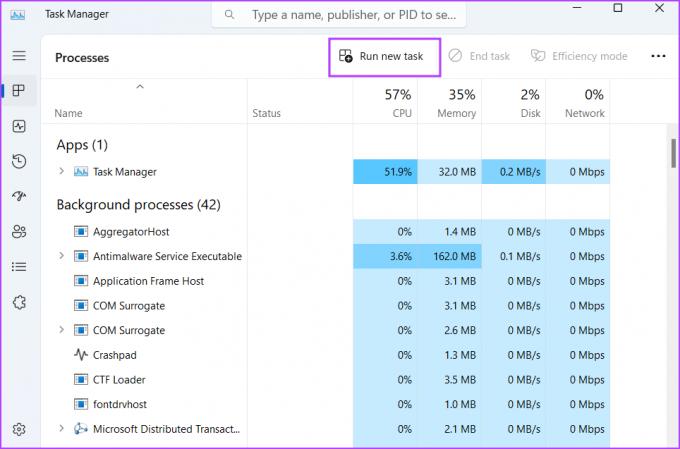
Étape 3: Une fenêtre Exécuter une nouvelle tâche s'ouvrira. Taper ms-settings: accès dans la zone de texte et appuyez sur Entrée pour ouvrir la section Accessibilité dans l'application Paramètres.
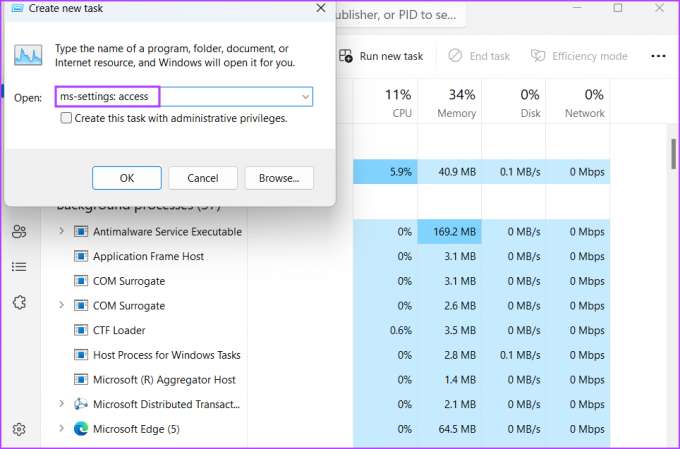
8. Ouvrir le centre d'ergonomie à l'aide de l'application Terminal
Lancer un programme depuis Terminal est facile si vous connaissez le bon emplacement ou le shortcode du programme. Heureusement, il existe plusieurs codes abrégés pour ouvrir le centre de facilité d'accès sur Windows 11. Répétez les étapes suivantes :
Étape 1: Cliquez avec le bouton droit sur le bouton Démarrer pour ouvrir le menu Power User. Cliquez sur l'option Borne.
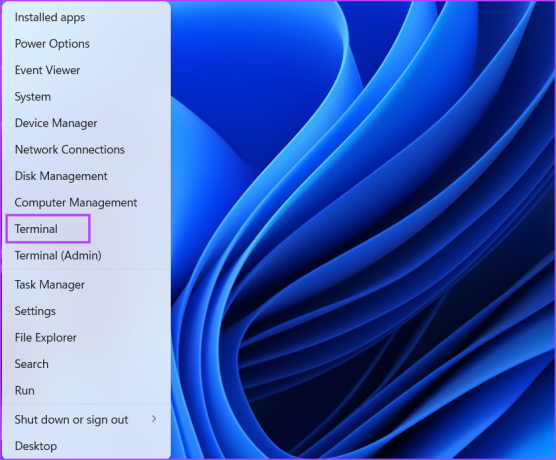
Étape 2: L'application Terminal ouvrira un nouvel onglet d'invite de commande. Tapez la commande suivante et appuyez sur Entrée :
contrôler/nommer Microsoft. EaseOfAccessCenter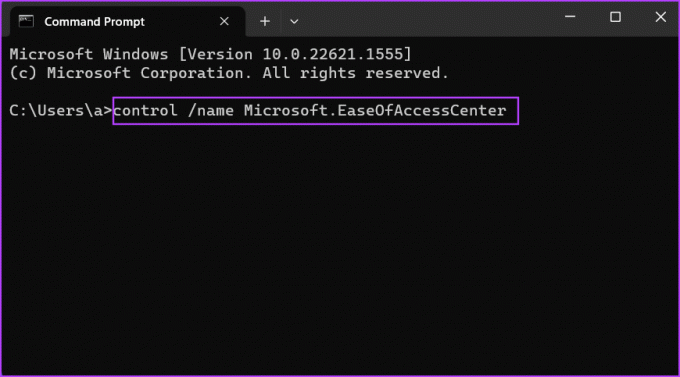
Étape 3: Le panneau de configuration ouvrira la page "Facilité d'accès".
Configurez facilement les paramètres d'accessibilité
L'outil Ease of Access Center du système d'exploitation Windows aide les utilisateurs malvoyants ou malentendants à régler les éléments de l'écran et à obtenir de l'aide lors de l'utilisation de l'ordinateur. Maintenant, vous connaissez huit façons uniques de lancer et d'utiliser l'outil. Nous aimons la combinaison de touches de raccourci par défaut car elle est plus rapide, mais vous pouvez utiliser la boîte de dialogue Exécuter ou l'option de l'application Terminal lorsqu'elle ne fonctionne pas.
Dernière mise à jour le 08 mai 2023
L'article ci-dessus peut contenir des liens d'affiliation qui aident à soutenir Guiding Tech. Cependant, cela n'affecte pas notre intégrité éditoriale. Le contenu reste impartial et authentique.
Écrit par
Abishek Mishra
Abhishek est resté fidèle au système d'exploitation Windows depuis qu'il a acheté le Lenovo G570. Aussi évident que cela puisse paraître, il adore écrire sur Windows et Android, les deux systèmes d'exploitation les plus courants mais les plus fascinants disponibles pour l'humanité. Lorsqu'il ne rédige pas de message, il adore se gaver de OnePiece et de tout ce que Netflix a à offrir.