Fix Windows n'a pas pu terminer l'installation [RÉSOLU]
Divers / / November 28, 2021
Fix Windows n'a pas pu terminer l'installation. Pour installer Windows sur cet ordinateur, redémarrez l'installation : Si vous rencontrez cette erreur, cela signifie que vous utilisez le mode Audit pour installer Windows, qui est la principale cause de cette erreur. Lorsque Windows démarre pour la toute première fois, il peut démarrer en mode d'accueil de Windows ou en mode d'audit.
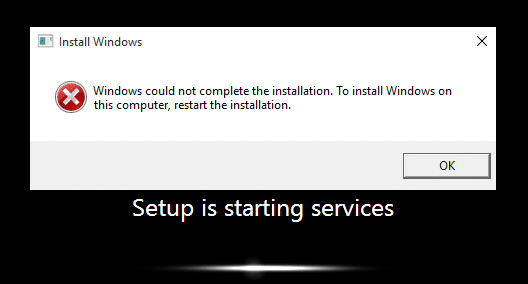
Qu'est-ce que le mode Audit ?
Mode de vérification est un environnement réseau où un utilisateur peut ajouter des personnalisations aux images Windows. Chaque fois que Windows démarre, un écran de bienvenue s'affiche immédiatement après l'installation, mais vous pouvez ignorer cet écran de bienvenue et démarrer directement en mode audit. En bref, le mode Audit vous permet de démarrer directement sur le bureau après l'installation de Windows.
Windows n'a pas pu terminer l'installation. Pour installer Windows sur
cet ordinateur, redémarrez l'installation.
De plus, le principal problème de cette erreur est que vous êtes coincé dans une boucle de redémarrage et c'est pourquoi c'est plus ennuyeux. Maintenant que vous connaissez le mode audit et le mode de bienvenue, il est temps de corriger cette erreur, donc sans perdre de temps, voyons comment installer Windows en mode audit.
Contenu
- [RÉSOLU] Windows n'a pas pu terminer l'installation
- Méthode 1: Exécuter la réparation automatique
- Méthode 2: Activer le compte administrateur
- Méthode 3: Démarrer l'assistant de création de compte
- Méthode 4: Modifier les exigences de mot de passe
- Méthode 5: Correctif du Registre
- Méthode 6: Désactiver le mode d'audit
[RÉSOLU] Windows n'a pas pu terminer l'installation
Méthode 1: Exécuter la réparation automatique
1. Insérez le DVD d'installation amorçable de Windows 10 et redémarrez votre PC.
2. Lorsque vous êtes invité à appuyer sur n'importe quelle touche pour démarrer à partir d'un CD ou d'un DVD, appuyez sur n'importe quelle touche pour continuer.

3. Sélectionnez vos préférences de langue et cliquez sur Suivant. Cliquez sur Réparer votre ordinateur en bas à gauche.

4. Sur l'écran de sélection d'une option, cliquez sur Dépannage.

5. Sur l'écran de dépannage, cliquez sur Option avancée.

6. Sur l'écran Options avancées, cliquez sur Réparation automatique ou réparation de démarrage.

7. Attendez que le Réparations automatiques/démarrage de Windows Achevée.
8. Redémarrez et vous avez réussi Réparer Windows n'a pas pu terminer l'erreur d'installation.
Méthode 2: Activer le compte administrateur
1. Sur l'écran d'erreur, appuyez sur Maj + F10 ouvrir Invite de commandes.
2. Tapez la commande suivante et appuyez sur Entrée: MMC
3. Cliquez sur suivant Fichier > Ajouter/Supprimer un composant logiciel enfichable.
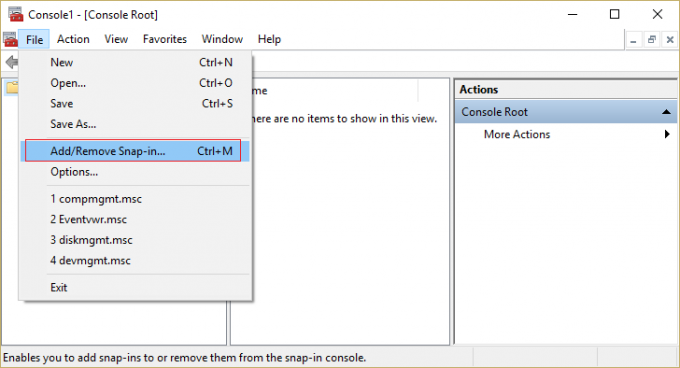
4. Sélectionner Gestion d'ordinateur puis double-cliquez dessus.

5. Dans la nouvelle fenêtre qui s'ouvre, sélectionnez Ordinateur local puis cliquez sur Terminer suivi de OK.

6. Puis double-cliquez Gestion de l'ordinateur (local) > Outils système > Utilisateurs et groupes locaux > Utilisateurs > Administrateur.
7. Assurez-vous de Décochez la case « Le compte est désactivé » option et cliquez sur OK.

8. Ensuite, faites un clic droit sur le Administrateur puis sélectionnez Définir le mot de passe et définissez un mot de passe fort pour commencer.
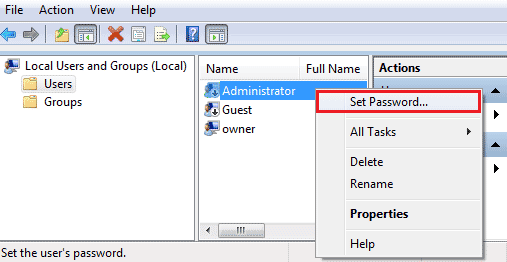
9. Enfin, fermez tout et redémarrez votre PC. Après le redémarrage, vous pourrez peut-être Fix Windows n'a pas pu terminer l'installation.
Méthode 3: Démarrer l'assistant de création de compte
1. Ouvrez à nouveau le Invite de commandes sur l'écran d'erreur en appuyant sur Shift + F10.
2. Tapez la commande suivante et appuyez sur Entrée: cd C:\windows\system32\oobe
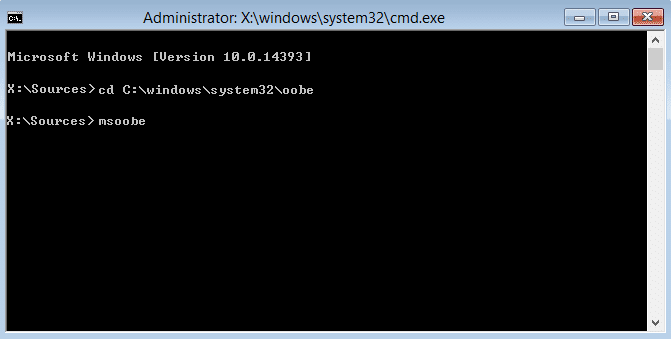
3. Tapez à nouveau "msoobe” (sans les guillemets) et appuyez sur Entrée.
4. Ce qui précède démarrera l'assistant de création de compte utilisateur, alors créez un compte générique et son mot de passe.
Noter: Gardez votre clé de produit à portée de main, car elle est parfois nécessaire. S'il demande OEM/No, appuyez simplement sur Terminer.
5. Une fois terminé, appuyez sur Terminer et fermez tout. Redémarrez votre PC, vous avez peut-être réussi réparer Windows n'a pas pu Terminez l'installation. Pour installer Windows sur cet ordinateur, redémarrez l'installation.
Méthode 4: Modifier les exigences de mot de passe
Cette erreur a tendance à apparaître en mode Audit et l'ordinateur vient d'être joint à un domaine. L'erreur est causée par des exigences de mot de passe ajoutées à la politique de sécurité locale. Cela inclut généralement une longueur et une complexité de mot de passe minimales.
1. Ouvrez l'invite de commande sur l'écran d'erreur.
2. Tapez la commande suivante et appuyez sur Entrée: secpol.msc
3. Aller vers Stratégies de compte > Stratégie de mot de passe.
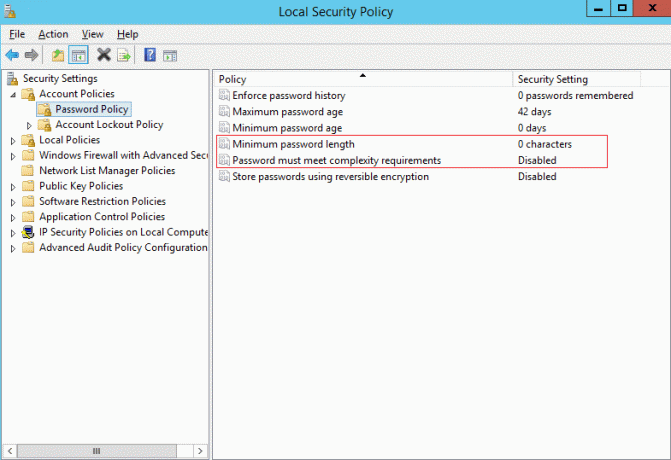
4. Maintenant, changez "Longueur minimale du mot de passe" à 0 et désactiver "Le mot de passe doit répondre aux exigences de complexité.“
5. Appliquez les modifications, puis quittez la console de stratégie de sécurité.
6. Cliquez sur OK sur le message d'erreur pour redémarrer votre PC.
Méthode 5: Correctif du Registre
1. Sur le même écran d'erreur, appuyez sur Shift + F10 pour ouvrir Invite de commandes.
2. Tapez la commande suivante et appuyez sur Entrée: regedit
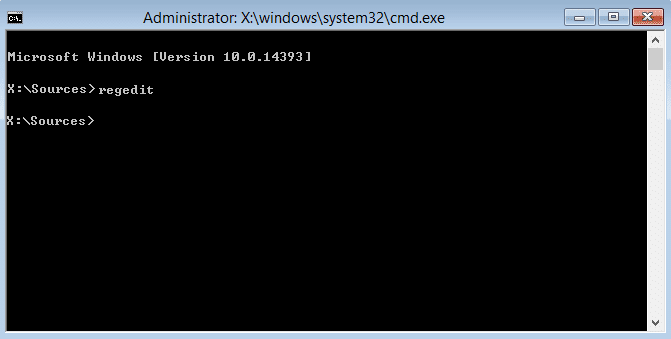
3. Maintenant, dans l'éditeur de registre, accédez à la clé suivante: Ordinateur\HKEY_LOCAL_MACHINE\SYSTEM\Setup\Status
4.Ajustez les valeurs suivantes si elles ne correspondent pas à ce qui suit :
Noter: Pour modifier la valeur des touches ci-dessous, double-cliquez dessus, puis saisissez la nouvelle valeur.
HKEY_LOCAL_MACHINE\SYSTEM\Setup\Status\AuditBoot Valeur: 0
HKEY_LOCAL_MACHINE\SYSTEM\Setup\Status\ChildCompletion\setup.exe Valeur: 3
HKEY_LOCAL_MACHINE\SYSTEM\Setup\Status\ChildCompletion\audit.exe Valeur: 0
HKEY_LOCAL_MACHINE\SYSTEM\Setup\Status\SysprepStatus\CleanupState Valeur: 2
HKEY_LOCAL_MACHINE\SYSTEM\Setup\Status\SysprepStatus\GeneralizationState Valeur: 7
HKEY_LOCAL_MACHINE\SYSTEM\Setup\Status\UnattendPasses\auditSystem Valeur: 0
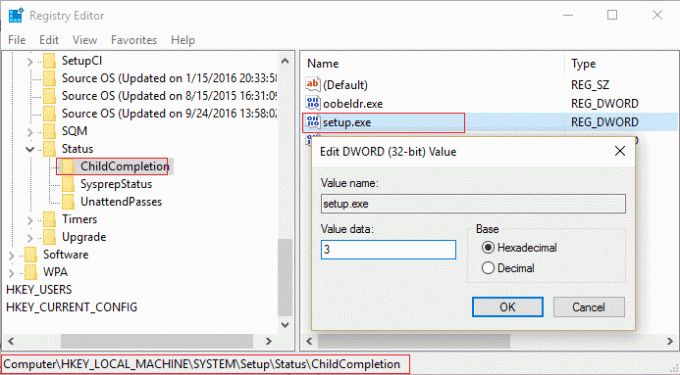
5. Après un redémarrage, le mode Audit est désactivé et Windows démarre régulièrement - en mode Out of Box Experience.
Méthode 6: Désactiver le mode d'audit
L'exécution de la commande Sysprep à chaque fois réinitialise l'état des licences Windows par défaut. Donc, si votre Windows est activé et que vous exécutez cette commande, vous devrez réactiver Windows après avoir exécuté cette commande.
1. Ouvert Invite de commandes sur l'écran d'erreur.
2. Tapez la commande suivante dans le cmd et appuyez sur Entrée: sysprep /oobe /generalize

3. Cette volonté désactiver le mode audit.
4. Fermez tout et redémarrez votre PC normalement.
5. Si vous rencontrez toujours ce problème, ouvrez à nouveau cmd.
6. Tapez la commande suivante et appuyez sur Entrée: regedit
7. Accédez à la clé de registre suivante :
HKEY_LOCAL_MACHINE\SOFTWARE\Microsoft\Windows\CurrentVersion\Setup\State
8. Surligner Clé de registre d'état, puis faites un clic droit sur État de l'image dans le volet droit de la fenêtre et cliquez sur Supprimer.
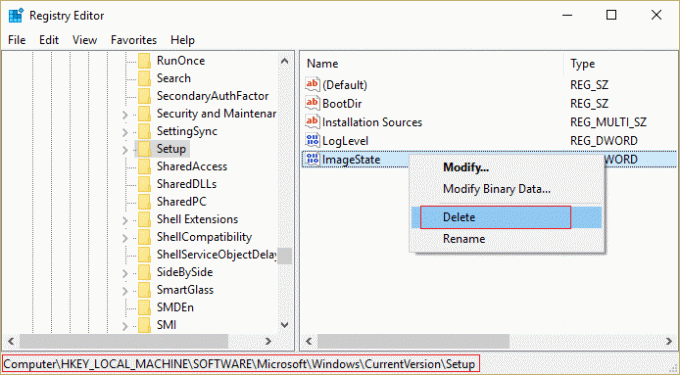
9. Une fois que vous avez supprimé la chaîne, fermez tout et redémarrez votre PC.
Recommandé pour vous:
- Fix L'ordinateur a redémarré de manière inattendue ou a rencontré une erreur inattendue
- Activer le thème sombre pour chaque application dans Windows 10
- Comment créer des fichiers vides à partir de l'invite de commande (cmd)
- Correction que vous n'avez pas la permission d'enregistrer à cet emplacement
ça y est tu as réussi Fix Windows n'a pas pu terminer l'erreur d'installation mais si vous avez encore des questions concernant ce guide, n'hésitez pas à les poser dans la section des commentaires.
![Fix Windows n'a pas pu terminer l'installation [RÉSOLU]](/uploads/acceptor/source/69/a2e9bb1969514e868d156e4f6e558a8d__1_.png)


