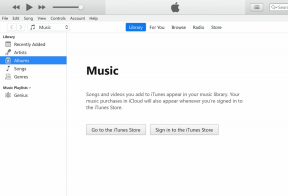Les 12 meilleures façons de corriger l'erreur No Internet, Secured sur Windows 11
Divers / / May 31, 2023
Windows lançant un message "Pas d'Internet, sécurisé" peut vous dérouter. Avant de commencer à dépanner la connexion Internet sur votre ordinateur, vous devez d'abord en savoir plus sur le message crypté. Voici les meilleures façons de corriger "Pas d'Internet, sécurisé" sur Windows 11.
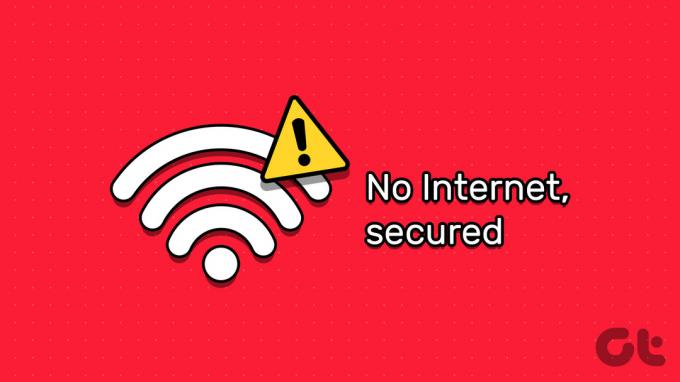
Comme le suggère l'erreur, le la connexion Internet cesse de fonctionner sur votre PC Windows. Il existe plusieurs facteurs conduisant à de tels problèmes sous Windows. Résolvons le problème.
Que signifie "Pas d'Internet, sécurisé" sous Windows
Votre ordinateur est connecté à votre routeur via une connexion sans fil ou Ethernet. Il est également mis en réseau avec d'autres appareils connectés à votre routeur. Il est souvent connu sous le nom de réseau local (LAN). L'erreur "Pas d'Internet, sécurisé" indique que la connexion sans fil de votre ordinateur au routeur est sécurisée et fonctionne correctement, mais qu'il ne reçoit aucune donnée.
1. Vérifiez auprès de votre fournisseur d'accès Internet
Une panne côté serveur chez votre FAI (fournisseur d'accès Internet) local entraîne des problèmes tels que "Pas d'Internet, sécurisé" sous Windows. Vous pouvez naviguer vers
Détecteur de descente et recherchez votre FAI local. Vous remarquerez peut-être des graphiques de panne élevés et des commentaires d'utilisateurs qui se plaignent de la même chose.Vous pouvez également vérifier votre forfait Internet auprès de votre FAI. Si vous manquez de données, Internet cesse de fonctionner sur votre PC.
2. Désactiver le VPN
Un service VPN redirige votre trafic Internet via les serveurs de l'entreprise pour masquer votre adresse IP. Lorsque l'un de ces serveurs VPN est en panne, vous remarquerez peut-être des messages "Pas d'Internet, sécurisé" sur votre PC. Vous pouvez vous connecter à un autre serveur VPN ou le désactiver temporairement.
3. Exécutez l'utilitaire de résolution des problèmes Internet
Windows est livré avec un dépanneur intégré pour résoudre les problèmes liés au réseau.
Étape 1: Appuyez sur le raccourci clavier Windows + I pour lancer l'application Paramètres
Étape 2: Sélectionnez Dépanner et ouvrez Autres dépanneurs.
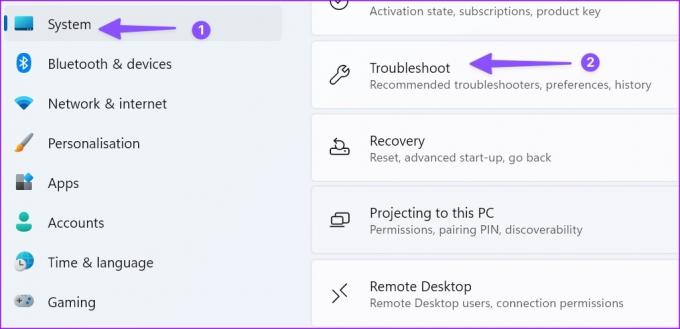
Étape 3: Appuyez sur le bouton Exécuter à côté de l'utilitaire de résolution des problèmes de connexion Internet et vérifiez à nouveau.

4. Réinitialiser les réglages réseau
La réinitialisation des paramètres réseau est une autre astuce astucieuse pour corriger l'erreur "Pas d'Internet, sécurisé" dans Windows. Il réinstalle tous vos adaptateurs réseau et rétablit les paramètres d'usine des composants réseau. Vous devrez peut-être configurer à nouveau un client VPN.
Étape 1: Appuyez sur le raccourci clavier Windows + I pour ouvrir l'application Paramètres.
Étape 2: Accédez à Paramètres réseau avancés dans le menu Réseau et Internet.
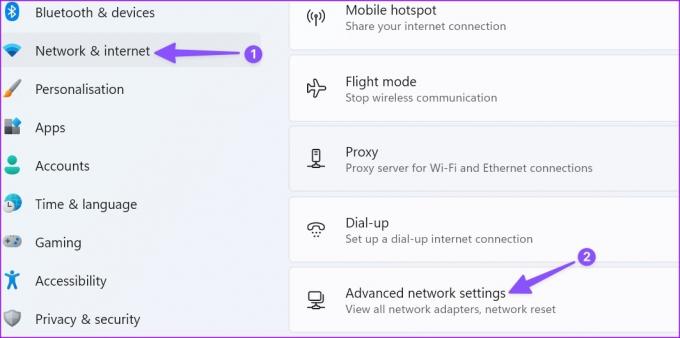
Étape 3: Sélectionnez Réinitialisation du réseau.
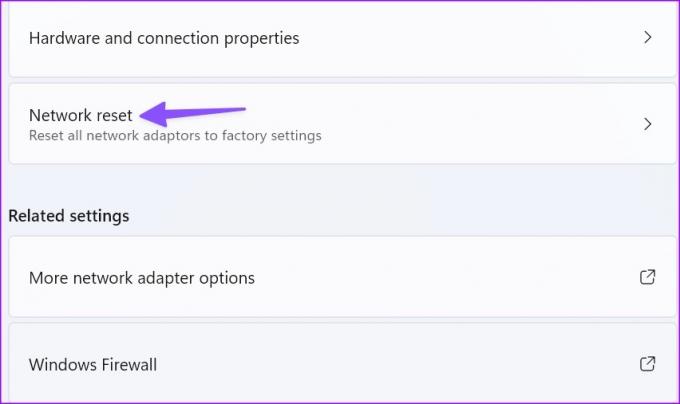
Lisez les implications de la réinitialisation des paramètres réseau et appuyez sur Réinitialiser maintenant.

5. Modifier la fréquence Wi-Fi
Si vous avez un ancien ordinateur portable Windows, il se peut qu'il ne fonctionne pas bien avec la fréquence Wi-Fi de 5 GHz. Vous pouvez vous connecter à une fréquence Wi-Fi de 2,4 GHz et réessayer. Bien qu'elle soit lente et n'ait pas une portée élevée, la fréquence de 2,4 GHz est compatible avec l'ancien matériel.
6. Redémarrer le routeur
Si vous rencontrez des problèmes de connexion réseau sur tous vos appareils connectés, redémarrez le routeur et réessayez. Vous pouvez également mettre à jour le micrologiciel du routeur vers la dernière version.
7. Essayez la connexion Ethernet
Une connexion Ethernet offre un accès Internet fiable et haut débit sur votre PC. Si votre adaptateur Wi-Fi fonctionne, retirez-le du PC et utilisez le port Ethernet. Référez-vous à notre guide si le La connexion Ethernet ne fonctionne pas sur ton ordinateur.
8. Réinstaller les pilotes de carte réseau
Si la connexion Ethernet ne fonctionne pas ou n'est pas disponible, réinstallez les pilotes de la carte réseau sur votre PC.
Étape 1: Cliquez avec le bouton droit sur la touche Windows et sélectionnez Gestionnaire de périphériques dans le menu Power User.

Étape 2: Développez le menu Adaptateurs réseau et cliquez avec le bouton droit sur un adaptateur.
Étape 3: Sélectionnez Désinstaller l'appareil.
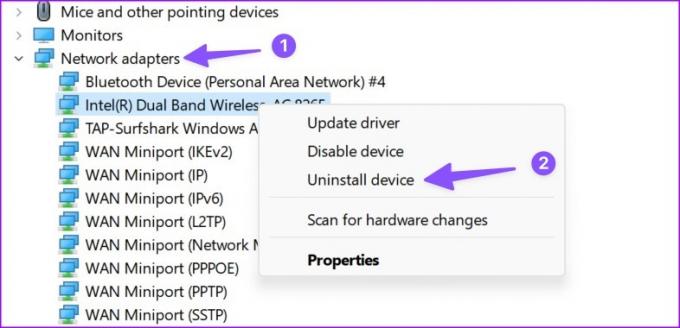
Redémarrez le PC et laissez Windows réinstaller automatiquement les pilotes de la carte réseau.
9. Modifier les paramètres réseau
Vous pouvez désactiver temporairement IPv6 et corriger l'erreur "Pas d'Internet, sécurisé" sous Windows.
Étape 1: Appuyez sur le raccourci clavier Windows + I pour ouvrir l'application Paramètres.
Étape 2: Accédez à Paramètres réseau avancés dans le menu Réseau et Internet.
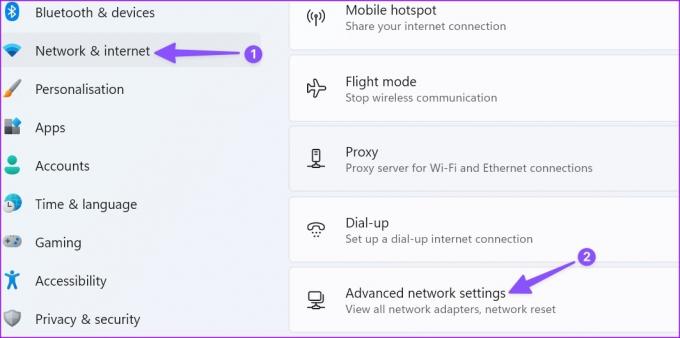
Étape 3: Sélectionnez "Plus d'options d'adaptateur réseau".
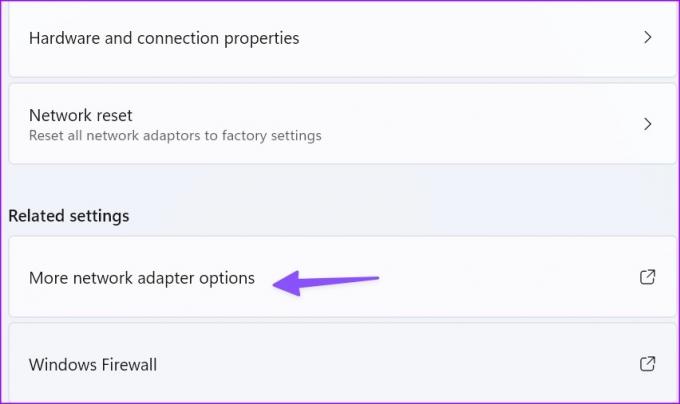
Étape 4: Faites un clic droit sur le réseau Wi-Fi et ouvrez Propriétés.

Étape 5 : Désactivez la version 6 du protocole Internet et cliquez sur OK.
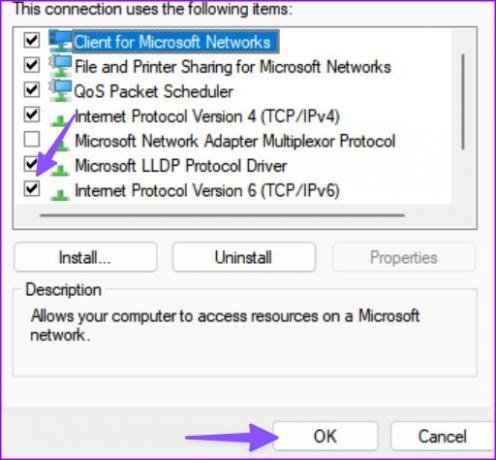
10. Modifier les paramètres de gestion de l'alimentation
Parfois, les paramètres d'alimentation peuvent mettre votre adaptateur réseau en veille après quelques heures d'inactivité. Vous devriez faire des ajustements en suivant les étapes ci-dessous.
Étape 1: Appuyez sur la touche Windows, tapez Modifier le plan d'alimentation et appuyez sur Entrée.
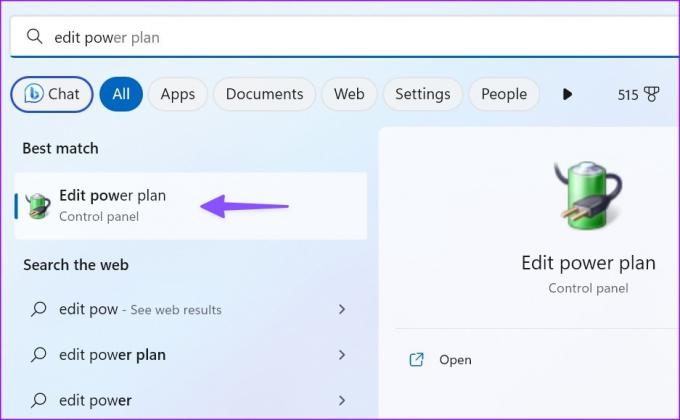
Étape 2: Sélectionnez "Modifier les paramètres d'alimentation avancés".

Étape 3: Développez Paramètres du réseau sans fil. Sélectionnez Mode d'économie d'énergie.
Étape 4: Sélectionnez Performances maximales lorsque votre ordinateur portable est sur batterie. Cliquez sur Appliquer et sélectionnez OK.

11. Vider le cache DNS
Vous pouvez vider le cache DNS de votre PC et réessayer. Vous devez utiliser l'invite de commande en tant qu'administrateur pour exécuter la commande.
Étape 1: Appuyez sur la touche Windows et tapez Invite de commandes. Faites un clic droit sur l'invite de commande à partir du résultat et sélectionnez Exécuter en tant qu'administrateur.

Étape 2: Taper ipconfig /flushdns et appuyez sur Entrée.
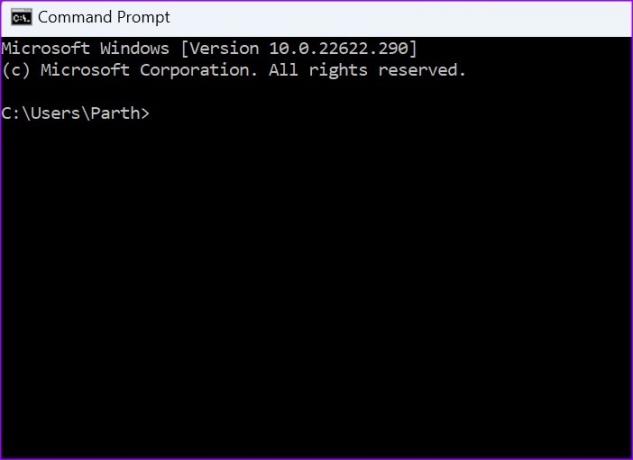
Une fois que vous avez vu le message « Vidage réussi du cache du résolveur DNS », fermez l'application et vérifiez votre réseau Wi-Fi.
12. Supprimer le logiciel antivirus tiers
L'un des logiciels antivirus tiers peut interférer avec la connexion réseau de votre PC. Vous devez désinstaller ces applications et réessayer. Nous vous recommandons de vous en tenir à la sécurité Windows intégrée pour supprimer les fichiers fictifs. Si la sécurité Windows ne fonctionne pas, consultez notre article dédié pour résoudre le problème.
Accéder à Internet sous Windows
L'erreur "Pas d'Internet, sécurisé" sous Windows peut interrompre votre flux de travail en un rien de temps. Ajoutez ce message à vos favoris et visitez-le chaque fois que vous rencontrez le même problème. Quelle astuce a fonctionné pour vous? Partagez vos découvertes dans les commentaires.
Dernière mise à jour le 08 mai 2023
L'article ci-dessus peut contenir des liens d'affiliation qui aident à soutenir Guiding Tech. Cependant, cela n'affecte pas notre intégrité éditoriale. Le contenu reste impartial et authentique.
Écrit par
Parthe Shah
Parth travaillait auparavant chez EOTO.tech pour couvrir l'actualité technologique. Il est actuellement indépendant chez Guiding Tech, écrivant sur la comparaison d'applications, des didacticiels, des trucs et astuces sur les logiciels et plongeant profondément dans les plateformes iOS, Android, macOS et Windows.