Correction d'une erreur du module de déchiffrement de contenu Widevine
Divers / / November 28, 2021
Si vous êtes confronté Erreur du module de déchiffrement de contenu Widevine lorsque vous visitez des sites Web comme Netflix ou Amazon Prime sur Google Chrome, cela signifie que WidewineCdm n'est pas mis à jour ou est absent du navigateur. Vous pouvez également recevoir l'erreur indiquant « Composant manquant » et lorsque vous accédez au module de décryptage de contenu Widevine, puis sous le statut, il indique « Composant non mis à jour ».
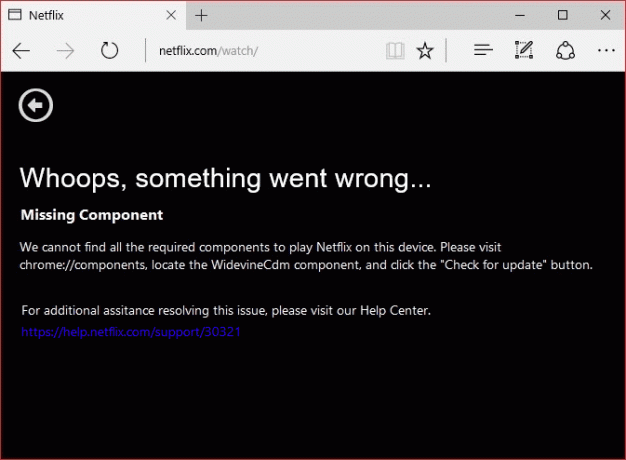
Qu'est-ce que le module de déchiffrement de contenu Widevine?
Le module de décryptage de contenu Widevine (WidewineCdm) est un module de décryptage intégré dans Google Chrome qui lui permet de lire l'audio vidéo HTML5 protégé par DRM (contenu numériquement protégé). Ce module n'est pas installé par un tiers et il est intégré à Chrome. Si vous désactivez ou supprimez ce module, vous ne pourrez pas lire de vidéos à partir de sites de streaming populaires tels que Netflix ou Amazon Prime.
Dans le message d'erreur, vous verrez qu'il est dit d'aller à "chrome://composants/
" dans Chrome puis mettre à jour le module WidewineCdm. S'il n'est toujours pas mis à jour, ne vous inquiétez pas, nous verrons comment corriger l'erreur du module de décryptage de contenu Widevine à l'aide du didacticiel ci-dessous.Contenu
- Correction d'une erreur du module de déchiffrement de contenu Widevine
- Méthode 1: essayez de mettre à jour le module de déchiffrement de contenu Widevine
- Méthode 2: modifier l'autorisation de WidevineCdm
- Méthode 3: Supprimer le dossier Widewine
- Méthode 4: réinstallez Google Chrome
- Méthode 5: Désactivez temporairement votre antivirus et votre pare-feu
Correction d'une erreur du module de déchiffrement de contenu Widevine
Assurez-vous de créer un point de restauration juste au cas où quelque chose ne va pas.
Méthode 1: essayez de mettre à jour le module de déchiffrement de contenu Widevine
Remarque: Exécutez Google Chrome avec les droits d'administrateur pour essayer les étapes suivantes.
1. Ouvert Google Chrome puis accédez à l'URL suivante dans la barre d'adresse :
chrome://composants/
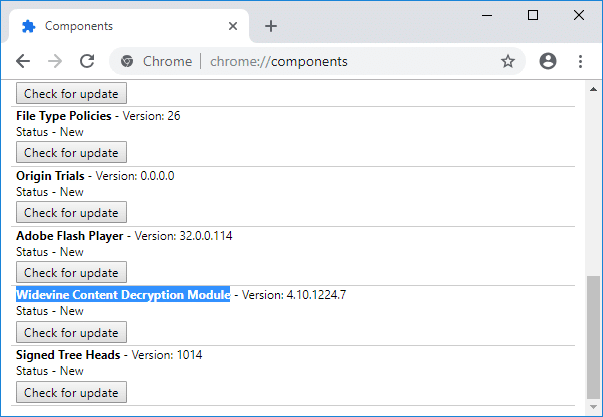
2. Faites défiler vers le bas, et vous trouverez le Module de déchiffrement de contenu Widevine.
3. Cliquez sur "Vérifier la mise à jour" dans le module ci-dessus.
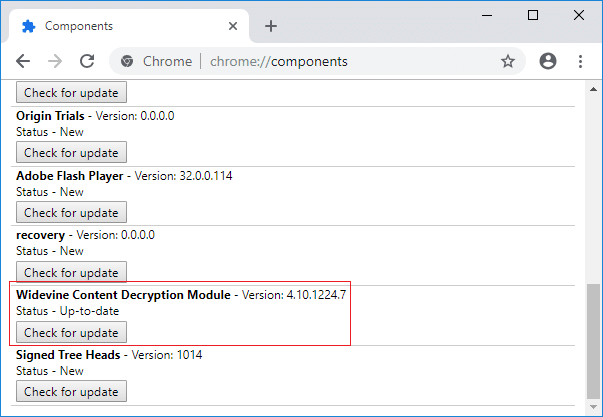
4. Une fois terminé, actualisez votre page et vous «À jour” sous Statut du module ci-dessus.
5. Redémarrez votre PC pour enregistrer les modifications.
Méthode 2: modifier l'autorisation de WidevineCdm
1. Appuyez sur la touche Windows + R, puis tapez ce qui suit et appuyez sur Entrée :
%userprofile%/appdata/local/Google/Chrome/Données utilisateur
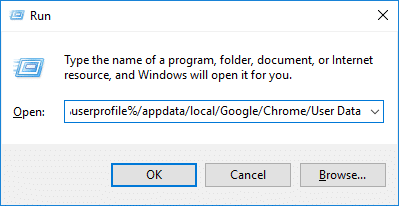
2. Sous le dossier Données utilisateur, localisez le Dossier WidevineCdm.
3. Faites un clic droit sur Dossier WidevineCdm et sélectionnez Propriétés.
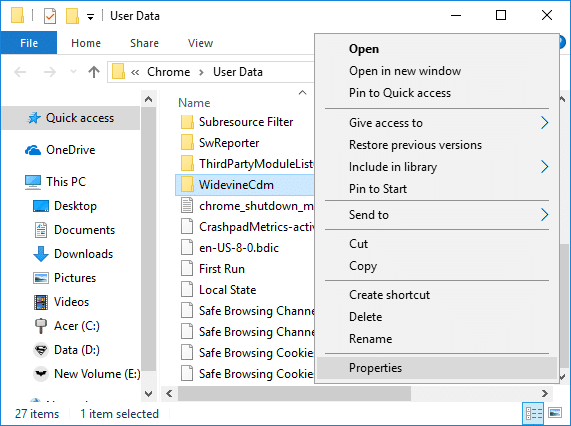
4. Basculer vers Onglet Sécurité puis sous « Noms de groupe ou d'utilisateur » sélectionnez votre compte utilisateur.
5. Ensuite, sous Autorisations pour votre compte utilisateur, assurez-vous Controle total est vérifié.
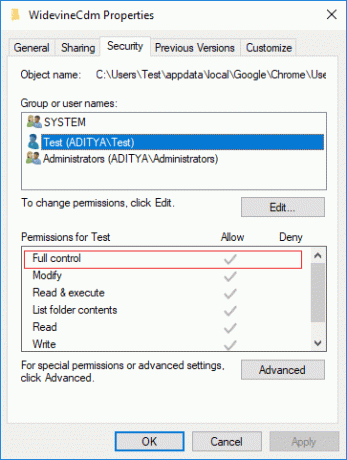
6. Si elle n'est pas cochée, cliquez sur le Bouton Modifier, décochez la case "Refuser« boîte et coche « Contrôle total ».
7. Cliquez sur Appliquer, puis sur OK pour enregistrer vos paramètres.
8. Redémarrez Chrome, puis accédez à chrome://components/ et à nouveau recherchez une mise à jour pour le module de déchiffrement de contenu Widevine.
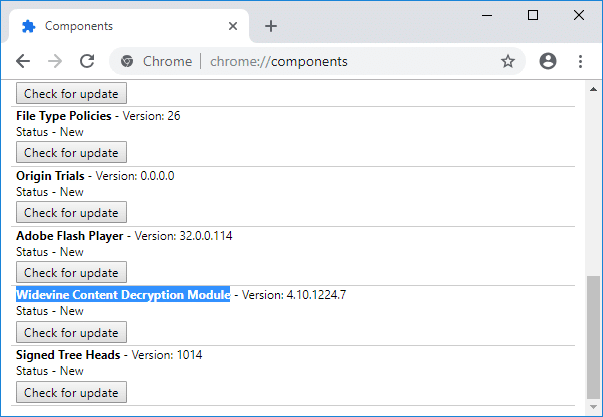
Méthode 3: Supprimer le dossier Widewine
1. Assurez-vous que Google Chrome est fermé, puis accédez au Dossier WidewineCdm comme vous l'avez fait dans la méthode ci-dessus.
2. Sélectionnez le dossier WidewineCdm puis appuyez sur Maj + Suppr pour supprimer définitivement ce dossier.
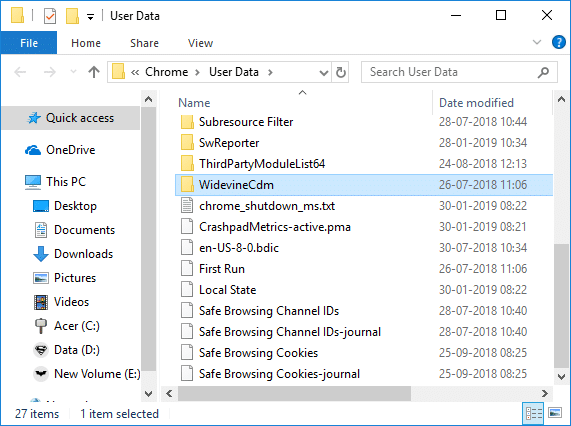
3. Maintenant, essayez à nouveau de mettre à jour le module de déchiffrement de contenu Widevine à l'aide de la méthode 1.
Méthode 4: réinstallez Google Chrome
1. Appuyez sur la touche Windows + R, puis tapez ce qui suit et appuyez sur Entrée :
%LOCALAPPDATA%\Google\Chrome\Données utilisateur\

2. Faites un clic droit sur le dossier par défaut et sélectionnez Renommer ou vous pouvez supprimer si vous êtes à l'aise de perdre toutes vos préférences dans Chrome.

3. Renommez le dossier en default.old et appuyez sur Entrée.
Noter: Si vous ne pouvez pas renommer le dossier, assurez-vous de fermer toutes les instances de chrome.exe à partir du Gestionnaire des tâches.
4. Rechercher le panneau de commande dans la barre de recherche du menu Démarrer et cliquez dessus pour ouvrir le Panneau de commande.

5. Cliquez sur Désinstaller un programme, puis recherchez Google Chrome.
6. Désinstaller Chrome et assurez-vous de supprimer toutes ses données.
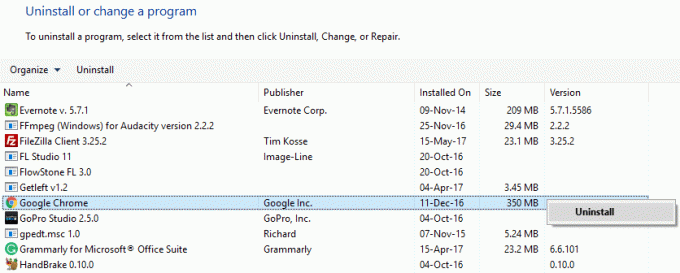
7. Maintenant, redémarrez votre PC pour enregistrer les modifications et réinstallez Chrome.
Méthode 5: Désactivez temporairement votre antivirus et votre pare-feu
Parfois, le programme antivirus peut provoquer un Erreur. À vérifiez que ce n'est pas le cas ici, vous devez désactiver votre antivirus pendant une durée limitée afin de pouvoir vérifier si l'erreur persiste lorsque l'antivirus est désactivé.
1. Faites un clic droit sur le Icône du programme antivirus dans la barre d'état système et sélectionnez Désactiver.

2. Ensuite, sélectionnez la période pour laquelle le L'antivirus restera désactivé.

Noter: Choisissez la durée la plus courte possible, par exemple 15 minutes ou 30 minutes.
3. Une fois cela fait, essayez à nouveau de vous connecter pour ouvrir Google Chrome et vérifiez si l'erreur est résolue ou non.
4. Recherchez le panneau de configuration dans la barre de recherche du menu Démarrer et cliquez dessus pour ouvrir le Panneau de commande.

5. Ensuite, cliquez sur Système et sécurité puis cliquez sur Fenêtre pare-feu.

6. Maintenant, dans le volet de gauche, cliquez sur Activez ou désactivez le pare-feu Windows.

7. Sélectionnez Désactiver le pare-feu Windows et redémarrez votre PC.

Essayez à nouveau d'ouvrir Google Chrome et visitez la page Web, qui affichait auparavant le Erreur. Si la méthode ci-dessus ne fonctionne pas, veuillez suivre les mêmes étapes pour rallumez votre pare-feu.
Si la méthode ci-dessus ne fonctionne pas, veuillez suivre les mêmes étapes pour réactiver votre pare-feu.
Conseillé:
- Correction d'une erreur de pilote de périphérique Bluetooth introuvable
- Correction du défilement à deux doigts ne fonctionnant pas sous Windows 10
- [RÉSOLU] Plantages de l'explorateur de fichiers Windows 10
- Réparer le réseau WiFi ne s'affichant pas sur Windows 10
ça y est tu as réussi Correction d'une erreur du module de déchiffrement de contenu Widevine mais si vous avez encore des questions concernant cet article, n'hésitez pas à les poser dans la section des commentaires.


