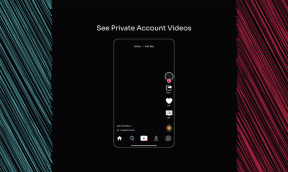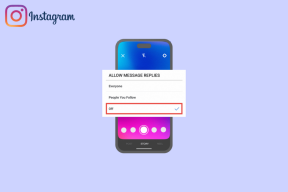6 meilleurs correctifs pour la limite de vitesse ne s'affichant pas dans Apple Maps sur iPhone
Divers / / May 31, 2023
Si vous essayez d'atteindre un endroit rapidement, Apple Maps vous montrera l'itinéraire le plus rapide sur votre iPhone. Vous pouvez ajouter votre adresse personnelle et Apple Maps vous indiquera quand vous arriverez à destination. Mais il y a des jours où vous êtes pressé et ne faites pas trop attention à votre vitesse de conduite.

Pour vous alerter lorsque vous dépassez la vitesse, l'application dispose d'une fonction de limitation de vitesse. Donc, si vous avez besoin de savoir à quelle vitesse vous allez, voici les meilleurs moyens de corriger la limite de vitesse qui ne s'affiche pas dans Apple Maps sur iPhone.
1. Vérifiez si la limite de vitesse est activée
Tout d'abord, vous devrez vérifier si la fonction d'affichage de la limite de vitesse est activée pour Apple Maps. La fonctionnalité s'affiche en fonction de votre mode de déplacement.
Étape 1: Ouvrez l'application Paramètres sur votre iPhone.

Étape 2: Faites défiler vers le bas et appuyez sur Cartes.

Étape 3: Faites défiler vers le bas et sélectionnez votre mode de déplacement sous Itinéraire.

Étape 4: Appuyez sur la bascule à côté de Limite de vitesse pour activer la fonction.

Étape 5: Après cela, fermez les paramètres et ouvrez Maps pour vérifier si le problème est résolu.

2. Forcer à quitter et relancer Apple Maps
Une autre solution simple mais efficace pour Apple Maps qui n'affiche pas la limite de vitesse sur votre iPhone consiste simplement à forcer l'arrêt et à redémarrer l'application. Cela donnera à l'application un nouveau départ et devrait résoudre le problème.
Étape 1: Sur l'écran d'accueil de votre iPhone, balayez vers le haut et maintenez enfoncé pour afficher les fenêtres d'application en arrière-plan.
Étape 2: Balayez vers la droite pour rechercher Apple Maps. Ensuite, balayez vers le haut pour forcer la fermeture de l'application.

Étape 3: Relancez Apple Maps et vérifiez si le problème est résolu.

3. Activer l'actualisation de l'application en arrière-plan
Si vous rencontrez toujours le problème, vous devrez vérifier si Actualiser l'App en arrière plan est activé pour Apple Maps sur votre iPhone. Cette fonctionnalité garantira que le contenu de l'application continue de s'actualiser tout en s'exécutant en arrière-plan. Ainsi, pour suivre votre vitesse de conduite, l'actualisation de l'application en arrière-plan doit être activée pour Apple Maps.
Étape 1: Ouvrez l'application Paramètres sur votre iPhone.

Étape 2: Faites défiler vers le bas et appuyez sur Cartes.

Étape 3: Appuyez sur la bascule à côté de Actualisation de l'application en arrière-plan pour activer la fonctionnalité.

Étape 4: Fermez l'application Paramètres et ouvrez Maps pour vérifier si le problème est résolu.

4. Vérifier les paramètres de localisation
Le compteur de vitesse d'Apple Maps vous indiquera la vitesse correcte uniquement après avoir reçu votre position précise. Vous devez donc vérifier les paramètres de localisation sur votre iPhone et pour Apple Maps.
Étape 1: Ouvrez l'application Paramètres sur votre iPhone.

Étape 2: Faites défiler vers le bas et appuyez sur Confidentialité et sécurité.

Étape 3: Appuyez sur Services de localisation.

Étape 4: Appuyez sur la bascule à côté de Services de localisation pour l'activer.
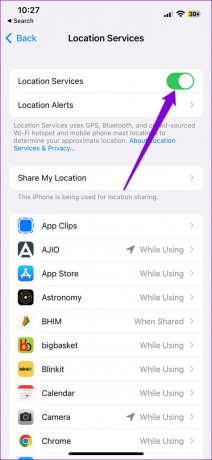
Étape 5: Faites défiler vers le bas et sélectionnez Cartes.

Étape 6: Assurez-vous que l'accès à la localisation est autorisé au moins lors de l'utilisation de l'application.

Activez la localisation précise.

Étape 7: Revenez en arrière, faites défiler vers le bas et sélectionnez Services système.

Étape 8: Appuyez sur la bascule à côté de Motion Calibration and Distance.

Étape 9: Fermez l'application Paramètres et ouvrez Maps pour vérifier si le problème est résolu.

Reportez-vous à notre article si Les services de localisation ne fonctionnent pas sur votre iPhone.
5. Désactiver le mode basse consommation
Vous pouvez activer le mode faible consommation pour économiser la batterie de votre iPhone. Mais si vous rencontrez toujours des problèmes avec la fonction de limitation de vitesse sur Apple Maps, nous vous suggérons de désactiver le mode faible consommation sur votre iPhone.
Étape 1: Ouvrez l'application Paramètres sur votre iPhone.

Étape 2: Faites défiler vers le bas et appuyez sur Batterie.

Étape 3: Appuyez sur la bascule à côté de Mode faible consommation pour le désactiver.

Étape 4: Fermez l'application Paramètres et ouvrez Maps pour vérifier si le compteur de vitesse commence à fonctionner.

6. Mettre à jour iOS
Si aucune des solutions ne fonctionne, vous pouvez mettre à jour la version d'Apple Maps. Pour cela, vous devez installer la dernière version d'iOS.
Étape 1: Ouvrez l'application Paramètres sur votre iPhone.

Étape 2: Faites défiler vers le bas et appuyez sur Général.

Étape 3: Appuyez sur Mise à jour du logiciel.

Étape 4: Si une mise à jour est disponible, téléchargez-la et installez-la.
Étape 5: Après le redémarrage de votre iPhone, ouvrez Maps et vérifiez si le problème est résolu.

Si aucune des solutions ne fonctionne, vous pouvez essayer d'installer quelques applications de compteur de vitesse tierces sur votre iPhone.
Profitez de votre conduite
Ces solutions vous aideront à résoudre tous les problèmes de limitation de vitesse dans Apple Maps sur votre iPhone. Vous pouvez également lire notre article pour en savoir plus sur la façon de partagez votre position en direct à l'aide de l'application Messages sur votre iPhone.
Dernière mise à jour le 09 mai 2023
L'article ci-dessus peut contenir des liens d'affiliation qui aident à soutenir Guiding Tech. Cependant, cela n'affecte pas notre intégrité éditoriale. Le contenu reste impartial et authentique.
Écrit par
Parush Chaudhary
Démystifier le monde de la technologie de la manière la plus simple et résoudre les problèmes quotidiens liés aux smartphones, ordinateurs portables, téléviseurs et plateformes de diffusion de contenu.