Réparer Windows ne peut pas communiquer avec l'appareil ou la ressource
Divers / / November 28, 2021
Si vous rencontrez l'erreur « Windows ne peut pas communiquer avec le périphérique ou la ressource (serveur DNS principal) », cela signifie vous ne pouvez pas accéder à Internet, ce qui se produit car votre PC ne parvient pas à se connecter au serveur DNS principal de votre FAI. Si vous obtenez une connexion Internet à accès limité, vous pouvez essayer d'exécuter l'utilitaire de résolution des problèmes de réseau, en affichant le message d'erreur ci-dessus.
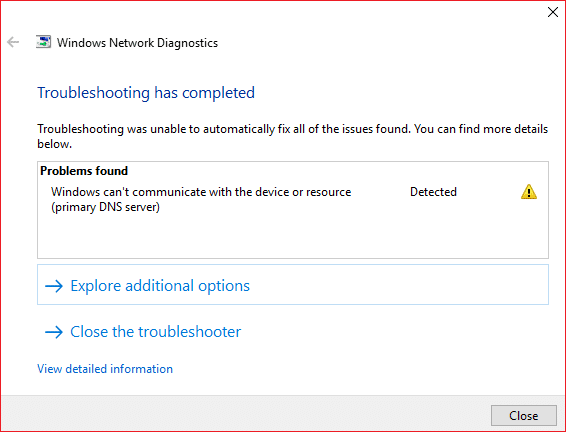
La cause principale de cette erreur réseau est causée par des problèmes DNS, des pilotes de carte réseau corrompus, obsolètes ou incompatibles, un cache DNS corrompu, une configuration incorrecte du fichier Hosts, etc. Quoi qu'il en soit, sans perdre de temps, voyons comment réparer Windows ne peut pas communiquer avec l'appareil ou la ressource à l'aide du didacticiel ci-dessous.
Contenu
- Réparer Windows ne peut pas communiquer avec l'appareil ou la ressource
- Méthode 1: obtenir l'adresse du serveur DNS et l'adresse IP automatiquement
- Méthode 2: Effacer le cache DNS et réinitialiser TCP/IP
- Méthode 3: Mettez à jour votre pilote réseau
- Méthode 4: Désinstaller les pilotes de l'adaptateur réseau sans fil
- Méthode 5: utiliser Google DNS
- Méthode 6: Modifier le fichier des hôtes Windows
- Méthode 7: Exécutez CCleaner et Malwarebytes
- Méthode 8: Désactiver l'utilitaire de connexion Intel PROSet/Wireless WiFi
Réparer Windows ne peut pas communiquer avec l'appareil ou la ressource
Assurez-vous de créer un point de restauration juste au cas où quelque chose ne va pas.
Méthode 1: obtenir l'adresse du serveur DNS et l'adresse IP automatiquement
1. presse Touche Windows + R, puis tapez ncpa.cpl et appuyez sur Entrée.

2. Maintenant, faites un clic droit sur votre Wi-Fi (NIC) et sélectionnez Propriétés.

3. Sélectionner Protocole Internet version 4 (TCP/Ipv4) puis cliquez sur Propriétés.

4. Assurez-vous de coche les choix suivants :
Obtenir une adresse IP automatiquement Obtenez automatiquement l'adresse du serveur DNS.
5. Cliquez sur D'accord et quittez les propriétés WiFi.

6. Redémarrez pour appliquer les modifications.
Méthode 2: Effacer le cache DNS et réinitialiser TCP/IP
1. Ouvrez l'invite de commande. L'utilisateur peut effectuer cette étape en recherchant 'cmd' puis appuyez sur Entrée.

2. Tapez maintenant la commande suivante et appuyez sur Entrée après chacune :
ipconfig /releaseipconfig /flushdnsipconfig /renouveler

3. Encore une fois, ouvrez l'invite de commande d'administration et tapez ce qui suit et appuyez sur Entrée après chacun :
ipconfig /flushdns. nbtstat –r. netsh int ip réinitialisation. netsh winsock réinitialiser

4. Redémarrez pour appliquer les modifications. Le vidage du DNS semble Réparer Windows ne peut pas communiquer avec le périphérique ou l'erreur de ressource.
Méthode 3: Mettez à jour votre pilote réseau
1. Appuyez sur la touche Windows + R et tapez devmgmt.msc dans la boîte de dialogue Exécuter pour ouvrir Gestionnaire de périphériques.

2. Développer Adaptateurs réseau, puis faites un clic droit sur votre Contrôleur Wi-Fi(par exemple Broadcom ou Intel) et sélectionnez Mettre à jour les pilotes.

3. Dans la mise à jour du logiciel du pilote Windows, sélectionnez "Parcourir mon ordinateur pour le logiciel pilote.”

4. Maintenant, sélectionnez "Permettez-moi de choisir parmi une liste de pilotes de périphériques sur mon ordinateur.”

5. Essayez de mettre à jour les pilotes à partir des versions répertoriées.
6. Si ce qui précède n'a pas fonctionné, allez à site des fabricants pour mettre à jour les pilotes: https://downloadcenter.intel.com/
Méthode 4: Désinstaller les pilotes de l'adaptateur réseau sans fil
1. Appuyez sur la touche Windows + R puis tapez devmgmt.msc et appuyez sur Entrée pour ouvrir Gestionnaire de périphériques.

2. Développez les adaptateurs réseau et trouvez le nom de votre carte réseau.
3. Assurez-vous notez le nom de l'adaptateur juste au cas où quelque chose ne va pas.
4. Faites un clic droit sur votre adaptateur réseau et sélectionnez désinstaller.

5. Si vous demandez une confirmation, sélectionnez Oui.
6. Redémarrez votre PC et essayez de vous reconnecter à votre réseau.
7. Si vous ne pouvez pas vous connecter à votre réseau, cela signifie que le logiciel pilote n'est pas installé automatiquement.
8. Vous devez maintenant visiter le site Web de votre fabricant et télécharger le pilote De là.

9. Installez le pilote et redémarrez votre PC.
Méthode 5: utiliser Google DNS
Vous pouvez utiliser le DNS de Google au lieu du DNS par défaut défini par votre fournisseur d'accès Internet ou le fabricant de la carte réseau. Cela garantira que le DNS utilisé par votre navigateur n'a rien à voir avec le non chargement de la vidéo YouTube. Faire cela,
1. Clic-droit sur le icône de réseau (LAN) à l'extrémité droite du barre des tâches, et cliquez sur Ouvrez Paramètres réseau et Internet.

2. Dans le Les paramètres application qui s'ouvre, cliquez sur Modifier les options de l'adaptateur dans le volet de droite.

3. Clic-droit sur le réseau que vous souhaitez configurer et cliquez sur Propriétés.

4. Cliquer sur Protocole Internet version 4 (IPv4) dans la liste puis cliquez sur Propriétés.

Lire aussi :Réparer votre serveur DNS peut être une erreur indisponible.
Publicité
5. Sous l'onglet Général, choisissez "Utilisez les adresses de serveur DNS suivantes' et mettez les adresses DNS suivantes.
Serveur DNS préféré: 8.8.8.8
Serveur DNS alternatif: 8.8.4.4

6. Enfin, cliquez sur d'accord en bas de la fenêtre pour enregistrer les modifications.
7. Redémarrez votre PC et une fois le système redémarré, voyez si vous pouvez Réparer Windows ne peut pas communiquer avec l'appareil ou la ressource.
Méthode 6: Modifier le fichier des hôtes Windows
1. Appuyez sur la touche Windows + Q puis tapez Bloc-notes et faites un clic droit dessus pour sélectionner Exécuter en tant qu'administrateur.
2. Cliquez maintenant Déposer puis sélectionnez Ouvert et accédez à l'emplacement suivant :
C:\Windows\System32\drivers\etc

3. Ensuite, de la type de fichier, sélectionnez Tous les fichiers.

4. Sélectionnez ensuite le fichier d'hôtes et cliquez Ouvert.
5. Effacer tout après le dernier signe #.

6. Cliquez sur Fichier>enregistrer puis fermez le bloc-notes et redémarrez votre PC.
Méthode 7: Exécutez CCleaner et Malwarebytes
1. Télécharger et installer CCleaner & Malwarebytes.
2. Exécuter Malwarebytes et laissez-le analyser votre système à la recherche de fichiers nuisibles. Si un logiciel malveillant est détecté, il le supprimera automatiquement.

3. Maintenant, lancez CCleaner et sélectionnez Nettoyage personnalisé.
4. Sous Nettoyage personnalisé, sélectionnez le Onglet Fenêtres et cochez les valeurs par défaut et cliquez sur Analyser.

5. Une fois l'analyse terminée, assurez-vous que vous êtes certain de supprimer les fichiers à supprimer.

6. Enfin, cliquez sur le Exécuter le nettoyeur et laissez CCleaner suivre son cours.
7. Pour nettoyer davantage votre système, sélectionnez l'onglet Registre, et assurez-vous que les éléments suivants sont vérifiés :

8. Clique sur le Analysez les problèmes et autorisez CCleaner à analyser, puis cliquez sur le Corriger les problèmes sélectionnés bouton.

9. Lorsque CCleaner demande "Souhaitez-vous sauvegarder les modifications apportées au registre ?” sélectionnez Oui.
10. Une fois votre sauvegarde terminée, cliquez sur le Résoudre tous les problèmes sélectionnés bouton.
11. Redémarrez votre PC pour enregistrer les modifications.
Méthode 8: Désactiver l'utilitaire de connexion Intel PROSet/Wireless WiFi
1. Rechercher le panneau de commande dans la barre de recherche du menu Démarrer et cliquez dessus pour ouvrir le Panneau de commande.

2. Cliquez ensuite sur Réseau et Internet > Afficher l'état du réseau et la tâche.

3.Maintenant, dans le coin inférieur gauche, cliquez sur Outils Intel PROset/sans fil.
4. Ensuite, ouvrez Les paramètres sur Intel WiFi Hotspot Assistant puis décochez "Activez Intel Hotspot Assistant.”

5. Cliquez sur d'accord et redémarrez votre PC pour enregistrer les modifications.
Conseillé:
- Correction du problème de clavier ne saisissant pas Windows 10
- Comment connecter Cortana à un compte Gmail sous Windows 10
- Fix GeForce Experience ne s'ouvre pas dans Windows 10
- [RÉSOLU] WiFi connecté mais pas d'Internet sous Windows 10
ça y est tu as réussi Réparer Windows ne peut pas communiquer avec le périphérique ou l'erreur de ressource mais si vous avez encore des questions concernant cet article, n'hésitez pas à les poser dans la section des commentaires.



