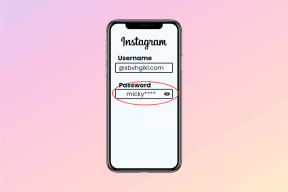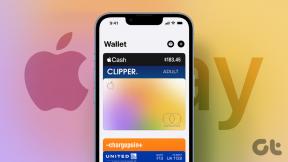Comment changer la vignette du dossier dans Windows 11
Divers / / June 02, 2023
Les dossiers de Windows 11 affichent généralement des images miniatures qui offrent un aperçu rapide de leur contenu. Ceci est utile car il vous permet de différencier les dossiers en un coup d'œil. Bien que Windows 11 sélectionne automatiquement ces vignettes de dossier, il est possible de les modifier si vous ne souhaitez pas vous en tenir à celles par défaut.

Il est important de noter que les vignettes de dossier sont différentes des icônes de dossier. Alors que les vignettes de dossier fournissent une représentation visuelle du contenu d'un dossier, icônes de dossier aider à différencier les différents types de dossiers. Ce guide vous montrera comment modifier, réinitialiser et désactiver les vignettes des dossiers dans Windows 11. Alors, sans plus tarder, allons-y.
Changer la vignette du dossier dans Windows
Par défaut, Windows sélectionne lui-même une vignette ou une image de dossier en fonction du contenu du dossier. Windows peut mettre à jour la vignette du dossier pour refléter les modifications que vous ajoutez ou supprimez des éléments du dossier. Cependant, si vous préférez une image miniature spécifique pour votre dossier qui ne change pas, vous pouvez définir la miniature du dossier manuellement.
Il existe plusieurs façons de procéder. Passons-les en revue un par un.
Modifier la vignette du dossier en modifiant les propriétés du dossier
Étape 1: Cliquez avec le bouton droit sur l'icône Démarrer et sélectionnez Explorateur de fichiers dans le menu Power User.

Étape 2: Localisez le dossier dont vous souhaitez modifier la vignette. Faites un clic droit dessus et sélectionnez Propriétés dans le menu contextuel.

Étape 3: Dans la fenêtre Propriétés, passez à l'onglet Personnaliser et cliquez sur le bouton Choisir un fichier.

Étape 4: Localisez et sélectionnez l'image que vous souhaitez utiliser comme vignette et cliquez sur Ouvrir.

Étape 5 : Appuyez sur Appliquer, suivi de OK.

Pour les vignettes de dossier, Windows prend en charge tous les types de fichiers populaires, y compris JPG, JPEG, PNG, TIF, GIF, etc.
Une fois que vous avez terminé les étapes ci-dessus, la modification de la vignette du dossier doit être reflétée immédiatement, mais si ce n'est pas le cas, appuyez sur F5 pour actualiser le dossier. Bien sûr, l'Explorateur de fichiers n'affichera que les vignettes des dossiers si le type d'affichage est défini sur des icônes moyennes, grandes ou très grandes.
Modifier la vignette du dossier en ajoutant une image au dossier
Étape 1: Appuyez sur le raccourci clavier Windows + E pour lancer l'Explorateur de fichiers et recherchez l'image que vous souhaitez utiliser comme vignette de dossier.
Étape 2: Faites un clic droit sur l'image et cliquez sur l'icône de copie dans le menu résultant.

Étape 3: Accédez au dossier pour lequel vous souhaitez modifier l'image du dossier. Ensuite, double-cliquez dessus pour l'ouvrir.
Étape 4: Faites un clic droit n'importe où dans l'espace vide et cliquez sur l'icône de collage.

Étape 5 : Cliquez sur le menu Affichage en haut, accédez à Afficher et activez l'option Extensions de nom de fichier.
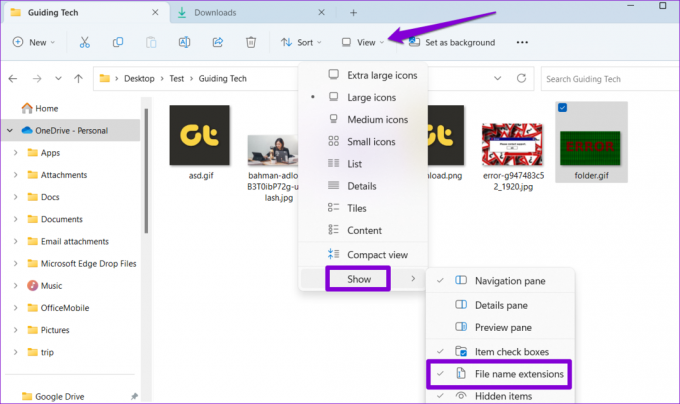
Étape 6 : Sélectionnez votre fichier image et appuyez sur F2 pour le renommer. Tapez dossier.gif et appuyez sur Entrée.

Étape 7 : Sélectionnez Oui pour confirmer.

Et c'est à peu près tout. Windows utilisera le fichier folder.gif comme image miniature du dossier.

Réinitialiser la vignette du dossier dans Windows
Windows vous permet également de réinitialiser la vignette du dossier au cas où vous changeriez d'avis plus tard. Voici les étapes pour le même.
Étape 1: Appuyez sur le raccourci clavier Windows + E pour lancer l'Explorateur de fichiers et accédez au dossier pour lequel vous souhaitez réinitialiser l'image du dossier.
Étape 2: Faites un clic droit sur le dossier et sélectionnez Propriétés.

Étape 3: Sous l'onglet Personnaliser, cliquez sur le bouton Restaurer par défaut.

Étape 4: Cliquez sur Appliquer puis sur OK.

Si vous avez défini la vignette du dossier en ajoutant un fichier image, supprimez simplement le fichier folder.gif pour réinitialiser la vignette du dossier.

Désactiver les vignettes de dossier dans Windows
Bien que Windows simplifie la modification des vignettes des dossiers, cela peut prendre du temps pour chaque dossier séparément. Si vous ne voyez pas le besoin de vignettes de dossier, vous pouvez choisir de les désactiver complètement. Voici comment procéder.
Étape 1: Cliquez sur l'icône de loupe dans la barre des tâches ou appuyez sur le raccourci clavier Windows + S pour accéder au menu de recherche. Taper options de l'explorateur de fichiers dans la zone de recherche et sélectionnez le premier résultat qui apparaît.

Étape 2: Passez à l'onglet Affichage et cochez la case "Toujours afficher les icônes, jamais les vignettes".

Étape 3: Cliquez sur Appliquer puis sur OK.

Il convient de noter que le processus ci-dessus désactivera les aperçus des vignettes pour les fichiers. Pour annuler cette modification ultérieurement, répétez les étapes ci-dessus et décochez la case "Toujours afficher les icônes, jamais les vignettes".
Donnez un nouveau look à vos dossiers
La modification des vignettes des dossiers sous Windows devrait faciliter leur différenciation. De plus, si vous changez d'avis plus tard, la réinitialisation ou la désactivation des vignettes de dossier n'est pas trop difficile.
L'Explorateur de fichiers met-il une éternité à charger les vignettes? Vous devrez peut-être augmenter la taille du cache des miniatures ou ajuster les options de performances pour accélérer le chargement des vignettes dans Windows.
Dernière mise à jour le 10 mai 2023
L'article ci-dessus peut contenir des liens d'affiliation qui aident à soutenir Guiding Tech. Cependant, cela n'affecte pas notre intégrité éditoriale. Le contenu reste impartial et authentique.

Écrit par
Pankil est un ingénieur civil de profession qui a commencé son parcours en tant qu'écrivain chez EOTO.tech. Il a récemment rejoint Guiding Tech en tant qu'écrivain indépendant pour couvrir les procédures, les explications, les guides d'achat, les trucs et astuces pour Android, iOS, Windows et Web.