Où sont stockés les jeux Steam et comment changer leur emplacement
Divers / / June 02, 2023
Êtes-vous fatigué que vos jeux Steam occupent un espace de stockage précieux sur le lecteur par défaut de votre ordinateur? Si tel est le cas, vous serez heureux de savoir que vous avez la possibilité de modifier leur emplacement et de libérer de l'espace, à condition que vous disposiez d'un espace de stockage vers lequel migrer les jeux. Dans cet article, nous vous guiderons tout au long du processus de recherche de l'emplacement de stockage des jeux Steam et de modification de leur emplacement.

Pourquoi voudriez-vous changer l'emplacement de vos jeux Steam, pourriez-vous demander? Eh bien, il y a plusieurs raisons pour lesquelles cela pourrait être bénéfique :
- Si vous disposez d'un espace de stockage limité sur votre lecteur par défaut, le déplacement de vos jeux vers un autre lecteur avec plus d'espace peut éviter les problèmes de stockage et assurer un jeu plus fluide.
- L'organisation de vos jeux sur des disques séparés peut faciliter la gestion et la localisation de titres spécifiques.
- Si vous envisagez de mettre à niveau votre ordinateur ou de réinstaller votre système d'exploitation, le stockage de vos jeux sur un lecteur séparé peut rendre le processus plus transparent et éviter de retélécharger tous vos jeux.
Donc, si vous êtes prêt à optimiser votre stockage de jeu et à améliorer votre expérience de jeu, commençons.
Où Steam installe-t-il des jeux
Par défaut, Steam installe les jeux dans le dossier d'installation de Steam sur votre ordinateur. L'emplacement spécifique peut varier en fonction de votre système d'exploitation :
- Sous Windows: Le chemin d'installation par défaut est C:\Program Files (x86)\Steam pour les systèmes 64 bits et C:\Program Files\Steam pour les systèmes 32 bits.
- Sur macOS: Le chemin d'installation par défaut est /Utilisateurs/[nom d'utilisateur]/Bibliothèque/Application Support/Steam.
- Sous Linux: Le chemin d'installation par défaut est /home/[username]/.local/share/Steam.
En fonction de votre système d'exploitation et des paramètres d'installation de Steam, ces chemins d'installation par défaut peuvent varier. Il est important de noter que le dossier d'installation peut ou non être visible par défaut dans l'explorateur de fichiers, car il s'agit d'un dossier caché. Vous pouvez y accéder en saisissant manuellement le chemin ou en activant la visibilité des fichiers et dossiers cachés dans les paramètres de votre explorateur de fichiers.

Lorsque vous installez des jeux sur Steam, Steam les installe généralement dans des dossiers séparés dans le dossier commun, en nommant chaque dossier d'après le jeu respectif. Vous pouvez afficher et gérer vos jeux installés en accédant au dossier correspondant dans le répertoire d'installation de Steam.
Choses à savoir avant de changer l'emplacement de téléchargement sur Steam
Avant de changer l'emplacement de téléchargement sur Steam, il y a quelques points importants à considérer :
- Assurez-vous que le nouvel emplacement de téléchargement dispose de suffisamment d'espace de stockage pour accueillir vos installations de jeux. Vérifiez l'espace disponible sur le lecteur ou le dossier cible pour éviter les problèmes de stockage ultérieurement.
- La modification de l'emplacement de téléchargement n'affectera pas directement la vitesse de votre connexion Internet. Cependant, le passage à un autre lecteur ou dossier sur un périphérique de stockage plus lent ou moins stable peut avoir une incidence sur le temps nécessaire au téléchargement des jeux et des mises à jour.
- Si vous avez déjà des jeux installés dans l'emplacement de téléchargement actuel, Steam ne les déplacera pas automatiquement vers le nouvel emplacement. Vous devrez déplacer manuellement les fichiers du jeu vers l'emplacement souhaité à l'aide de la fonction intégrée "Move Install" de Steam. dossier », copiez les fichiers vers le nouvel emplacement, puis mettez à jour le chemin d'installation du jeu dans Fumer.
- Des exigences ou limitations spécifiques peuvent exister pour l'installation ou le stockage de certains jeux. Vérifiez la configuration système requise pour le jeu ou consultez toute documentation fournie par le développeur pour garantir la compatibilité avec le nouvel emplacement de téléchargement.
- La modification de l'emplacement de téléchargement n'a pas d'impact sur les mises à jour Steam. Quel que soit l'emplacement de téléchargement choisi, le client Steam installera les mises à jour dans le dossier d'installation Steam par défaut.

Compte tenu de ces facteurs, vous pouvez assurer une transition en douceur lors du changement d'emplacement de téléchargement sur Steam et éviter tout problème inattendu avec l'espace de stockage, les fichiers de jeu ou la connectivité Internet. Avec cette compréhension, commençons par les étapes.
Comment créer une nouvelle bibliothèque Steam et la définir comme emplacement par défaut
Créer une nouvelle bibliothèque Steam est simple. De plus, les étapes sont les mêmes pour Windows et Mac. Suivre.
Note: Pour la démonstration, nous partons avec un ordinateur Windows.
Étape 1: Lancez Steam sur votre ordinateur Windows ou Mac.
Étape 2: Cliquez sur Steam dans la barre supérieure.

Étape 3: Dans le menu déroulant, sélectionnez Paramètres.

Étape 4: Dans le modal Paramètres, accédez à Téléchargements. Dans le volet de droite, cliquez sur "Dossiers de la bibliothèque Steam".
Vous serez redirigé vers la fenêtre Storage Manager.

Étape 5: Cliquez sur le bouton Plus (+) à côté du disque de stockage.

Étape 6: Dans la fenêtre contextuelle "Ajouter un nouveau dossier de bibliothèque Steam", sélectionnez Drive dans le menu déroulant.
Note: Si vous souhaitez ajouter le fichier à un emplacement spécifique, sélectionnez « Me laisser choisir un autre emplacement », sélectionnez l'emplacement, puis cliquez sur OK.

Étape 7: Choisissez Ajouter.
L'espace de stockage est ajouté au gestionnaire de stockage. Maintenant, pour définir l'emplacement par défaut, continuez avec les étapes ci-dessous.

Étape 8: Sélectionnez l'emplacement de stockage et cliquez sur l'icône à trois horizontaux.

Étape 9: Dans le menu contextuel déroulant, sélectionnez Définir par défaut.

C'est tout! Vous avez défini avec succès votre emplacement de stockage comme emplacement par défaut pour le téléchargement et le stockage de jeux depuis Steam. Vous remarquerez une icône étoile à côté de l'emplacement de stockage, indiquant qu'il s'agit désormais de l'espace par défaut.
A lire aussi: Meilleures façons de résoudre le problème d'écran noir de la bibliothèque Steam
2 façons de changer l'emplacement par défaut des jeux Steam installés
Changer l'emplacement d'installation vous permet de gérer votre espace de stockage plus efficacement ou de déplacer vos jeux sur un autre lecteur. Si vous souhaitez modifier l'emplacement d'installation de vos jeux Steam, vous pouvez facilement le faire en suivant quelques étapes simples.
Note: Il y a deux façons d'exécuter ceci. Choisissez celui que vous préférez.
1. Utilisation du gestionnaire de stockage
C'est l'un des moyens les plus courants de modifier l'emplacement d'un jeu installé. Notez que les étapes sont les mêmes pour Windows et Mac. Suivez les instructions ci-dessous.
Étape 1: Lancez Steam sur votre ordinateur Windows ou Mac.
Étape 2: Cliquez sur Steam dans la barre supérieure.

Étape 3: Dans le menu déroulant, sélectionnez Paramètres.

Étape 4: Dans le modal Paramètres, accédez à Télécharger. Dans le volet de droite, cliquez sur "Dossiers de la bibliothèque Steam".

Vous serez redirigé vers la fenêtre Storage Manager.
Étape 5: Accédez à l'emplacement de stockage où votre jeu est stocké et cliquez sur la case à cocher. Une fois que vous avez sélectionné le jeu que vous souhaitez déplacer, sélectionnez Déplacer.

Étape 6: Dans la fenêtre contextuelle Déplacer le contenu, sélectionnez l'emplacement vers lequel vous souhaitez vous déplacer et cliquez sur Déplacer.
Note: Si vous avez plusieurs options de stockage, cliquez simplement sur le symbole de flèche (chevron) et choisissez dans la liste des emplacements disponibles.

Voilà. Vous avez réussi à déplacer le jeu d'un endroit à un autre avec facilité. Si vous voulez une autre façon de déplacer le jeu à partir d'un emplacement spécifique, continuez à lire.
2. Utilisation de la liste des jeux
C'est une autre façon de changer l'emplacement du jeu installé sur votre Steam. Contrairement à la méthode ci-dessus, cette méthode n'est pas disponible pour les utilisateurs de Mac. Suivez les étapes ci-dessous.
Étape 1: Lancez Steam sur votre ordinateur Windows.
Étape 2: accédez à Bibliothèque dans la barre de navigation supérieure.
Étape 3: Dans la barre latérale, sélectionnez le jeu que vous souhaitez déplacer vers un autre emplacement et faites un clic droit dessus.

Étape 4: Choisissez Propriétés dans le menu contextuel.
Vous serez redirigé vers les paramètres du jeu.

Étape 5: Accédez à Fichiers locaux dans la barre latérale et choisissez "Déplacer le dossier d'installation".

Étape 6: Dans la fenêtre contextuelle Déplacer le contenu, sélectionnez l'emplacement dans la liste déroulante (si vous avez plusieurs emplacements) et cliquez sur Déplacer.

Voilà. Vous avez déplacé l'emplacement du jeu d'un emplacement de stockage à un autre sans avoir à gérer le déplacement de fichiers et de dossiers.
A lire aussi: Comment supprimer définitivement un compte Steam
Comment déplacer l'installation de Steam vers un nouveau répertoire
Avez-vous installé Steam dans un emplacement avec un espace de stockage limité et souhaitez-vous maintenant le déplacer vers un autre emplacement? Suivez les instructions ci-dessous.
Note: Avant de commencer les étapes ci-dessous, assurez-vous que Steam n'est pas en cours d'exécution (même pas en arrière-plan).
Étape 1: Accédez au répertoire d'installation de Steam sur votre ordinateur. Généralement, vous le trouverez à l'adresse ci-dessous.
C:\Program Files (x86)\Steam

Étape 2: Dans le dossier Steam, à part les steamapps, le dossier userdata et le fichier Steam.exe, supprimez tout.
Note: Pour supprimer, sélectionnez le fichier et appuyez sur la touche Suppr de votre clavier.

Étape 3: Revenez au dossier Steam. Maintenant, coupez le dossier de l'emplacement à l'aide des touches Ctrl + X.
Étape 4: Allez dans le répertoire de destination et collez le dossier Steam à l'aide des touches Ctrl + V.
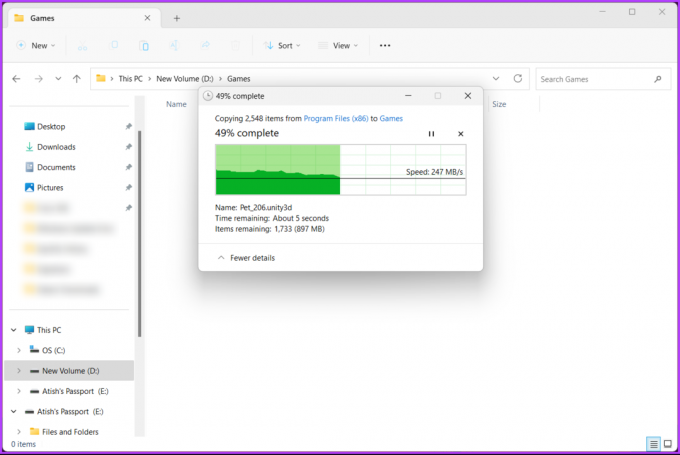
Une fois le dossier placé dans le nouveau répertoire, lancez Steam sur votre PC. Lorsque vous lancez Steam, il télécharge et installe automatiquement les fichiers nécessaires pour fonctionner correctement. Cependant, avant de lancer un jeu depuis votre bibliothèque, vérifier l'intégrité de vos jeux téléchargés est une bonne idée. Continuez avec les étapes ci-dessous.
Étape 5: accédez à la bibliothèque à partir de la barre de navigation supérieure.
Étape 6: Sélectionnez le jeu que vous souhaitez déplacer vers un autre emplacement dans la barre latérale et faites un clic droit dessus.

Étape 7: Choisissez Propriétés dans le menu contextuel.
Vous serez redirigé vers les paramètres du jeu.

Étape 8: Sous l'onglet Fichiers locaux, cliquez sur "Vérifier l'intégrité des fichiers du jeu".

Et voila! Steam va maintenant vérifier les fichiers du jeu pour s'assurer que tout est en ordre et résoudre tous les problèmes qu'il découvre. La durée de ce processus peut varier en fonction de la taille du jeu et des spécifications de votre ordinateur.
Combinez plusieurs disques en une seule partition dans Windows pour les jeux Steam
Si vous avez plusieurs disques sur votre ordinateur Windows et que vous souhaitez les combiner en une seule partition pour optimiser l'espace de stockage pour les jeux Steam, consultez notre guide détaillé sur gestion des partitions sur le système Windows.
En combinant plusieurs disques, vous pouvez créer un volume de stockage plus important qui peut être utilisé pour installer et exécuter vos jeux de manière transparente. Il vous permet de maximiser l'espace disponible et d'éviter les tracas liés à la gestion de partitions séparées sur différents disques.
Cela dit, si vous avez des questions, consultez la section FAQ ci-dessous.
FAQ sur la modification de l'emplacement de téléchargement sur Steam
L'emplacement de téléchargement dans Steam est important pour plusieurs raisons. Il aide à gérer le stockage, de sorte que les jeux n'occupent pas trop d'espace sur votre disque principal. Cela peut également affecter les performances, car un emplacement de connexion plus rapide et plus stable entraîne des téléchargements plus rapides et des mises à jour plus fluides.
Le choix d'un emplacement de téléchargement spécifique facilite l'organisation et la gestion des jeux. De plus, le stockage des jeux séparément facilite les sauvegardes et les restaurations, vous évitant de les télécharger à nouveau.
Oui, Steam télécharge les jeux localement sur votre ordinateur ou votre périphérique de stockage. Lorsque vous lancez un téléchargement de jeu sur Steam, les fichiers du jeu sont téléchargés et stockés sur le disque dur de votre ordinateur ou à l'emplacement désigné que vous avez défini dans Steam. Cela vous permet d'installer et de jouer à des jeux même lorsque vous êtes hors ligne ou que vous n'avez pas de connexion Internet.
Revenez au jeu
Maintenant que vous savez où les jeux Steam sont stockés et comment changer leur emplacement, vous avez un meilleur contrôle sur votre expérience de jeu. Vous voudrez peut-être lire comment cacher le jeu auquel vous jouez sur Steam.



