Comment ajouter des balises aux fichiers pour les trouver facilement dans Windows 11
Divers / / June 06, 2023
Parfois, la localisation d'un fichier spécifique à l'aide de Windows Search peut être difficile, en particulier si vous ne vous souvenez pas du nom exact. Heureusement, Windows 11 vous permet d'attribuer des balises à vos images, vidéos et documents, ce qui facilite la recherche de vos fichiers. à l'aide de l'outil de recherche Windows.

Si vous avez souvent du mal à localiser des fichiers sur votre ordinateur Windows, l'attribution de balises à vos fichiers peut vous aider. Ce faisant, vous pouvez rechercher des fichiers en fonction de leur contenu ou de leurs attributs plutôt que de vous fier uniquement aux noms de fichiers. Ce guide vous montrera comment ajouter des balises aux fichiers afin que vous puissiez les trouver facilement sur votre PC Windows 11. Alors, jetons un coup d'œil.
Il existe plusieurs façons d'ajouter des balises à un fichier dans Windows 11. Vous pouvez le faire via la fenêtre des propriétés du fichier ou le volet des détails dans l'Explorateur de fichiers. Passons en revue les deux méthodes une par une.
Ajouter des balises via les propriétés du fichier
Étape 1: Cliquez avec le bouton droit sur l'icône Démarrer et sélectionnez Explorateur de fichiers dans la liste.

Étape 2: Localisez le fichier auquel vous souhaitez attribuer des balises. Faites un clic droit dessus et sélectionnez Propriétés.

Étape 3: Passez à l'onglet Détails.

Étape 4: Double-cliquez sur Balises et saisissez vos balises. Si vous souhaitez attribuer plusieurs balises à un fichier, ajoutez un point-virgule (;) après chaque balise. Par exemple, si vous souhaitez ajouter des balises nommées Voyage, Vacances et Vacances, vous devez saisir « Voyage; Vacances; Vacances » dans le champ Balises.

Étape 5 : Cliquez sur Appliquer, puis sur OK.

Ajouter des balises via le volet Détails de l'explorateur de fichiers
Étape 1: Appuyez sur le raccourci clavier Windows + R pour ouvrir la boîte de dialogue Exécuter. Taper explorateur dans le champ Ouvrir et appuyez sur Entrée.
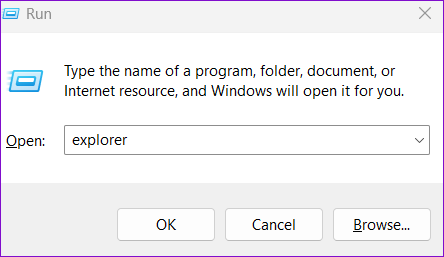
Étape 2: Lorsque l'explorateur de fichiers s'ouvre, localisez le fichier que vous souhaitez baliser. Cliquez sur le menu Affichage, accédez à Afficher et sélectionnez l'option Volet Détails dans le sous-menu.

Étape 3: Sélectionnez le fichier que vous souhaitez baliser.
Étape 4: Dans le volet de détails sur votre droite, cliquez sur Ajouter un tag. Ensuite, entrez vos balises dans le champ de texte, en les séparant par un point-virgule.

Étape 5 : Cliquez sur le bouton Enregistrer en bas.

Après avoir terminé les étapes ci-dessus, Windows ajoutera des balises au informations de métadonnées du fichier, vous permettant de rechercher le fichier à l'aide du nom de balise attribué.
Comment ajouter des balises à plusieurs fichiers simultanément dans Windows 11
Bien qu'il soit facile d'ajouter des balises à un seul fichier, effectuer cette tâche individuellement pour plusieurs fichiers peut prendre du temps. La bonne nouvelle est que Windows 11 vous permet d'ajouter des balises à plusieurs fichiers simultanément. Maintenez la touche Ctrl enfoncée et sélectionnez les fichiers auxquels vous souhaitez attribuer des balises. Ensuite, vous pouvez ajouter des balises via la fenêtre des propriétés du fichier ou le volet des détails.

Il convient de noter que Windows 11 ne prend pas en charge l'ajout de balises à certains formats de fichiers, tels que PDF, PNG, ISO et autres. Ainsi, si vous ne voyez pas le champ Balises après avoir sélectionné un ou plusieurs fichiers, cela signifie que l'un des fichiers sélectionnés ne prend pas en charge le système de balisage de l'explorateur de fichiers. Dans ce cas, vous devrez changer le type de fichier en un format pris en charge d'abord.
Comment rechercher des fichiers à l'aide de balises dans Windows 11
Une fois que vous avez ajouté des balises à vos fichiers, vous pouvez les localiser facilement à l'aide de la colonne Balises ou Recherche de l'explorateur de fichiers bar. Voyons comment.
Rechercher des fichiers balisés à l'aide de la colonne Balises
Étape 1: Appuyez sur le raccourci clavier Windows + E pour ouvrir l'explorateur de fichiers et accédez au dossier dans lequel vous avez stocké vos fichiers marqués.
Étape 2: Cliquez sur le menu Affichage en haut et sélectionnez Détails dans la liste.

Étape 3: Cliquez sur l'en-tête de colonne Balises pour trier les fichiers en fonction de leurs balises.

Si vous souhaitez uniquement afficher les fichiers contenant des balises spécifiques, cliquez sur l'icône du curseur vers le bas à côté de l'en-tête de colonne Balises et sélectionnez vos balises préférées.

Bien que le tri des fichiers à l'aide de la colonne Balises soit simple, vous ne pouvez pas utiliser cette méthode si vous ne connaissez pas le dossier dans lequel se trouvent vos fichiers balisés. Vous pouvez utiliser la barre de recherche de l'explorateur de fichiers pour rechercher ces fichiers.
Rechercher des fichiers marqués à l'aide de la recherche dans l'explorateur de fichiers
Étape 1: Appuyez sur le raccourci clavier Windows + E pour ouvrir l'explorateur de fichiers.
Étape 2: Cliquez sur le champ de recherche dans le coin supérieur droit et tapez Mots clés: suivi de la balise de fichier que vous souhaitez rechercher. Par exemple, si vous souhaitez rechercher des fichiers avec la balise Trip, vous devez saisir Mots-clés: Voyage et appuyez sur Entrée.

Et c'est à peu près tout. L'explorateur de fichiers affichera tous les fichiers contenant la balise spécifiée.
Étiquetez votre chemin vers l'efficacité
L'ajout de balises à vos fichiers est un excellent moyen de les organiser et de les localiser dans Windows 11. Cela peut être particulièrement utile si vous travaillez avec de nombreux fichiers et avez besoin d'aide pour vous souvenir des noms de fichiers.
Que pensez-vous de cette fonctionnalité? Le trouvez-vous utile? Partagez votre opinion dans les commentaires ci-dessous.
Dernière mise à jour le 17 mai 2023
L'article ci-dessus peut contenir des liens d'affiliation qui aident à soutenir Guiding Tech. Cependant, cela n'affecte pas notre intégrité éditoriale. Le contenu reste impartial et authentique.

Écrit par
Pankil est un ingénieur civil de profession qui a commencé son parcours en tant qu'écrivain chez EOTO.tech. Il a récemment rejoint Guiding Tech en tant qu'écrivain indépendant pour couvrir les procédures, les explications, les guides d'achat, les trucs et astuces pour Android, iOS, Windows et Web.



