Les 10 meilleures façons de réparer le Wi-Fi ne demandant pas de mot de passe sous Windows
Divers / / June 06, 2023
La plupart des utilisateurs Wi-Fi se protègent contre les accès non autorisés avec un mot de passe. Il vous aide à empêcher les étrangers d'utiliser la bande passante Wi-Fi. Cependant, votre ordinateur portable ou PC Windows doit parfois demander un mot de passe Wi-Fi. Voici les meilleures façons de réparer le Wi-Fi ne demandant pas de mot de passe dans Windows.

Sans réseau Wi-Fi, votre PC ou ordinateur portable Windows est idéal pour diffuser des vidéos hors ligne et copier/déplacer des fichiers locaux. Vous avez besoin d'une connexion Internet active pour installer des applications et des logiciels sur votre PC. Voici les meilleures façons de réparer le Wi-Fi ne demandant pas de mot de passe sous Windows 11.
1. Redémarrer le routeur
Le redémarrage de votre routeur est l'un des moyens les plus simples de réparer le Wi-Fi, sans demander de mot de passe sous Windows. Vous pouvez éteindre le routeur, retirer l'adaptateur secteur et le rebrancher. Il corrige les problèmes de réseau habituels. Vous voudrez peut-être vous connecter à un réseau Wi-Fi et l'ordinateur vous demandera un mot de passe.
2. Mettre à jour le micrologiciel du routeur
Si le micrologiciel du routeur est obsolète, le Wi-Fi peut ne pas demander de mot de passe. Vous devrez mettre à jour le firmware du routeur et vérifiez à nouveau. Si le Wi-Fi ne parvient pas à se connecter et ne demande pas de mot de passe, continuez à lire.
3. Désactiver l'antivirus et le pare-feu
Un antivirus et un pare-feu actifs peuvent empêcher votre ordinateur de demander un mot de passe Wi-Fi. Vous pouvez désactiver un logiciel antivirus tiers sur votre PC et vérifier à nouveau.
Vous devrez désactiver temporairement un pare-feu actif. Voici ce que vous devez faire.
Étape 1: Appuyez sur la touche Windows pour accéder au menu Démarrer, recherchez Sécurité Windows et appuyez sur Entrée.
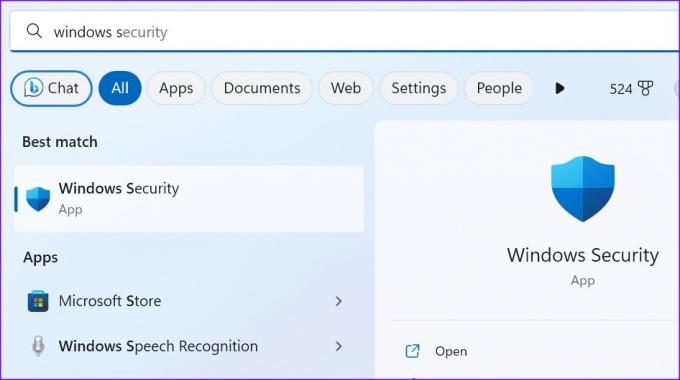
Étape 2: Sélectionnez "Pare-feu et protection réseau" dans la barre latérale. Cliquez sur Réseau privé.
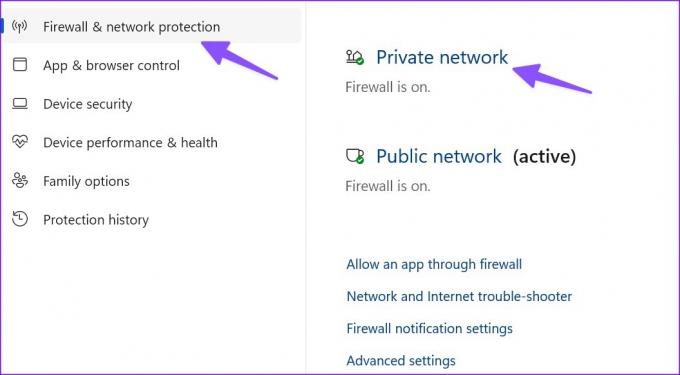
Étape 3: Désactivez le pare-feu Microsoft Defender dans le menu suivant.
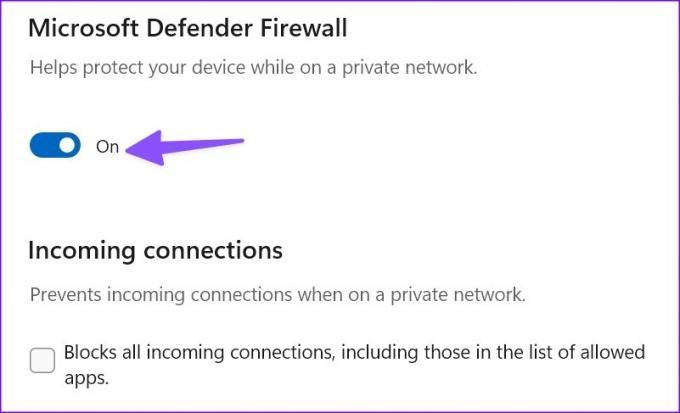
4. Oubliez le réseau et réessayez
Avez-vous changé le mot de passe de votre réseau Wi-Fi? Habituellement, le réseau Wi-Fi devrait demander un nouveau mot de passe sur votre PC. Vous pouvez oublier le réseau et vérifier s'il demande un nouveau mot de passe ou non.
Étape 1: Appuyez sur le raccourci clavier Windows + I pour ouvrir les paramètres.
Étape 2: Sélectionnez Réseau et Internet dans la barre latérale et ouvrez Wi-Fi.

Étape 3: Sélectionnez Gérer les réseaux Wi-Fi.
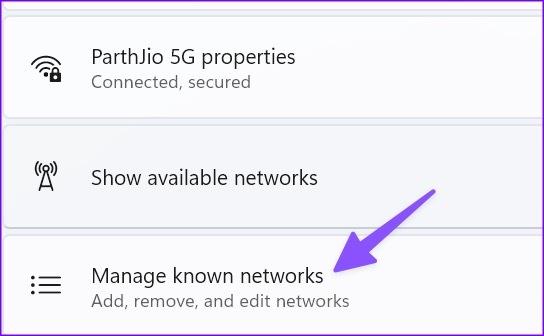
Étape 4: Oubliez les réseaux Wi-Fi enregistrés et recherchez-les à nouveau.
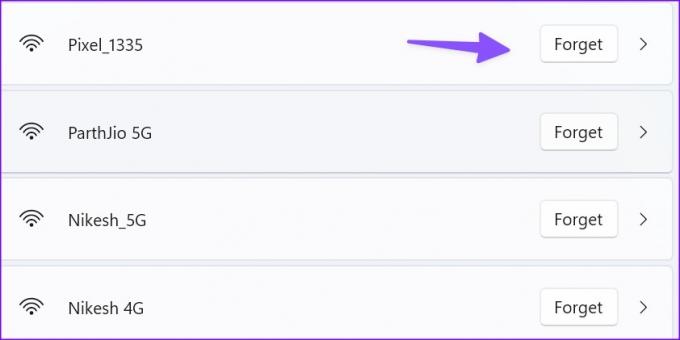
Après avoir repéré un réseau Wi-Fi familier, cliquez dessus et entrez un mot de passe.
5. Supprimer le profil WLAN
Vous pouvez supprimer le profil WLAN et essayer d'accéder au réseau Wi-Fi.
Étape 1: Appuyez sur la touche Windows pour accéder au menu Démarrer, recherchez Invite de commandes et sélectionnez Exécuter en tant qu'administrateur.

Étape 2: Tapez les commandes suivantes :
netsh wlan afficher le profil
profil netsh wlan
Changez de profil avec le nom de votre réseau Wi-Fi.
6. Changer la clé de sécurité du réseau
Vous pouvez utiliser le Panneau de configuration et modifier la clé de sécurité du réseau Wi-Fi.
Étape 1: Appuyez sur la touche Windows pour accéder au menu Démarrer, recherchez Centre de réseau et partage et appuyez sur Entrée.
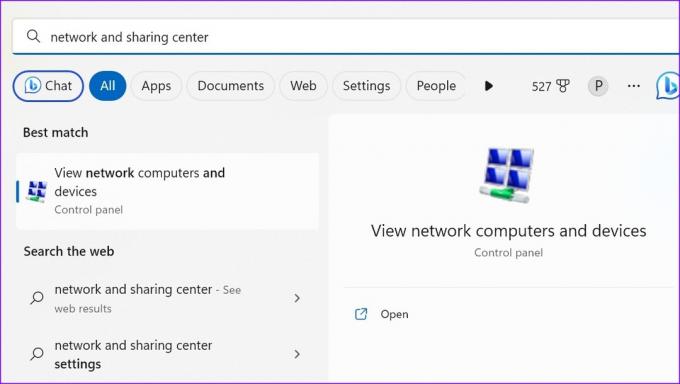
Étape 2: Cliquez sur "Modifier les paramètres de l'adaptateur".

Étape 3: Faites un clic droit sur le réseau Wi-Fi et sélectionnez État.

Étape 4: Cliquez sur Propriétés sans fil et passez à l'onglet Sécurité.
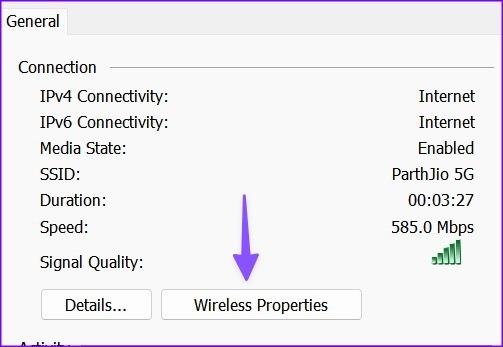
Étape 5 : Vous pouvez changer le mot de passe et appuyer sur OK.
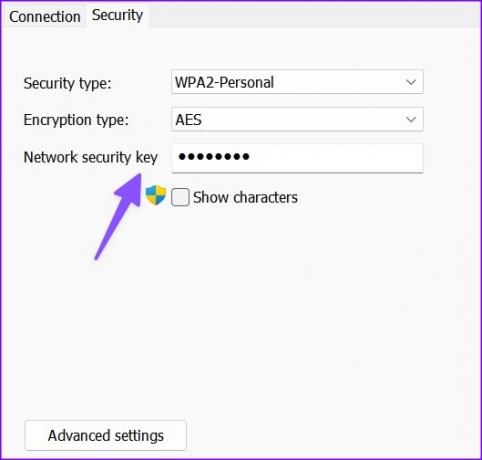
Vous pouvez également modifier votre mot de passe Wi-Fi à partir de l'application de votre FAI local. Les étapes pour changer la clé de sécurité varient en fonction de votre FAI.
7. Exécutez l'utilitaire de résolution des problèmes réseau
Vous pouvez utiliser l'utilitaire de résolution des problèmes de réseau et résoudre le problème du Wi-Fi qui ne demande pas de mot de passe.
Étape 1: Appuyez sur le raccourci clavier Windows + I pour ouvrir l'application Paramètres. Cliquez sur Système dans la barre latérale de gauche et cliquez sur Dépanner dans le volet de droite.

Étape 2: Ouvrez Autres dépanneurs et cliquez sur Exécuter à côté de l'adaptateur réseau.
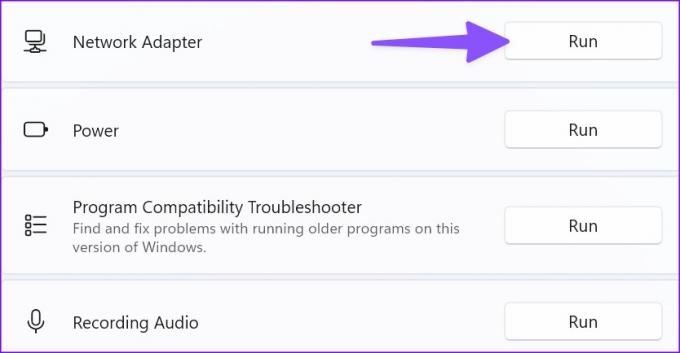
Suivez les instructions à l'écran et vérifiez si le Wi-Fi demande un mot de passe ou non.
8. Rebranchez l'adaptateur Wi-Fi
Des problèmes avec votre adaptateur Wi-Fi peuvent empêcher le Wi-Fi de demander un mot de passe. Vous pouvez retirer l'adaptateur Wi-Fi du port USB et le rebrancher. Si l'adaptateur Wi-Fi ne fonctionne pas, procurez-vous-en un nouveau. Vous pouvez consulter notre meilleurs adaptateurs Wi-Fi liste pour en choisir un.
9. Utiliser la connexion Ethernet
Votre PC a-t-il un port Ethernet? Vous devez abandonner le réseau sans fil et établir un réseau Ethernet sur votre PC. La connexion Ethernet offre une connectivité Internet haut débit et robuste sur un PC.
10. Mettre à jour Windows
Après avoir établi un réseau Ethernet sous Windows, mettez à jour l'ordinateur avec la dernière version. Une version obsolète de Windows peut entraîner des problèmes tels que "Le Wi-Fi ne demande pas de mot de passe".
Étape 1: Appuyez sur le raccourci clavier Windows + I pour ouvrir l'application Paramètres.
Étape 2: Sélectionnez Windows Update dans la barre latérale gauche et cliquez sur le bouton "Vérifier les mises à jour" pour récupérer et installer la dernière version de Windows sur votre ordinateur.
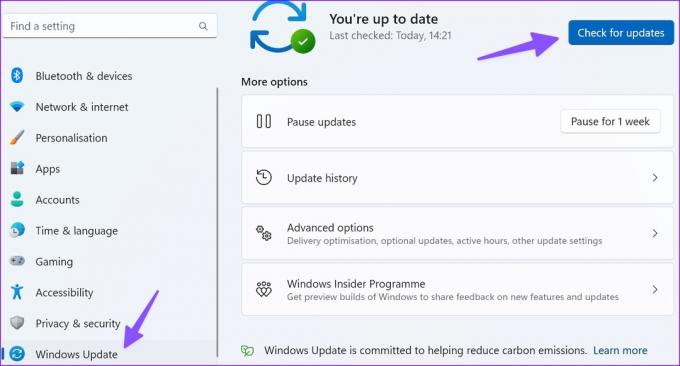
Connectez-vous au Wi-Fi sous Windows
Le Wi-Fi ne demandant pas de mot de passe perturbe votre flux de travail. Les utilisateurs de PC peuvent utiliser le port Ethernet et les utilisateurs d'ordinateurs portables Windows doivent essayer les étapes ci-dessus pour résoudre le problème.
Dernière mise à jour le 15 mai 2023
L'article ci-dessus peut contenir des liens d'affiliation qui aident à soutenir Guiding Tech. Cependant, cela n'affecte pas notre intégrité éditoriale. Le contenu reste impartial et authentique.

Écrit par
Parth travaillait auparavant chez EOTO.tech pour couvrir l'actualité technologique. Il est actuellement indépendant chez Guiding Tech, écrivant sur la comparaison d'applications, des didacticiels, des trucs et astuces sur les logiciels et plongeant profondément dans les plateformes iOS, Android, macOS et Windows.


![[RÉSOLU] La protection des ressources Windows n'a pas pu effectuer l'opération demandée](/f/b4d104179088f0ef44cad0aef6663882.png?width=288&height=384)
