Comment supprimer un compte de messagerie d'Outlook
Divers / / June 07, 2023
Vous cherchez à désencombrer votre boîte de réception Outlook en supprimant un compte de messagerie dont vous n'avez plus besoin? Que vous passiez à un autre fournisseur de messagerie ou que vous souhaitiez simplement rationaliser la gestion de votre messagerie, il est essentiel de savoir comment supprimer un compte de messagerie d'Outlook. Dans cet article, nous vous guiderons pas à pas dans la suppression d'un compte de messagerie d'Outlook.
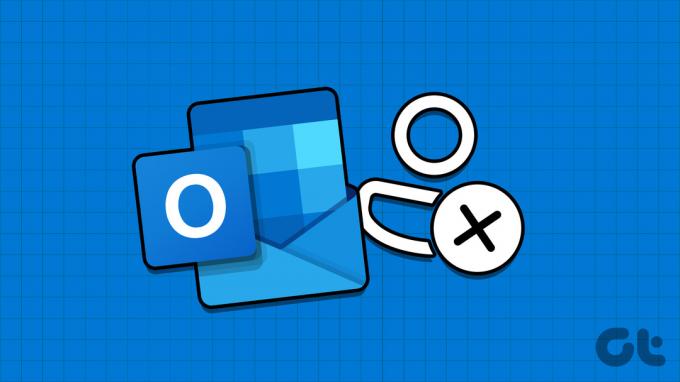
Voyons maintenant pourquoi vous souhaitez supprimer un compte de messagerie d'Outlook. Il y a plusieurs raisons pour lesquelles cela pourrait être bénéfique :
- Le supprimer d'Outlook peut aider à réduire l'encombrement et à rationaliser la gestion de votre messagerie si vous n'utilisez plus un compte de messagerie particulier. De cette façon, vous pouvez vous concentrer sur les comptes les plus pertinents et éviter toute confusion.
- Si vous passez à un autre fournisseur de messagerie, la suppression de l'ancien compte Outlook garantit que vous ne recevez pas d'e-mails en double ou que vous ne rencontrez pas de problèmes de synchronisation.
Donc, si vous êtes prêt à simplifier votre configuration d'Outlook et à dire adieu aux comptes de messagerie inutiles, plongeons dans l'article et apprenons comment supprimer un compte de messagerie d'Outlook. Mais avant tout.
Ce qu'il faut savoir avant de supprimer un compte de messagerie d'Outlook
Avant de supprimer un compte de messagerie d'Outlook, vous devez connaître certaines choses. Tout d'abord, la suppression d'un compte de messagerie d'Outlook le déconnecte de l'application. Cela vous empêchera d'accéder aux e-mails, contacts et événements de calendrier de ce compte via Outlook.
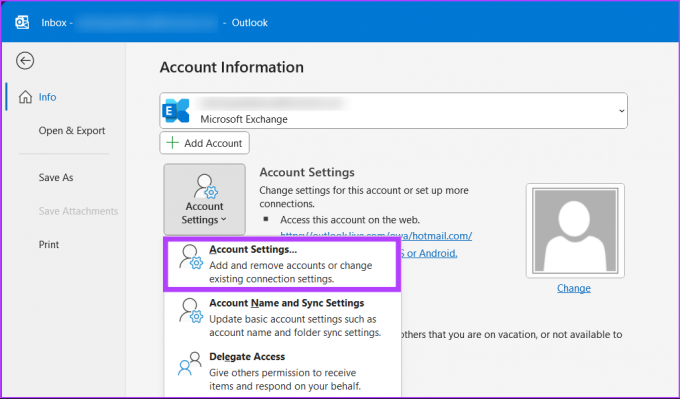
Deuxièmement, la suppression d'un compte de messagerie d'Outlook ne supprime pas le compte de messagerie lui-même. Il supprime uniquement le compte de la liste des comptes connectés d'Outlook. Le compte de messagerie existera toujours indépendamment et vous pourrez toujours y accéder via d'autres clients de messagerie ou interfaces Web.
De plus, il est important de vérifier que vous n'avez plus besoin ou que vous ne voulez plus du compte de messagerie Outlook avant de le supprimer. Une fois le compte supprimé, vous ne pouvez plus envoyer, recevoir ou accéder aux e-mails de ce compte dans Outlook. Vous pouvez cependant vous connecter à votre compte Outlook pour accéder à vos e-mails. Avec cette compréhension, commençons par les étapes.
A lire aussi: Comment changer de fuseau horaire dans Outlook
Comment supprimer un compte de l'application Outlook Mobile
Supprimer un compte de l'application Outlook est simple. Les étapes sont les mêmes pour Android et iOS. Cependant, pour faciliter la démonstration, nous allons avec Android. Suivre:
Étape 1: Lancez l'application Outlook sur votre appareil Android et appuyez sur votre photo de profil dans le coin supérieur gauche.

Étape 2: Accédez à l'icône Paramètres (engrenage). Dans l'écran Paramètres, appuyez sur votre compte de messagerie dans la section Comptes de messagerie.

Étape 3: Dans l'écran Informations sur le compte, faites défiler vers le bas et appuyez sur Supprimer le compte. Dans la fenêtre contextuelle, sélectionnez Supprimer.
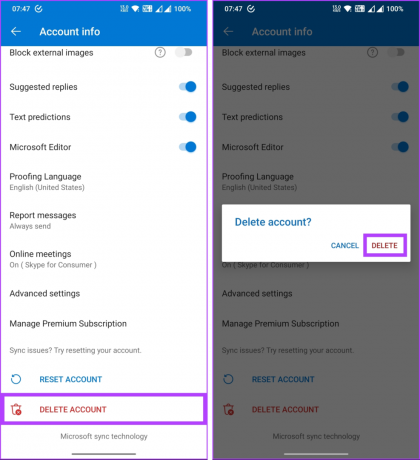
C'est ça. Vous avez supprimé avec succès votre compte Outlook de l'application. Si vous n'êtes pas sur mobile, mais que vous souhaitez plutôt supprimer le compte de l'application de bureau Outlook, continuez à lire.
Comment supprimer un compte de l'application de bureau Outlook
L'application de bureau Outlook vous permet de gérer plusieurs comptes de messagerie en un seul endroit, mais il peut arriver un moment où vous n'avez plus besoin d'un compte particulier qui lui est lié. Alors, voici comment supprimer une adresse e-mail d'Outlook.
Sous Windows
Étape 1: Lancez Microsoft Outlook sur votre PC Windows et accédez à l'onglet Fichier dans la barre de navigation supérieure.

Étape 2: Sous Informations sur le compte, cliquez sur Paramètres du compte et sélectionnez Paramètres du compte dans le menu déroulant.

Étape 4: Accédez à l'onglet Fichiers de données dans la fenêtre Paramètres du compte et cliquez sur le bouton Ajouter.
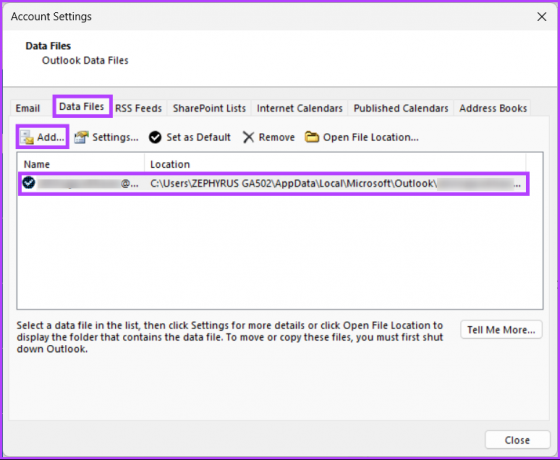
Étape 5: Dans le gestionnaire de fichiers, sélectionnez un emplacement pour enregistrer vos données et cliquez sur OK. Cela sauvegardera tous vos fichiers de données à partir de cette adresse e-mail.
Note: Vous pouvez également modifier le nom du fichier avant de cliquer sur OK.

Étape 6: Maintenant, allez dans la section E-mail, sélectionnez l'e-mail à supprimer et cliquez sur le bouton Supprimer.
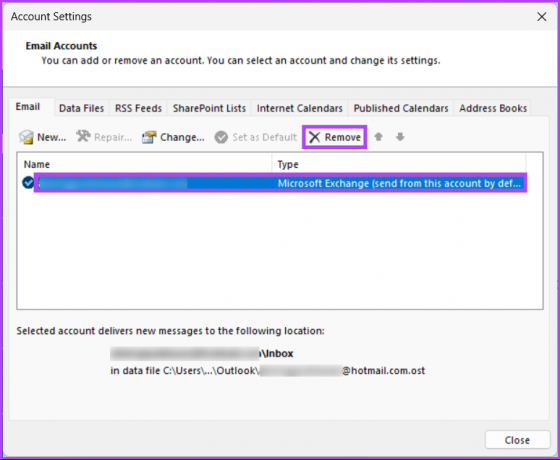
Étape 7: Dans la fenêtre contextuelle « Voulez-vous continuer? », cliquez sur Oui.
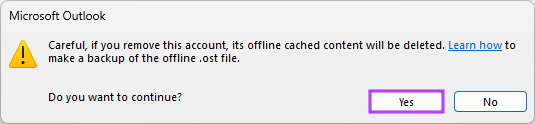
C'est à peu près ça. Vous serez hors de votre compte Outlook. Si vous n'êtes pas un utilisateur Windows et que vous souhaitez exécuter la même chose sur un Mac, continuez à lire.
A lire aussi: Comment supprimer plusieurs e-mails dans Outlook
Sur Mac
Le processus de suppression d'un compte de messagerie d'Outlook est plus simple par rapport à Windows. Suivez les instructions ci-dessous.
Étape 1: Ouvrez l'application Outlook sur votre Mac et cliquez sur Outlook dans le menu supérieur.
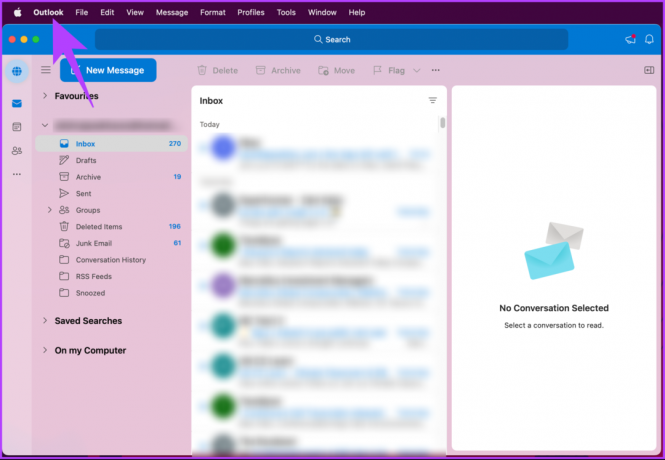
Étape 2: Dans le menu déroulant, sélectionnez Paramètres.
Note: Vous pouvez également appuyer sur Commande + pour ouvrir la fenêtre Paramètres.
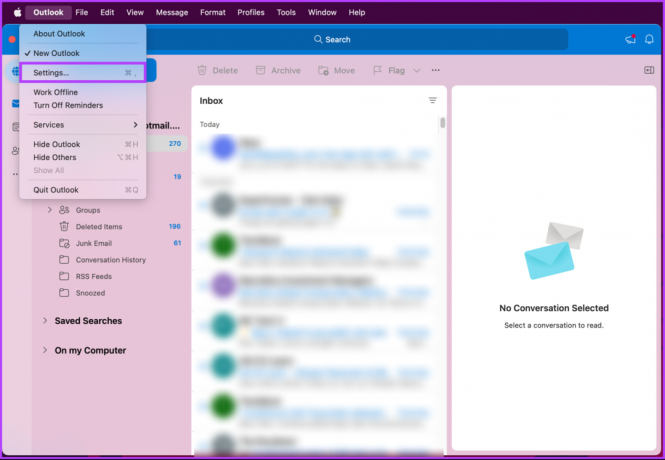
Étape 3: Dans la fenêtre Paramètres d'Outlook, cliquez sur Comptes.
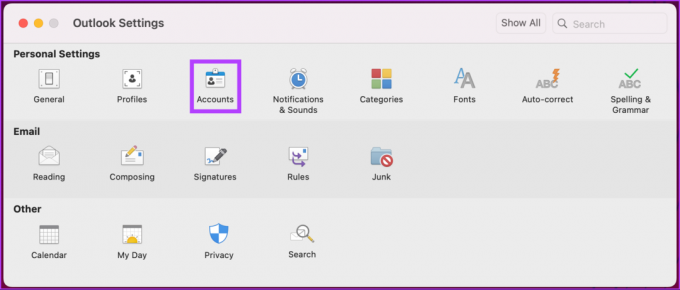
Étape 4: Sélectionnez le compte que vous souhaitez supprimer dans la fenêtre Comptes et cliquez sur le bouton soustraire (-).
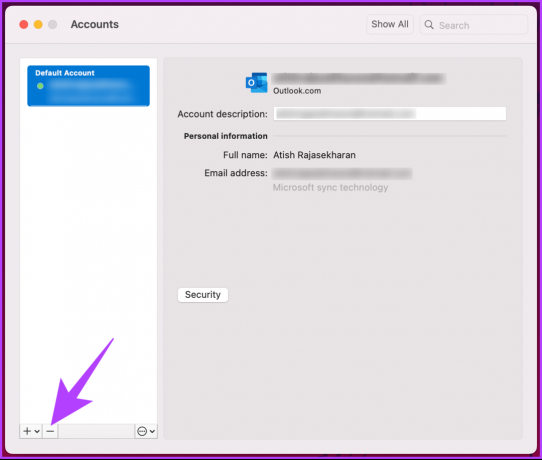
Étape 5: À partir du message d'avertissement "Êtes-vous sûr de vouloir vous déconnecter de ce compte ?", cliquez sur Déconnexion.
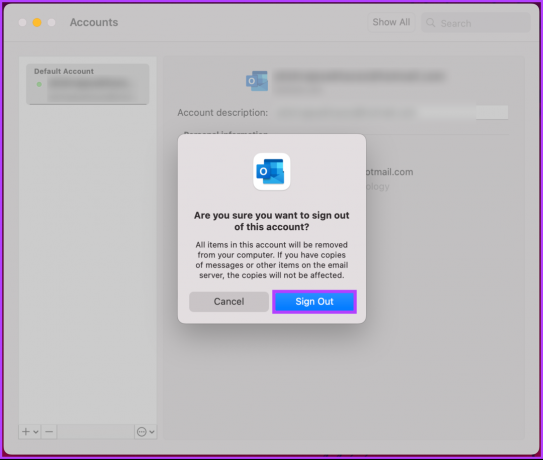
Voilà. Vous avez réussi à vous déconnecter et à supprimer votre compte de l'application Outlook sur votre Mac. Si vous ne souhaitez pas supprimer votre compte mais le supprimer, continuez à lire.
Comment supprimer définitivement un compte Outlook
La suppression d'un compte Outlook est simple et les étapes peuvent être mises en œuvre à partir de n'importe quel appareil. Cependant, pour la démonstration, nous allons avec le navigateur Chrome sous Windows.
Mais avant cela, passez à la section suivante pour comprendre les implications de la fermeture définitive de votre compte Outlook.
Ce qu'il faut savoir avant de supprimer un compte Outlook
Premièrement, la suppression de votre compte Outlook entraînera la perte définitive de toutes les données associées, y compris les e-mails, les contacts, les événements du calendrier et toute autre information stockée dans le compte. Assurez-vous de sauvegarder toutes les données ou e-mails importants avant de procéder à la suppression du compte.
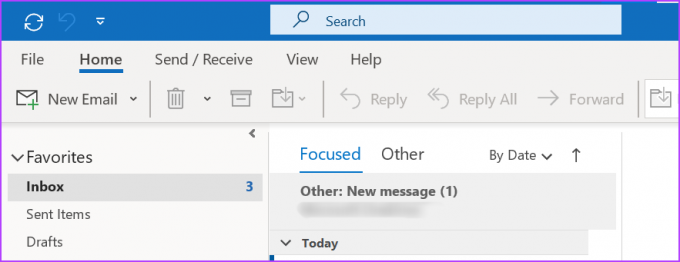
Deuxièmement, la suppression de votre compte Outlook signifie également que vous n'aurez plus accès aux services ou abonnements Microsoft associés liés à ce compte, tels que OneDrive, Skype ou Office 365. Considérez les implications de la perte de l'accès à ces services et à toutes les données qui y sont stockées avant de supprimer votre compte Outlook.
Il est crucial de comprendre que le processus est irréversible une fois que vous supprimez votre compte Outlook. Prenez le temps d'examiner et de télécharger toutes les données nécessaires de votre compte, et d'examiner tout impact potentiel sur vos activités personnelles ou professionnelles avant de supprimer votre compte Outlook. Avec cette compréhension, commençons par les étapes.
A lire aussi: Comment télécharger des e-mails à partir d'Outlook
Étape 1: accédez à la page "Fermer votre compte Outlook" à partir de votre navigateur préféré.
Accédez à la page Fermer votre compte Outlook

Étape 2: Il vous sera demandé d'entrer vos identifiants de connexion. Saisissez le mot de passe et cliquez sur Se connecter.
Note: Si vous avez activé 2FA, vous devez entrer le code de vérification pour continuer. Une fois connecté, vous serez redirigé vers une page contenant des informations de sécurité sur la suppression de votre compte Outlook ou Hotmail.
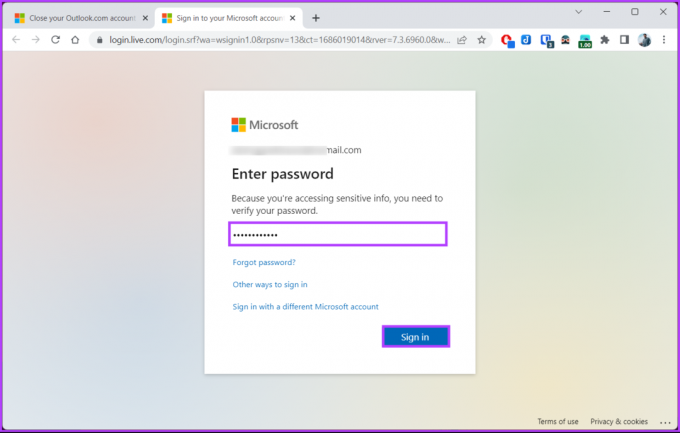
Étape 3: Lisez attentivement les informations. Vous pouvez choisir entre 30 ou 60 jours avant de le fermer définitivement. Cliquer sur Suivant pour continuer.
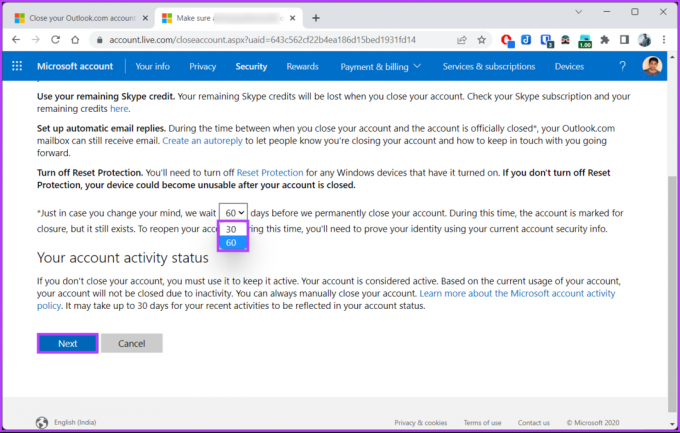
Étape 4: Sur la page suivante, marquez votre compte pour fermeture en cochant les cases après l'avoir lu attentivement. Sélectionnez un motif de suppression de votre compte dans le menu déroulant.
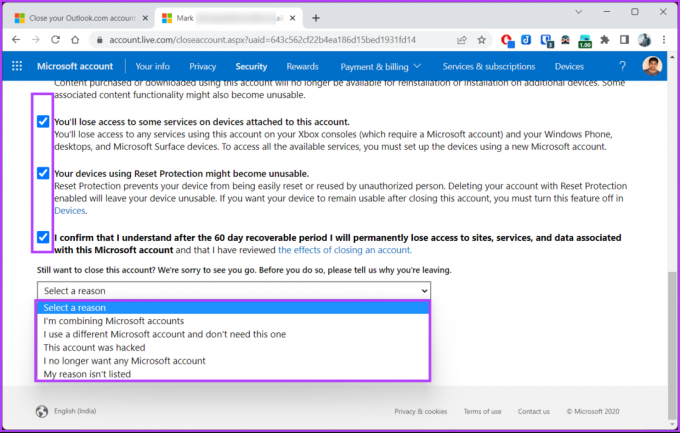
Étape 5: Enfin, cliquez sur "Marquer le compte pour fermeture".
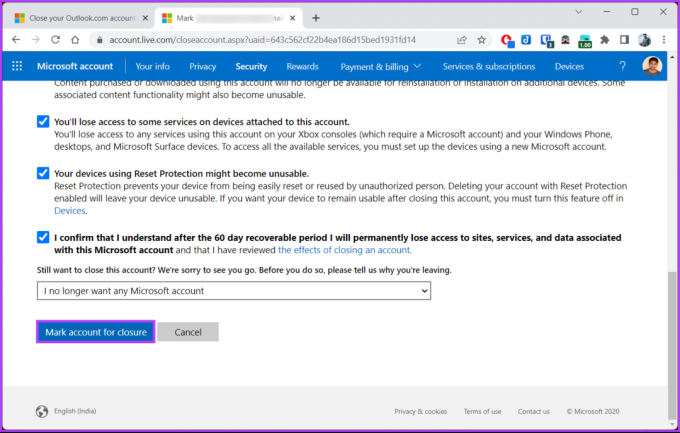
Vous recevrez un e-mail de confirmation vous informant que votre compte Outlook ou Hotmail sera fermé. Vous pouvez vous connecter à votre compte pour révoquer le processus de suppression si vous changez d'avis.
Cependant, assurez-vous de l'exécuter sous la période de 30 ou 60 jours (définie) car, après le jour défini, Microsoft fermera définitivement votre compte Outlook.
FAQ sur la suppression d'un compte de messagerie d'Outlook
Microsoft peut prendre jusqu'à 30/60 jours pour supprimer complètement un compte de messagerie Outlook. Pendant cette période, votre compte sera dans un état désactivé. Vous ne pouvez pas accéder ou récupérer les données du compte. Si vous avez des inquiétudes concernant le processus de suppression ou si vous avez besoin d'assurer la suppression rapide de votre compte de messagerie Outlook, il est recommandé de contacter Assistance Microsoft Pour plus d'aide.
Le nombre d'e-mails hébergés dépend invariablement du type et de la taille de l'espace de stockage que vous avez choisi. Pour les comptes Outlook personnels, la limite de stockage est généralement fixée à 15 Go. Toutefois, si vous utilisez Outlook dans le cadre d'un abonnement Microsoft 365, la capacité de stockage peut être beaucoup plus élevée, allant généralement de 50 Go à 100 Go par utilisateur.
Oui, la suppression d'un compte Outlook supprimera également votre compte Microsoft. Outlook est un service de messagerie fourni par Microsoft, et lorsque vous créez un compte Outlook, il est associé à votre compte Microsoft. Votre compte Microsoft est un compte de connexion unique qui vous permet d'accéder à divers services Microsoft, notamment Outlook, Office 365, Xbox Live, etc.
Rendez votre Outlook sans encombrement
Maintenant que vous savez comment supprimer un compte de messagerie d'Outlook, vous êtes bien équipé pour gérer efficacement vos comptes de messagerie et profiter d'une expérience Outlook plus organisée et efficace. Vous voudrez peut-être aussi apprendre à réparer le Erreur "Les fichiers de données Outlook ont atteint la taille maximale".



