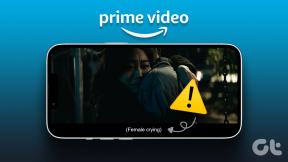Les 8 meilleures façons de corriger Ethernet n'a pas d'erreur de configuration IP valide sous Windows 11
Divers / / June 08, 2023
Le Wi-Fi est un moyen courant de connecter votre ordinateur à Internet, mais si vous souhaitez profiter de la véritable vitesse de votre connexion Internet, Ethernet est préférable. Cependant, lorsque certains utilisateurs tentent de se connecter à Internet sur Windows 11, ils sont confrontés à une erreur "Ethernet n'a pas de configuration IP valide".

Mais que signifie l'erreur « Ethernet n'a pas de configuration IP valide »? Eh bien, cela signifie simplement que votre ordinateur n'a pas d'adresse IP attribuée, ce qui pourrait résulter de pilotes défectueux, d'une panne matérielle (câble, carte réseau) ou d'une mauvaise configuration. Adaptateur de réseau. Essayez ces huit correctifs pour résoudre ce problème gênant.
1. Essayez les correctifs préliminaires
Avant de passer aux correctifs complexes, essayez quelques correctifs préliminaires. Redémarrez votre PC pour fermer tous les processus et services actifs et les forcer à redémarrer. Vérifiez si votre câble Ethernet est correctement branché sur le port Ethernet aux deux extrémités (ordinateur et routeur) et qu'il n'est pas endommagé ou effiloché.
Débranchez votre routeur de la prise murale et appuyez sur son bouton de réinitialisation pour vider la puissance résiduelle. Après cela, rebranchez l'alimentation et attendez qu'elle se connecte à Internet. Vérifiez si vous rencontrez toujours l'Ethernet n'a pas d'erreur de configuration IP valide.
2. Exécutez l'utilitaire de résolution des problèmes réseau
Vous pouvez utiliser l'outil de dépannage réseau de Windows 11 pour trouver des problèmes avec votre connexion Ethernet. Cet outil tentera de résoudre les problèmes automatiquement et peut offrir des suggestions supplémentaires pour résoudre le problème. Répétez les étapes suivantes :
Étape 1: Appuyez sur la touche Windows pour ouvrir le menu Démarrer, tapez Outil de dépannage réseau dans la barre de recherche, et appuyez sur Entrée.

Étape 2: Dans la fenêtre Connexions Internet, cliquez sur le bouton Suivant.

Étape 3: L'outil de dépannage tentera de résoudre les problèmes de connectivité Internet. Suivez les instructions à l'écran pour appliquer les correctifs suggérés. Fermer le dépanneur.
3. Renouveler le bail DHCP
Serveur DHCP attribue une adresse IP pendant une courte période appelée bail DHCP. Cela se produit automatiquement, mais si vous rencontrez l'Ethernet n'a pas d'erreur de configuration IP valide, vous pouvez renouveler manuellement le bail DHCP. Aussi, vider le cache DNS pour supprimer les entrées obsolètes du cache DNS. Voici comment:
Étape 1: Cliquez avec le bouton droit sur le bouton Démarrer pour ouvrir le menu Power User. Cliquez sur l'option Borne.

Étape 2: Dans la fenêtre de l'application Terminal, saisissez la commande suivante et appuyez sur Entrée :
ipconfig /release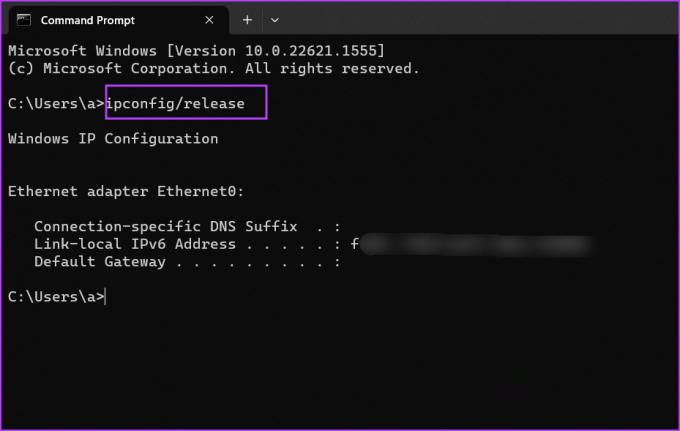
Étape 3: Après cela, tapez la commande suivante et appuyez sur Entrée :
ipconfig /flushdns
Étape 4: Enfin, tapez la commande suivante et appuyez sur Entrée pour obtenir une nouvelle adresse IP du serveur DHCP :
ipconfig /renouvelerÉtape 5: Fermez la fenêtre de l'application Terminal.
4. Configurer les paramètres de l'adaptateur Ethernet
Un adaptateur Ethernet mal configuré avec une adresse IP, un masque de sous-réseau ou un DNS incorrect ne pourra pas se connecter à Internet. Vous devez donc configurer ces propriétés à l'aide de Utilitaire de connexions réseau dans le Panneau de configuration. Répétez les étapes suivantes :
Étape 1: Appuyez sur la touche Windows pour lancer le menu Démarrer, tapez ncpa.cpl dans la barre de recherche et appuyez sur Entrée.
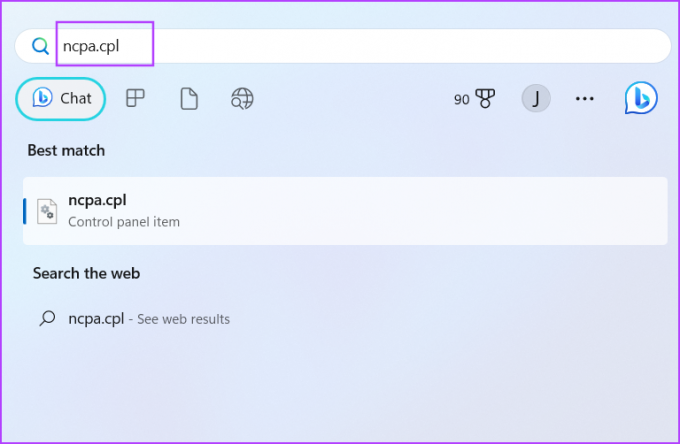
Étape 2: Cliquez sur l'adaptateur Ethernet pour le sélectionner. Appuyez sur le raccourci clavier Alt + Entrée pour ouvrir sa fenêtre Propriétés.
Étape 3: Double-cliquez sur l'option "Protocole Internet Version 4 (TCP/IPv4)".

Étape 4: Sélectionnez l'option "Obtenir une adresse IP automatiquement". De même, sélectionnez l'option "Obtenir l'adresse du serveur DNS automatiquement".
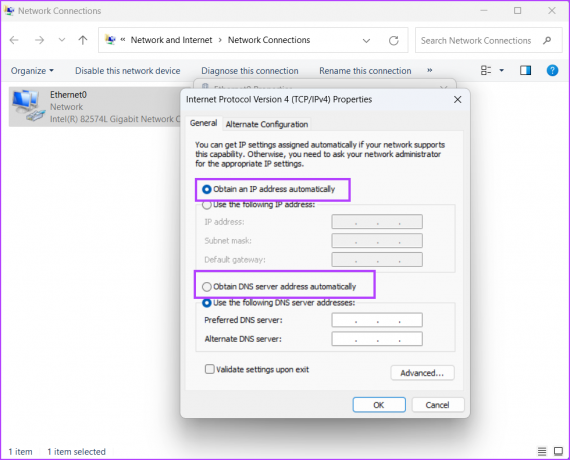
Étape 5: Enfin, cliquez sur le bouton OK. Fermez la fenêtre Connexions réseau.

5. Réinitialiser la pile TCP/IP et le catalogue Winsock
La pile TCP/IP contient des informations sur tous les paramètres du protocole Internet. Winsock permet la communication entre TCP/IP et le logiciel réseau et stocke ces informations dans le catalogue Winsock. Si l'un de ces éléments est corrompu, vous serez confronté à des problèmes de connexion réseau. Leur réinitialisation permet de restaurer la connectivité réseau. Voici comment procéder :
Étape 1: Appuyez sur la touche Windows pour appeler le menu Démarrer, tapez commande dans la barre de recherche, puis cliquez sur l'option Exécuter en tant qu'administrateur.
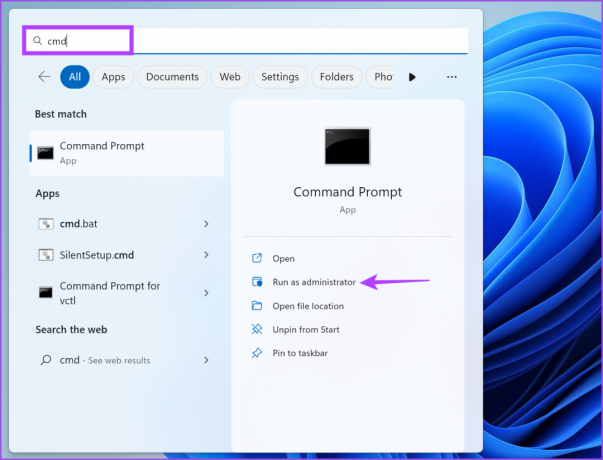
Étape 2: Lorsque la fenêtre Contrôle de compte d'utilisateur apparaît, cliquez sur le bouton Oui.
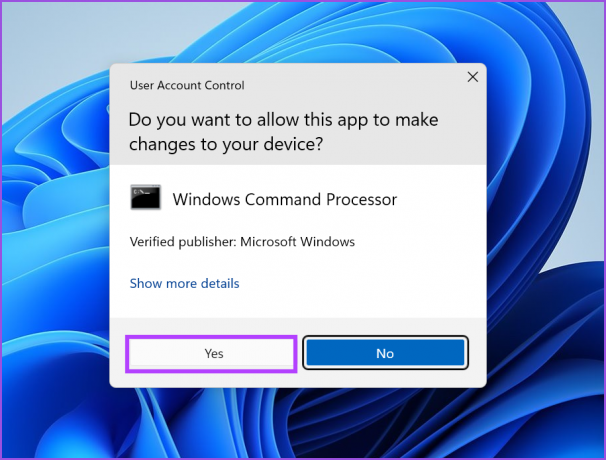
Étape 3: Dans la fenêtre de l'application Terminal, saisissez la commande suivante et appuyez sur Entrée pour l'exécuter :
netsh int réinitialisation de l'ip
Étape 4: Ensuite, exécutez la commande suivante pour réinitialiser le catalogue Winsock :
réinitialiser netsh winsock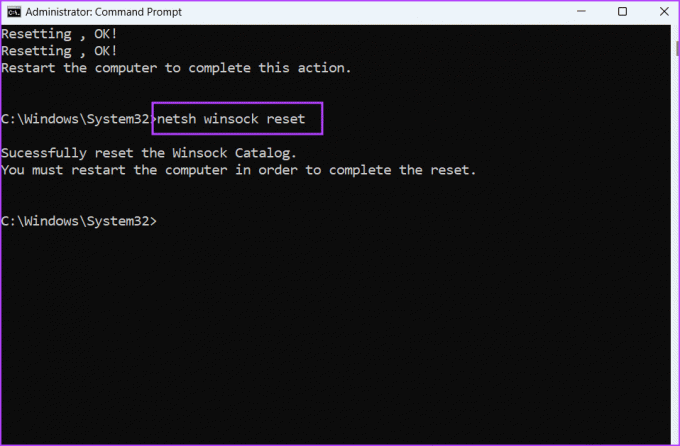
Étape 5: Fermez la fenêtre d'invite de commande. Redémarrez votre PC.
6. Réinstaller l'adaptateur Ethernet
Un adaptateur Ethernet corrompu peut également être à l'origine de l'erreur "Ethernet n'a pas de configuration IP valide". Vous devez donc réinstaller l'adaptateur Ethernet via le gestionnaire de périphériques. Voici comment:
Étape 1: Cliquez avec le bouton droit sur le bouton Démarrer pour ouvrir le menu Power User. Cliquez sur l'option Gestionnaire de périphériques.
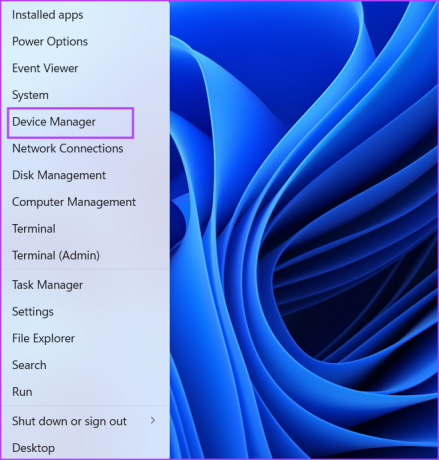
Étape 2: Développez la section Adaptateurs réseau. Cliquez avec le bouton droit sur l'adaptateur Ethernet et sélectionnez l'option Désinstaller le périphérique.
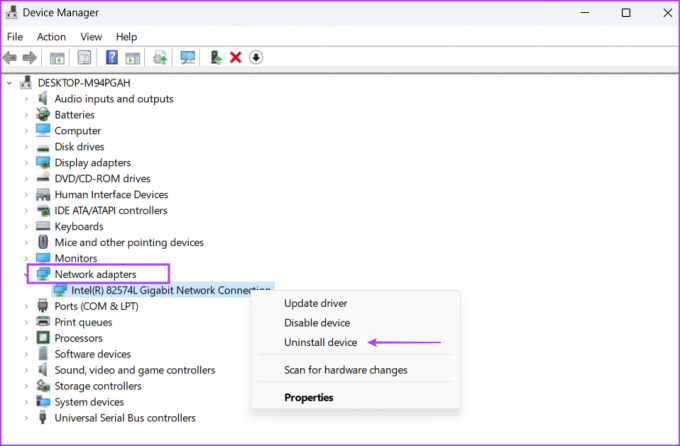
Étape 3: Cliquez sur le bouton Désinstaller.
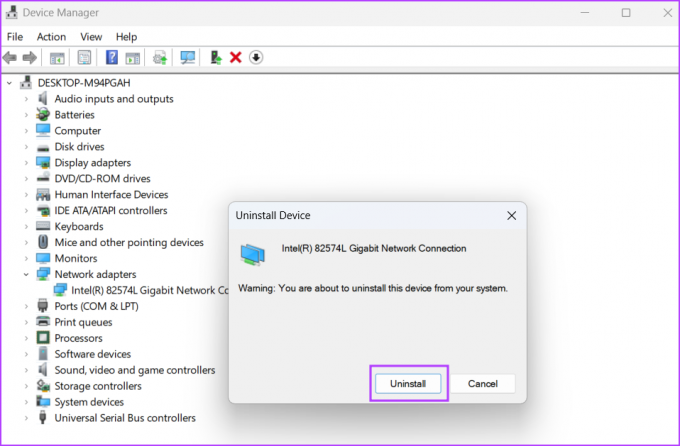
Étape 4: Accédez à la barre de menus de la fenêtre du Gestionnaire de périphériques et cliquez sur l'icône "Scan for hardware changes".

Étape 5: Il recherchera le matériel disponible et réinstallera l'adaptateur réseau. Fermez la fenêtre du Gestionnaire de périphériques.
7. Mettre à jour Windows
Microsoft publie des correctifs pour les problèmes signalés par les utilisateurs confrontés à un problème courant avec leurs PC Windows. Donc, si vous n'avez pas mis à jour votre ordinateur depuis longtemps, faites-le maintenant. Répétez les étapes suivantes :
Étape 1: Appuyez sur la touche Windows pour faire apparaître le menu Démarrer, tapez Vérifier les mises à jour dans la barre de recherche et appuyez sur Entrée.
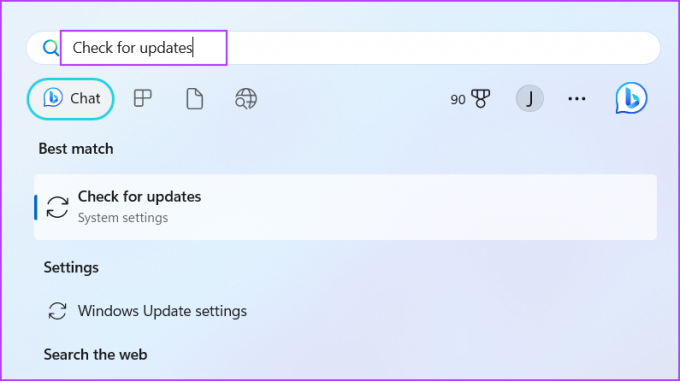
Étape 2: Attendez que l'utilitaire de mise à jour recherche les mises à jour disponibles. Cliquez sur le bouton Télécharger et installer les mises à jour.

Étape 3: Attendez patiemment que les mises à jour s'installent et redémarrez votre ordinateur. Vérifiez si vous rencontrez toujours le problème Ethernet.
8. Utiliser la restauration du système
Le dernier recours est d'utiliser Restauration du système pour revenir à un moment où tout, y compris la connexion Ethernet, fonctionnait correctement sur votre ordinateur. La restauration du système peut supprimer certaines applications récemment installées, mais peut vous aider à résoudre le problème en question. Répétez les étapes suivantes :
Étape 1: Cliquez sur l'icône Windows dans la barre des tâches pour ouvrir le menu Démarrer, tapez rstrui.exe dans la barre de recherche et appuyez sur Entrée.
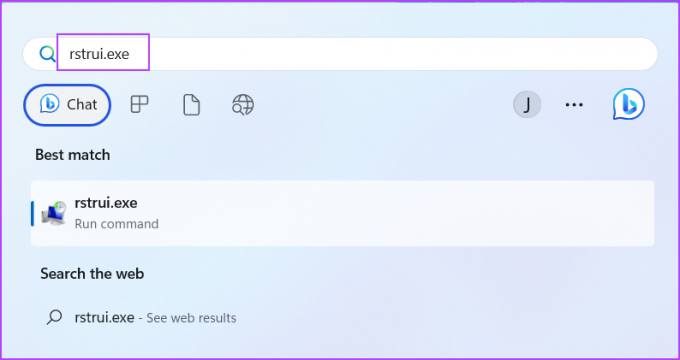
Étape 2: Cliquez sur le bouton Suivant.
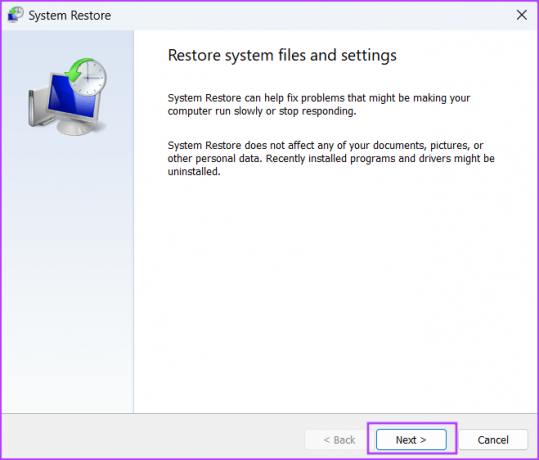
Étape 3: Choisissez un point de restauration dans la liste. Suivez les instructions à l'écran pour revenir à un point de restauration sur votre PC Windows 11.
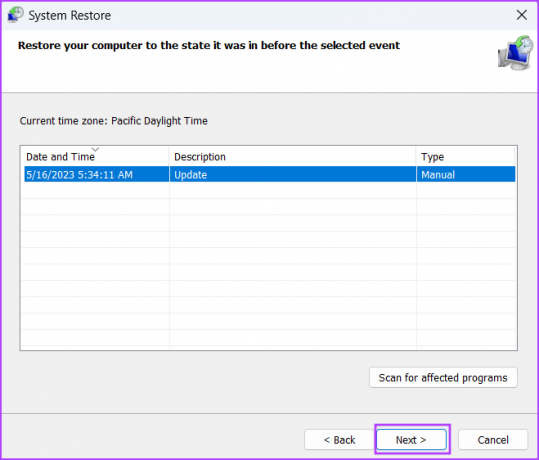
Restaurer la connectivité Internet sur Windows 11
Vous pouvez utiliser les méthodes mentionnées ci-dessus pour corriger "Ethernet n'a pas de configuration IP valide" dans Windows 11. Commencez par les correctifs préliminaires, puis utilisez l'outil de dépannage réseau. Après cela, renouvelez le bail DHCP et réinitialisez la pile TCP/IP et le catalogue Winsock. Enfin, retirez et réinstallez l'adaptateur Ethernet et mettez à jour votre PC.
Dernière mise à jour le 17 mai 2023
L'article ci-dessus peut contenir des liens d'affiliation qui aident à soutenir Guiding Tech. Cependant, cela n'affecte pas notre intégrité éditoriale. Le contenu reste impartial et authentique.