Modifier le modèle d'un lecteur, d'un dossier ou d'une bibliothèque dans Windows 10
Divers / / November 28, 2021
Si vous souhaitez modifier le modèle d'un lecteur, d'un dossier ou d'une bibliothèque dans Windows 10, vous êtes au bon endroit aujourd'hui, nous allons apprendre comment le faire. Sous Windows, il existe 5 modèles intégrés, à savoir les éléments généraux, les documents, les images, la musique ou les vidéos, que vous pouvez sélectionner pour optimiser l'affichage de vos lecteurs. Généralement, Windows reconnaît automatiquement le contenu du dossier, puis attribue le modèle approprié à ce dossier. Par exemple, si un dossier contient un fichier texte, le modèle de documents lui sera attribué.
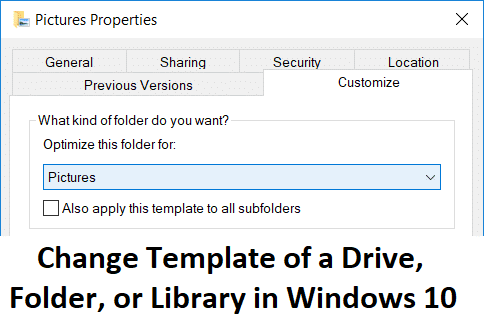
S'il existe un mélange de fichiers texte, audio ou vidéo, le dossier se verra attribuer le modèle Éléments généraux. Vous pouvez attribuer manuellement un modèle différent à un dossier ou personnaliser l'un des modèles ci-dessus attribués à un dossier. Maintenant, sans perdre de temps, voyons comment modifier le modèle d'un lecteur, d'un dossier ou d'une bibliothèque dans Windows 10 à l'aide du guide ci-dessous.
Contenu
- Modifier le modèle d'un lecteur, d'un dossier ou d'une bibliothèque dans Windows 10
- Méthode 1: Modifier le modèle d'un lecteur ou d'un dossier
- Méthode 2: Changer le modèle d'une bibliothèque
- Méthode 3: réinitialiser les paramètres d'affichage des dossiers de tous les dossiers par défaut
Modifier le modèle d'un lecteur, d'un dossier ou d'une bibliothèque dans Windows 10
Assurez-vous de créer un point de restauration juste au cas où quelque chose ne va pas.
Méthode 1: Modifier le modèle d'un lecteur ou d'un dossier
1. Appuyez sur la touche Windows + E pour ouvrir l'explorateur de fichiers, puis clic-droit sur le Dossier ou lecteur pour lequel vous voulez modifiez le modèle et sélectionnez Propriétés.

2. Basculer vers Onglet Personnaliser et Optimiser ce dossier pour la liste déroulante, sélectionnez le modèle vous voulez choisir.
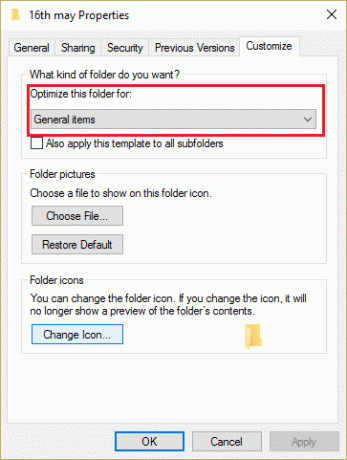
Noter: Si vous souhaitez appliquer le modèle sélectionné à tous ses sous-dossiers, cochez la case qui dit "Appliquez également ce modèle à tous les sous-dossiers.”
3. Cliquez sur Appliquer, puis sur OK.
4. Redémarrez votre PC pour enregistrer les modifications.
Méthode 2: Changer le modèle d'une bibliothèque
1. Ouvrez l'explorateur de fichiers puis sélectionnez le une bibliothèque pour lequel vous souhaitez choisir un modèle.
2. Maintenant, dans le menu de l'explorateur de fichiers, cliquez sur Faire en sorte puis du "Optimiser la bibliothèque pour” sélectionnez le modèle souhaité.
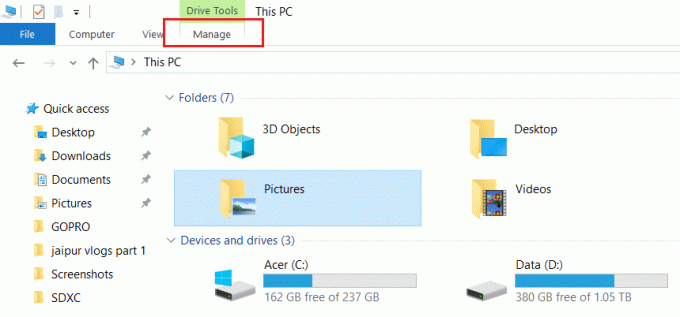
3. Redémarrez votre PC pour enregistrer les modifications.
Méthode 3: réinitialiser les paramètres d'affichage des dossiers de tous les dossiers par défaut
1. Ouvrez le Bloc-notes et copiez-collez le texte tel quel :
@echo off:: Pour réinitialiser les paramètres d'affichage des dossiers de tous les dossiers. Reg Supprimer "HKCU\SOFTWARE\Microsoft\Windows\Shell\BagMRU" /F. Reg Supprimer "HKCU\SOFTWARE\Microsoft\Windows\Shell\Bags" /F Reg Supprimer "HKCU\SOFTWARE\Microsoft\Windows\ShellNoRoam\Bags" /F. Reg Supprimer "HKCU\SOFTWARE\Microsoft\Windows\ShellNoRoam\BagMRU" /F Reg Supprimer "HKCU\SOFTWARE\Classes\Local Settings\Software\Microsoft\Windows\Shell\BagMRU" /F. Reg Supprimer "HKCU\SOFTWARE\Classes\Local Settings\Software\Microsoft\Windows\Shell\Bags" /F Reg Supprimer "HKCU\SOFTWARE\Classes\Wow6432Node\Local Settings\Software\Microsoft\Windows\Shell\Bags" /F. Reg Supprimer "HKCU\SOFTWARE\Classes\Wow6432Node\Local Settings\Software\Microsoft\Windows\Shell\BagMRU" /F:: Pour réinitialiser les vues "Appliquer aux dossiers" par défaut. REG Supprimer "HKCU\Software\Microsoft\Windows\CurrentVersion\Explorer\Streams\Defaults" /F:: Pour réinitialiser la taille des détails, la navigation, les volets de prévisualisation par défaut. Reg Supprimer "HKCU\SOFTWARE\Microsoft\Windows\CurrentVersion\Explorer\Modules\GlobalSettings\Sizer" /F:: Pour tuer et redémarrer l'explorateur. taskkill /f /im explorer.exe. démarrer explorer.exe
2. Dans le menu Bloc-notes, cliquez sur Fichier puis sélectionnez Enregistrer sous.

3. Maintenant, dans la liste déroulante Enregistrer en tant que type, sélectionnez Tous les fichiers.
4. Nommez le fichier comme reset_view.bat (L'extension .bat est très importante).
5. Accédez à l'endroit où vous souhaitez enregistrer le fichier et cliquez sur Sauvegarder.

6. Faites un clic droit sur le fichier (reset_view.bat) et sélectionnez Exécuter en tant qu'administrateur.
7. Redémarrez votre PC pour enregistrer les modifications.
Conseillé:
- Correction d'une utilisation élevée du processeur par WUDFHost.exe
- 15 façons d'accélérer un PC Windows 10 lent
- Le correctif n'a pas pu se connecter à l'erreur du réseau Steam
- Résoudre le problème d'heure d'horloge de Windows 10
Ça y est vous avez appris avec succès Comment changer le modèle d'un lecteur, d'un dossier ou d'une bibliothèque dans Windows 10 mais si vous avez encore des questions concernant cet article, n'hésitez pas à les poser dans la section des commentaires.



