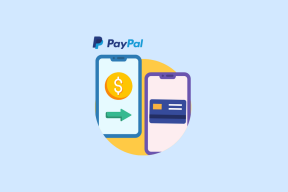L'écran du correctif se met en veille lorsque l'ordinateur est allumé
Divers / / November 28, 2021
L'écran de réparation se met en veille lorsque l'ordinateur est allumé: Il s'agit d'un problème courant dans Windows où lorsque les utilisateurs allument leur système et que le moniteur ou l'écran se met en veille. De plus, si vous éteignez et rallumez à nouveau le moniteur, il affichera un message d'erreur indiquant qu'il n'y a pas d'entrée de signal, puis il affichera un autre message indiquant que le moniteur va dormir et c'est tout. En bref, l'écran ou l'affichage de votre ordinateur ne se réveillera pas même si vous avez tout essayé depuis votre fin et bien que ce problème soit un cauchemar pour les utilisateurs de Windows, mais c'est un problème assez réparable, alors ne vous inquiétez pas.
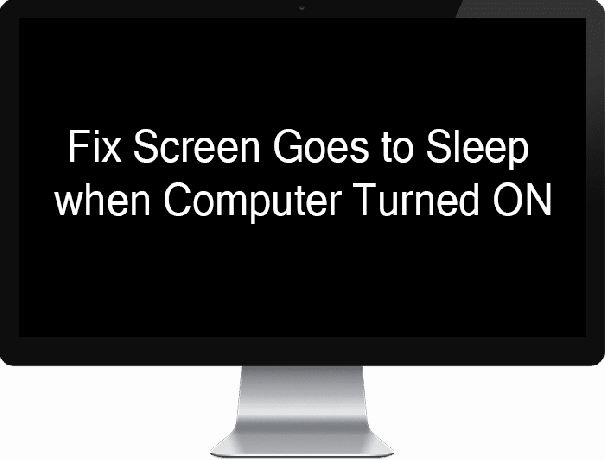
Pourquoi Screen se met en veille automatiquement lors de la mise sous tension du système ?
De nos jours, Monitor a une fonctionnalité où il peut éteindre l'affichage ou l'écran pour dire Power, bien qu'il s'agisse d'une fonctionnalité utile, mais parfois en raison de la configuration corrompue, cela peut provoquer un désastre. Il n'y a pas d'explication unique sur la raison pour laquelle le moniteur se met automatiquement en veille lorsque vous allumez l'ordinateur, mais nous pouvons résoudre ce problème avec le guide de dépannage ci-dessous.
Contenu
- L'écran du correctif se met en veille lorsque l'ordinateur est allumé
- Méthode 1: effectuer un démarrage propre
- Méthode 2: réinitialisez votre configuration BIOS par défaut
- Méthode 3: Ne jamais désactiver l'affichage dans les paramètres d'alimentation
- Méthode 4: Augmenter le délai de mise en veille sans surveillance du système
- Méthode 5: Modifier l'heure de l'économiseur d'écran
- Méthode 6: Réveillez votre adaptateur Wi-Fi
L'écran du correctif se met en veille lorsque l'ordinateur est allumé
Assurez-vous de créer un point de restauration juste au cas où quelque chose ne va pas.
Méthode 1: effectuer un démarrage propre
Parfois, un logiciel tiers peut entrer en conflit avec Windows Display et, par conséquent, le moniteur peut s'éteindre ou l'affichage peut être éteint à cause de ce problème. En ordre L'écran du correctif se met en veille lorsque l'ordinateur est allumé problème, vous devez effectuer un démarrage propre dans votre PC et diagnostiquez le problème étape par étape.

Méthode 2: réinitialisez votre configuration BIOS par défaut
1. Éteignez votre ordinateur portable, puis allumez-le et simultanément appuyez sur F2, DEL ou F12 (selon votre fabricant) pour conclure Configuration du BIOS.

2.Maintenant, vous devrez trouver l'option de réinitialisation pour charger la configuration par défaut et il peut être nommé comme Reset to default, Load factory defaults, Clear BIOS settings, Load setup defaults, ou quelque chose de similaire.

3.Sélectionnez-le avec vos touches fléchées, appuyez sur Entrée et confirmez l'opération. Ton BIOS va maintenant utiliser son paramètres par défaut.
4.Une fois connecté à Windows, voyez si vous pouvez L'écran de réparation se met en veille lorsque l'ordinateur est allumé.
Méthode 3: Ne jamais désactiver l'affichage dans les paramètres d'alimentation
1.Appuyez sur la touche Windows + I pour ouvrir les paramètres Windows, puis sélectionnez Système.

2.Ensuite, sélectionnez Alimentation et veille dans le menu de gauche et cliquez sur Paramètres de puissance supplémentaires.

3. Maintenant, à nouveau dans le menu de gauche, cliquez sur "Choisissez quand éteindre l'affichage.“
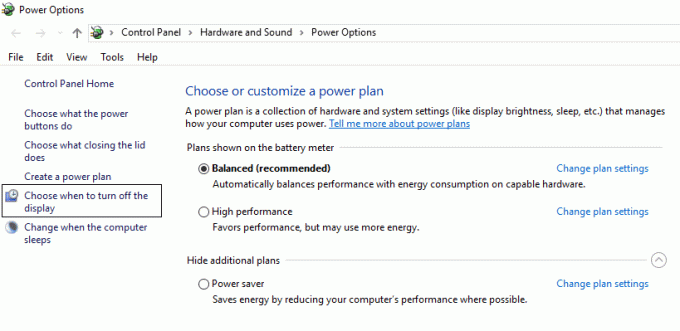
4.Maintenant réglé Éteignez l'écran et mettez l'ordinateur en veille sur Jamais à la fois sur batterie et branché.
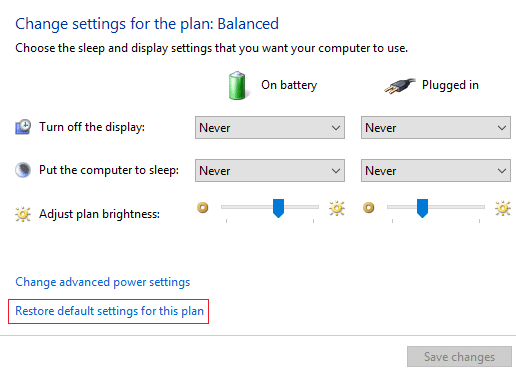
5. Redémarrez votre PC et votre problème est résolu.
Méthode 4: Augmenter le délai de mise en veille sans surveillance du système
1.Cliquez avec le bouton droit sur le icône d'alimentation dans la barre d'état système et sélectionnez Options d'alimentation.

2.Cliquez sur "Modifier les paramètres du forfait" dans le cadre du plan d'alimentation que vous avez choisi.

3.Ensuite, cliquez sur Modifier les paramètres d'alimentation avancés dans le fond.

4.Développez le sommeil dans la fenêtre Paramètres avancés puis cliquez sur Délai de mise en veille sans surveillance du système.
5.Modifiez la valeur de ce champ en 30 minutes (La valeur par défaut peut être 2 ou 4 minutes, ce qui cause le problème).
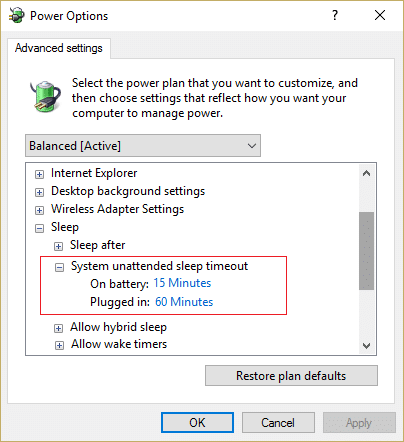
6.Cliquez sur Appliquer puis sur OK. Redémarrez votre PC pour enregistrer les modifications.
Cela devrait résoudre le problème de mise en veille de l'écran, mais si vous êtes toujours bloqué sur le problème, passez à la méthode suivante qui pourrait être utile pour résoudre ce problème.
Méthode 5: Modifier l'heure de l'économiseur d'écran
1.Cliquez avec le bouton droit sur la zone vide du bureau puis sélectionnez Personnaliser.

2.Sélectionnez maintenant l'écran de verrouillage dans le menu de gauche, puis cliquez sur Paramètres de l'économiseur d'écran.

3.Maintenant, définissez votre Économiseur d'écran à s'allumer après un temps plus raisonnable (Exemple: 15 minutes). Assurez-vous également de décocher "Lors de la reprise, affichage à l'écran d'ouverture de session.“

4.Cliquez sur Appliquer puis sur OK. Redémarrez pour enregistrer les modifications.
Méthode 6: Réveillez votre adaptateur Wi-Fi
1.Appuyez sur la touche Windows + R puis tapez devmgmt.msc et appuyez sur Entrée.

2.Développer Adaptateurs réseau puis faites un clic droit sur votre carte réseau installée et sélectionnez Propriétés.

3. Basculez vers Onglet Gestion de l'alimentation et assurez-vous de décocher “Autorisez l'ordinateur à éteindre cet appareil pour économiser de l'énergie.“

4.Cliquez sur OK et fermez le Gestionnaire de périphériques. Redémarrez votre PC pour enregistrer les modifications.
Si rien ne résout ce problème, il est possible que votre câble vers votre moniteur soit endommagé et le changer peut résoudre votre problème.
Recommandé pour vous:
- Réparer le pavé tactile ne fonctionne pas sous Windows 10
- Résoudre les blocages de la souris Windows 10 ou les problèmes bloqués
- Désactiver la fonctionnalité de zoom par pincement dans Windows 10
- Correction des icônes système manquantes dans la barre des tâches Windows
ça y est tu as réussi L'écran du correctif se met en veille lorsque l'ordinateur est allumé mais si vous avez encore des questions concernant ce guide, n'hésitez pas à les poser dans la section des commentaires.