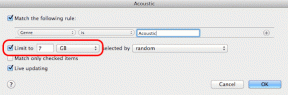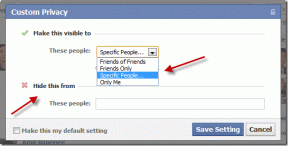Comment définir un fond d'écran animé sur iPhone (avec iOS 17)
Divers / / June 09, 2023
Apple a complètement remanié le menu du sélecteur de fond d'écran sur iPhone avec iOS 16. Cependant, la société a rapidement annulé ce changement. Vous pouvez désormais choisir parmi plusieurs fonds d'écran météo, emoji et astronomie intégrés et même en ajouter à partir de l'application Photos pour transformer votre écran de verrouillage ennuyeux en un écran fascinant. Voici comment définir un fond d'écran animé sur iPhone sous iOS 16 et iOS 17.

Il existe deux façons d'appliquer des fonds d'écran animés sur iPhone. Vous pouvez soit choisir parmi le fond d'écran par défaut d'astronomie et de météo, soit en appliquer un à partir de l'application Photos sur votre iPhone.
Définir le fond d'écran animé sur iPhone (avec iOS 17)
Apple a supprimé la possibilité de définir Live Photos comme fond d'écran dans iOS 16. Suite à la demande populaire des utilisateurs d'iPhone, la société a ajouté l'option dans iOS 17. Si vous êtes sur une version bêta développeur d'iOS 17, vous verrez une option pour définir Live Photos comme fond d'écran sur l'écran de verrouillage et l'écran d'accueil.
Étape 1: Ouvrez les paramètres sur votre iPhone.
Étape 2: Faites défiler jusqu'à Fond d'écran. Balayez et appuyez sur + pour créer une nouvelle paire de fonds d'écran pour l'écran de verrouillage et l'écran d'accueil.

Étape 3: Vérifiez les fonds d'écran en stock. Appuyez sur Photos. Filtre vos images par Live Photos.

Étape 4: Sélectionnez une photo en direct. Vous pouvez modifier le style, le type et ajouter des widgets pour compléter le nouvel écran de verrouillage. Vous pouvez également jeter un coup d'œil sur l'aperçu en direct à partir de la même chose. Appuyez sur Ajouter en haut.
Étape 5 : Appuyez sur "Définir comme paire de fonds d'écran" pour appliquer la même chose. Par défaut, le système applique un flou au fond d'écran de l'écran d'accueil. Si vous n'aimez pas l'effet, appuyez sur "Personnaliser l'écran d'accueil".

Étape 6 : Appuyez sur Flou pour supprimer l'effet et appuyez sur Terminé.

Utilisez le bouton d'alimentation pour verrouiller le téléphone. Appuyez sur le bouton latéral et vérifiez votre fond d'écran en direct sur l'écran de verrouillage. Il a vraiment l'air cool et ajoute un bel effet à votre écran de verrouillage plutôt ennuyeux.
iOS 17 regorge de fonctionnalités utiles. Vous pouvez lire notre article dédié pour en savoir plus.
Ajouter un fond d'écran animé à partir de l'écran de verrouillage
Vous pouvez créer une nouvelle paire de fonds d'écran à partir de l'écran de verrouillage lui-même.
Étape 1: Appuyez sur le bouton latéral pour vérifier l'écran de verrouillage. Appuyez longuement dessus et sélectionnez + dans le coin inférieur droit.

Étape 2: Ouvrez Photos et sélectionnez Live Photo en haut. Choisissez une image en direct et définissez-la comme écran de verrouillage et écran d'accueil.

Comment définir des fonds d'écran animés dans iOS 16
Apple teste toujours iOS 17 avec les développeurs et la version bêta publique devrait arriver en juillet 2023. La plupart des utilisateurs utilisent toujours la version stable d'iOS 16. Si vous en faites partie, vos choix de fonds d'écran animés sont limités aux options par défaut uniquement. Vérifions les fonds d'écran dynamiques d'astronomie et de météo en action sur iOS 16.
Étape 1: Ouvrez le menu Fonds d'écran dans les paramètres de l'iPhone (vérifiez les étapes ci-dessus).
Étape 2: Balayez vers la gauche sur les paires de fonds d'écran actuelles et appuyez sur + pour créer une nouvelle paire.

Étape 3: Faites défiler jusqu'à Météo et astronomie. Choisissons un fond d'écran météo. Appuyez sur Ajouter.

Le système modifie l'apparence du papier peint en fonction de l'atmosphère et de votre emplacement actuel. Lorsque vous choisissez un fond d'écran météo, il ajoute automatiquement des widgets météo à l'écran de verrouillage.
Pourquoi Live Wallpaper ne fonctionne-t-il pas sur iPhone
Tout d'abord, les fonds d'écran animés ne fonctionnent que sur l'écran de verrouillage. Vous ne verrez pas le même effet dynamique sur l'écran d'accueil. Voici quelques-unes des astuces de dépannage courantes pour réparer les fonds d'écran animés sur iPhone.
1. Redémarrez l'iPhone
Vous pouvez redémarrer votre iPhone et réessayer d'appliquer le fond d'écran en direct.
Étape 1: Continuez à appuyer simultanément sur les boutons de volume et latéraux jusqu'à ce que la bascule de mise hors tension apparaisse.
Étape 2: Éteignez l'iPhone et maintenez le bouton latéral enfoncé jusqu'à ce que le logo Apple apparaisse.
2. Désactiver le mode basse consommation
iOS peut désactiver l'effet de fond d'écran en direct pendant un mode actif à faible consommation.
Étape 1: Ouvrez Paramètres et faites défiler jusqu'à Batterie.
Étape 2: Désactivez la bascule du mode faible consommation.

3. Désactiver les paramètres de réduction de mouvement
L'option d'accessibilité réduit le mouvement de l'interface utilisateur et peut avoir un impact sur votre fond d'écran en direct appliqué.
Étape 1: Ouvrez Paramètres et faites défiler jusqu'à Accessibilité.
Étape 2: Sélectionnez Mouvement et désactivez la bascule Réduire le mouvement.

4. Problèmes avec le papier peint
Si votre photo en direct est corrompue, vous pouvez rencontrer des problèmes pour l'appliquer en tant que fond d'écran. Vous devrez réessayer avec une autre photo ou explorer les options de fond d'écran d'Apple.
Profitez de fonds d'écran animés sur iPhone
Un fond d'écran animé est un excellent moyen de montrer votre nouvel iPhone. Vous pouvez également créer plusieurs écrans de verrouillage et les modifier fréquemment pour parcourir de beaux souvenirs. Vous pouvez consulter notre article dédié pour changer automatiquement le fond d'écran de l'écran de verrouillage sur iPhone.
Qu'est-ce que tu attends? Utilisez les astuces ci-dessus, créez le combo de papier peint parfait et montrez votre configuration dans les commentaires ci-dessous.
Dernière mise à jour le 08 juin 2023
L'article ci-dessus peut contenir des liens d'affiliation qui aident à soutenir Guiding Tech. Cependant, cela n'affecte pas notre intégrité éditoriale. Le contenu reste impartial et authentique.

Écrit par
Parth travaillait auparavant chez EOTO.tech pour couvrir l'actualité technologique. Il est actuellement indépendant chez Guiding Tech, écrivant sur la comparaison d'applications, des didacticiels, des trucs et astuces sur les logiciels et plongeant profondément dans les plateformes iOS, Android, macOS et Windows.