Comment réduire la taille des icônes du bureau sous Windows 11
Divers / / June 09, 2023
Vous cherchez à personnaliser votre bureau Windows 11? Réduire la taille des icônes est un moyen d'obtenir une disposition de bureau plus personnalisée et visuellement attrayante. Dans cet article, nous vous expliquerons comment réduire la taille des icônes du bureau sous Windows 11. En suivant les étapes simples décrites ci-dessous, vous pouvez facilement redimensionner les icônes de votre bureau à vos dimensions préférées.
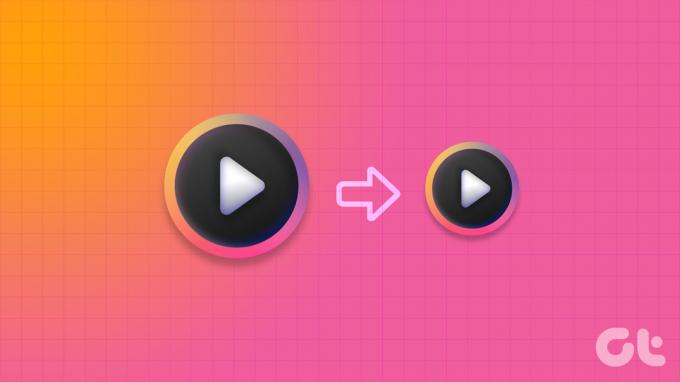
Le redimensionnement des icônes du bureau peut vous aider à afficher davantage de raccourcis et d'icônes sur votre écran. Cela facilite l'accès à vos applications, fichiers et dossiers préférés sans encombrer l'espace de bureau. L'ajustement de la taille des icônes du bureau peut faire une différence significative si vous préférez une esthétique minimaliste ou si vous souhaitez simplement optimiser votre espace de travail. Avec cette compréhension, ajustons la taille de vos icônes de bureau dans Windows 11.
1. Modifier la taille de l'icône à partir du menu contextuel du bureau
Changer la taille des icônes sur Windows 11 est simple. Suivez les instructions ci-dessous.
Étape 1: Faites un clic droit sur votre bureau et sélectionnez l'option Afficher dans le menu contextuel.
Vous verrez toutes les options disponibles: grandes icônes, icônes moyennes et petites icônes. La taille d'icône par défaut est Moyenne.
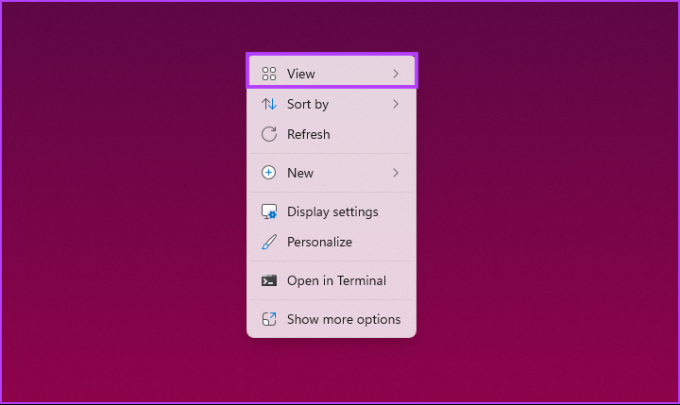
Étape 2: Si vous souhaitez le réduire, sélectionnez Petites icônes. Vous pouvez également sélectionner Grandes icônes pour agrandir les icônes.
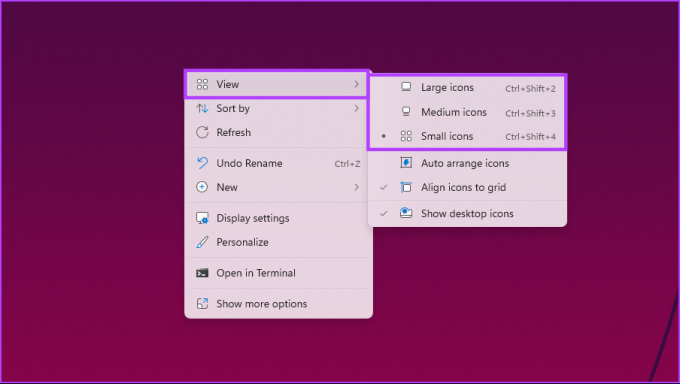
Cela rendra toutes vos icônes disponibles sur le bureau pour s'adapter instantanément au changement. Si vous ne souhaitez pas déplacer votre souris pour modifier la taille de l'icône sur votre bureau, passez à la méthode suivante.
2. Utilisation des raccourcis clavier
Vous pouvez exécuter la méthode ci-dessus à l'aide d'un raccourci clavier. Comme vous l'avez peut-être remarqué, chaque option possède un ensemble distinct de raccourcis clavier pour une exécution facile et rapide. Nous le répertorions pour votre commodité.
- Grandes icônes: Ctrl + Maj + 2
- Icônes moyennes: Ctrl + Maj + 3
- Petites icônes: Ctrl + Maj + 4
Ainsi, tout ce que vous avez à faire est d'appuyer sur la touche à côté de la taille d'icône souhaitée, et vous devriez pouvoir réduire ou agrandir les icônes sur le bureau. Si vous voulez un moyen plus efficace, consultez la méthode suivante.
A lire aussi: Comment changer les icônes sur Windows 11
3. Réduire les icônes du bureau à l'aide du défilement de la souris
C'est l'une des méthodes les plus couramment utilisées pour modifier la taille des icônes sur le bureau Windows. Contrairement à l'approche précédente, celle-ci consiste à utiliser votre souris pour redimensionner sans effort les icônes et personnaliser leur apparence en un clin d'œil.
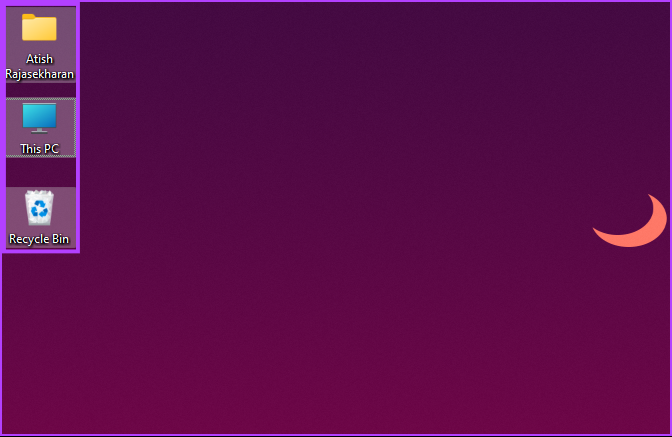
Maintenez simplement la touche Ctrl de votre clavier enfoncée et faites défiler la souris dans n'importe quelle direction pour ajuster dynamiquement la taille des icônes sur votre bureau. La beauté de cette méthode réside dans sa polyvalence - vous n'êtes pas limité à trois options prédéfinies. Vous pouvez affiner la taille des icônes et les adapter précisément à vos préférences.
Si vous souhaitez connaître une autre façon de réduire ou d'agrandir les icônes du bureau, consultez la méthode suivante.
4. Utilisation des paramètres d'affichage
Cette méthode ne nécessite aucune explication. Nous modifierons la résolution d'affichage en fonction de la nécessité de réduire la taille des icônes. Suivez les étapes ci-dessous.
Étape 1: Cliquez avec le bouton droit sur le bureau et sélectionnez Paramètres d'affichage dans le menu contextuel.
Note: Vous pouvez également accéder à Paramètres et sélectionner Affichage dans le menu système.

Étape 2: Sous Paramètres d'affichage, faites défiler jusqu'à Résolution d'affichage sous "Échelle et mise en page". Et dans le menu déroulant, sélectionnez la résolution la plus élevée prise en charge par votre écran.

Étape 3: Dans la fenêtre contextuelle, choisissez Conserver les modifications.
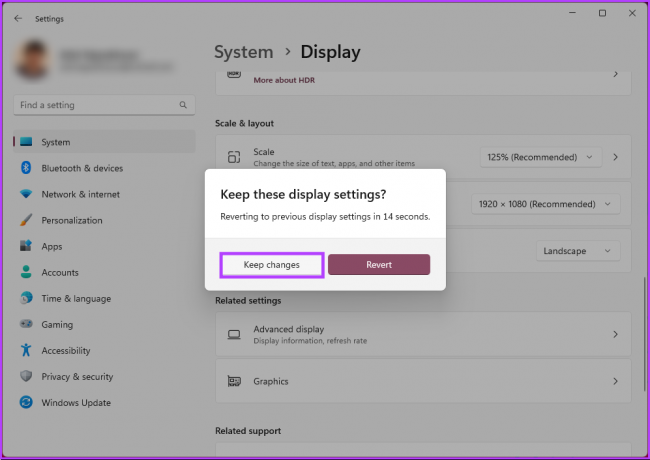
Avec cela, les icônes du bureau s'adapteront aux changements. La grande toile rétrécit les icônes du bureau sur votre ordinateur Windows 11. Vous pouvez également modifier la mise à l'échelle pour que les icônes du bureau paraissent plus petites. continuez avec les étapes ci-dessous.
Étape 4: sous "Échelle et mise en page", accédez à Échelle dans les paramètres d'affichage. Dans le menu déroulant, sélectionnez une option de mise à l'échelle inférieure.

Si l'option ne répond pas à vos besoins, entrez des options de mise à l'échelle personnalisées. Pour cela, cliquez sur Échelle.
Étape 5: Dans l'option Échelle personnalisée, entrez un nouveau nombre et cliquez sur la coche à côté pour confirmer.
Note: Si vous souhaitez des icônes plus petites, saisissez un pourcentage proche de 100 %.
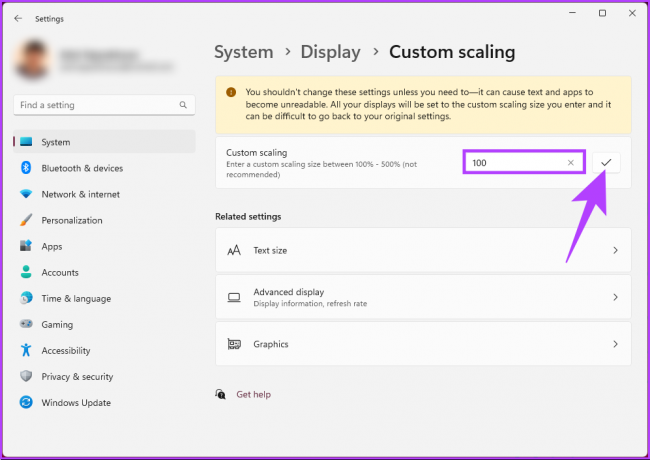
Pour que la modification prenne effet, vous devez vous déconnecter de votre ordinateur Windows 11.
A lire aussi: Comment changer la taille des icônes de la barre des tâches dans Windows 11
5. Utilisation du registre
Cette méthode est plus complexe que la précédente. De plus, comme nous utiliserons l'Éditeur du Registre, nous vous conseillons fortement de sauvegarder le registre Windows avant de procéder aux étapes ci-dessous.
Étape 1: Appuyez sur la touche Windows de votre clavier, tapez Éditeur de registre, et cliquez sur "Exécuter en tant qu'administrateur".
Note: Appuyez sur 'Touche Windows + R' pour ouvrir la boîte de dialogue Exécuter, tapez regedit.exe, puis cliquez sur OK pour ouvrir l'Éditeur du Registre.

Dans l'invite, sélectionnez Oui.
Étape 2: Dans la barre d'adresse supérieure, entrez l'adresse mentionnée.
HKEY_CURRENT_USER\Software\Microsoft\Windows\Shell\Bags\1\Desktop
Note: Vous pouvez également accéder manuellement à la section.
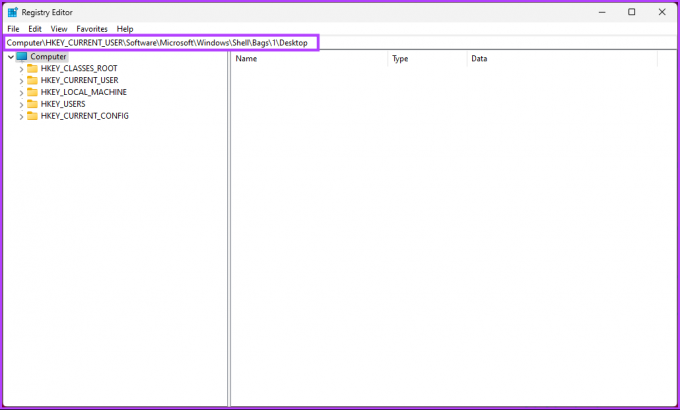
Étape 3: Double-cliquez sur la touche IconSize dans le volet de droite.
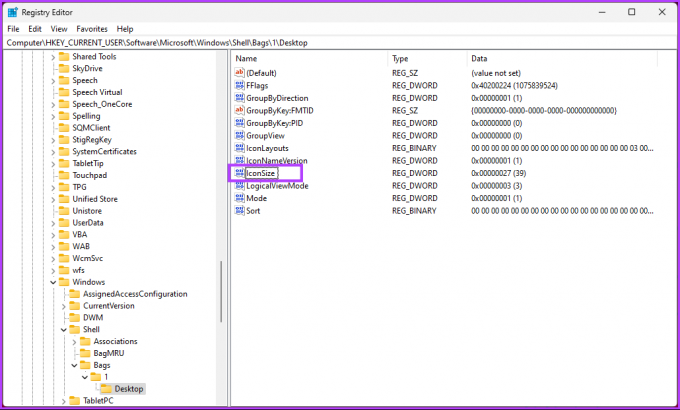
Étape 4: Dans la fenêtre contextuelle "Modifier la valeur DWORD (32 bits)", sélectionnez Décimal et entrez un nombre inférieur ou supérieur à la valeur actuelle dans le champ Données de la valeur. Enfin, cliquez sur OK.
Note: 32 pour les icônes de petite taille, 48 pour les icônes de taille moyenne, 96 pour les icônes de grande taille et 256 pour les icônes de très grande taille. Vous pouvez entrer n'importe quel autre numéro selon vos préférences.
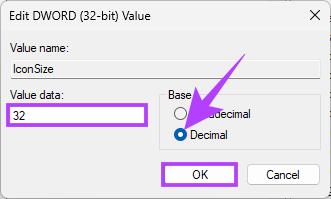
Enfin, redémarrez le système ou l'Explorateur Windows pour appliquer les modifications. Et c'est tout! Lorsque le système redémarre, vous aurez un énorme bureau ou des icônes plus petites, selon ce que vous avez entré.
Maintenant que vous savez comment modifier la taille des icônes sur un bureau Windows 11, vous voudrez peut-être également savoir comment modifier la taille des icônes dans l'Explorateur de fichiers; continuer la lecture.
6. Modifier la taille de l'icône dans l'explorateur de fichiers
Étape 1: Appuyez sur la touche Windows de votre clavier, tapez Explorateur de fichiers, et cliquez sur Ouvrir.
Note: Vous pouvez également appuyer sur la « touche Windows + E » pour ouvrir l'Explorateur de fichiers.
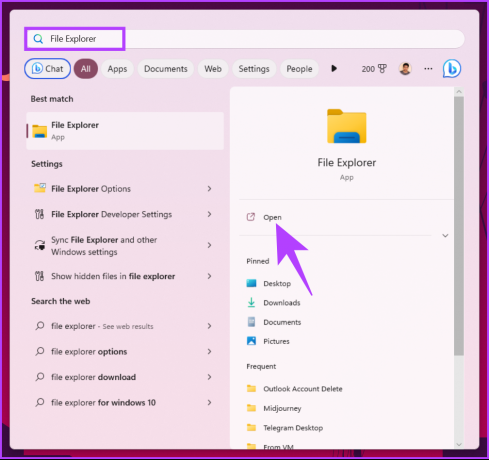
Étape 2: Dans la fenêtre de l'Explorateur de fichiers, cliquez sur Afficher dans la barre d'outils.

Étape 3: Dans le menu déroulant, sélectionnez le type d'icône souhaité. À des fins de démonstration, nous allons avec l'option Petites icônes.
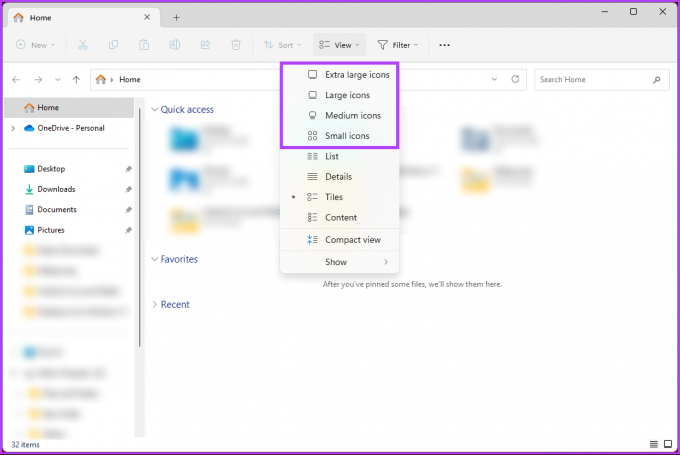
Voilà. Toutes les icônes deviendront plus petites dans les dossiers. Vous pouvez changer de taille quand vous le souhaitez. S'il y a quelque chose que nous avons manqué d'aborder dans l'article, consultez la section FAQ ci-dessous.
FAQ sur la réduction des icônes dans Windows 11
Dans Windows 11, les icônes système et les icônes de diverses applications et fichiers ont des emplacements de stockage désignés dans le système. Selon le type d'icône et son origine, leurs emplacements exacts peuvent différer.
Les icônes système intégrées de Windows 11 sont généralement hébergées dans le dossier "C:\Windows\System32". Ce répertoire abrite une gamme d'icônes système, notamment des icônes de dossier, des icônes de fichier, des icônes de raccourci, etc. Quant aux icônes liées aux applications installées, elles sont généralement stockées dans le dossier d'installation de l'application respective. De plus, vous pouvez également rencontrer des icônes stockées dans d'autres emplacements, tels que le dossier AppData spécifique à l'utilisateur.
L'espacement par défaut des icônes dans Windows 11 est défini sur une valeur de 112 (en pixels) pour l'espacement horizontal et vertical. Cela crée une séparation claire de 112 pixels entre chaque icône, garantissant qu'elles ne sont pas trop proches les unes des autres. En fournissant cet espace, Windows 11 évite les icônes encombrées et qui se chevauchent, ce qui facilite l'identification visuelle et l'interaction avec chaque icône.
Rendre les icônes accrocheuses
Savoir comment réduire la taille des icônes du bureau est un moyen simple mais efficace de personnaliser votre expérience de bureau. En créant des icônes plus petites, vous pouvez optimiser l'espace de votre écran, créer une disposition de bureau plus propre et accéder facilement à vos applications préférées. Vous voudrez peut-être aussi lire comment ajouter des balises aux fichiers dans Windows 11.



