Que se passe-t-il lorsque vous désinstallez Steam
Divers / / June 10, 2023
La popularité de Steam a explosé dans la communauté des joueurs. L'application officielle de la société est un lanceur pour vous permettre de télécharger et de jouer à des jeux populaires sur votre PC Windows. Cependant, il arrive parfois que vous deviez désinstaller Steam de votre PC. Si jamais vous rencontrez une telle situation, lisez les implications de la désinstallation de Steam sous Windows.

Vos jeux téléchargés peuvent occuper un espace énorme sur votre PC. Si vous êtes manquer d'espace de stockage, la désinstallation de Steam est un moyen efficace de récupérer de l'espace. C'est aussi une astuce pratique pour résoudre les problèmes courants de Steam sous Windows. Voici ce qui se passe lorsque vous désinstallez Steam.
La désinstallation de Steam supprime-t-elle les jeux
Lorsque vous téléchargez des jeux depuis le magasin Steam sous Windows, le lanceur enregistre vos jeux dans le lecteur C:/. Lorsque vous désinstallez Steam sous Windows, cela supprime le dossier et tous vos jeux.
La désinstallation de Steam supprime-t-elle les données enregistrées
La désinstallation de Steam supprime les données enregistrées et tous les fichiers téléchargés de votre ordinateur.
Désinstallez Steam mais conservez vos jeux et vos données sauvegardées
Avant de désinstaller Steam, il est important de sauvegarder tous vos jeux dans un dossier différent. Si vous ne prévoyez pas de réinstaller Steam, vous pouvez ignorer ces étapes et supprimer Steam sans sauvegarder les jeux. Mais si vous souhaitez conserver vos jeux et vos données enregistrées, suivez les étapes ci-dessous.
Comment fonctionne la sauvegarde Steam
Lorsque vous installez Steam et téléchargez des jeux, l'application crée un dossier dans le lecteur C:/ et stocke toutes les données. Vous devez enregistrer le dossier sur un autre lecteur externe. Il existe plusieurs façons de sauvegarder vos jeux Steam sous Windows.
Sauvegarder les jeux Steam à l'aide de l'explorateur de fichiers
C'est l'un des moyens les plus simples et les plus efficaces de sauvegarder des jeux Steam sous Windows. Si Steam ne s'ouvre pas, utilisez l'application Explorateur de fichiers pour sauvegarder les données.
Étape 1: Appuyez sur le raccourci clavier Windows + I pour ouvrir l'explorateur de fichiers.
Étape 2: Sélectionnez le lecteur C:/ et ouvrez Program Files (x86).

Étape 3: Ouvrez le dossier Steam.

Étape 4: Trouvez le dossier steamapps dans le menu suivant. Déplacez-le vers un autre emplacement (partition ou lecteur) sur votre PC.

Vous pouvez désinstaller Steam sans affecter vos jeux et vos données sauvegardées.
Sauvegarder les fichiers du jeu à l'aide de Steam
Si vous ne souhaitez pas sauvegarder tous vos jeux, utilisez l'outil de sauvegarde de Steam pour sauvegarder uniquement les titres sélectionnés. Voici ce que vous devez faire.
Étape 1: Ouvrez Steam sur votre PC.
Étape 2: Cliquez sur Steam dans la barre de menu. Cliquez sur Sauvegarder et restaurer les jeux.

Étape 3: Activez le bouton radio à côté de "Sauvegarder les programmes actuellement installés" et cliquez sur Suivant.

Étape 4: Vous pouvez sélectionner les programmes que vous souhaitez inclure dans la sauvegarde. Notez que seuls les programmes entièrement téléchargés et à jour peuvent être sauvegardés.
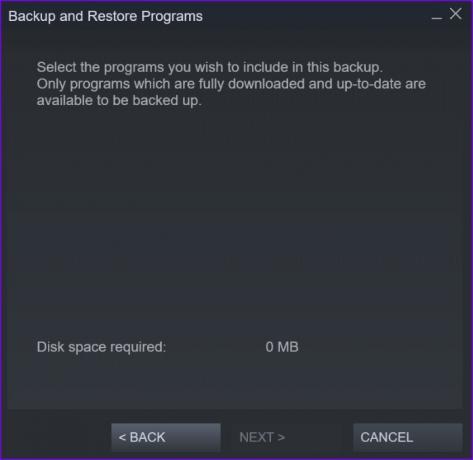
Si vous avez une progression de téléchargement dans la file d'attente ou des jeux obsolètes sur Steam, vous ne pourrez pas les sauvegarder.
Étape 5 : Cliquez sur Suivant, choisissez un dossier de destination dans votre lecteur préféré et enregistrez vos jeux.
Ensuite, vous pouvez désinstaller Steam sans perdre/supprimer vos jeux et données sauvegardées.
Désinstaller Steam sous Windows
Vous devez fermer complètement Steam avant de désinstaller l'application. Sinon, vous continuerez à rencontrer des erreurs. Vous pouvez cliquer sur l'icône de flèche vers le haut dans la barre des tâches et cliquer avec le bouton droit sur Steam pour fermer l'application. Si vous ne trouvez pas Steam dans les applications de la barre d'état système, utilisez le Gestionnaire des tâches pour forcer la fermeture de l'application et de tous les services associés.

Étape 1: Faites un clic droit sur Windows pour ouvrir le Gestionnaire des tâches.

Étape 2: Sélectionnez Steam et cliquez sur Fin de tâche dans le coin supérieur droit.

Étape 3: Appuyez sur les touches Windows + I pour ouvrir les paramètres. Dirigez-vous vers Applications et ouvrez le menu des applications installées.

Étape 4: Faites défiler jusqu'à Steam et cliquez sur le menu à trois points à côté de l'application. Cliquez sur Désinstaller et confirmez votre décision.

Réinstaller et restaurer des jeux sur Steam
Si vous envisagez d'installer à nouveau le lanceur Steam, suivez les étapes ci-dessous pour restaurer vos jeux.
Étape 1: Ouvrez Steam et cliquez sur Steam dans la barre de menus. Sélectionnez Sauvegarder et restaurer.

Étape 2: Sélectionnez "Restaurer une sauvegarde précédente" et sélectionnez votre chemin de sauvegarde dans le menu suivant.

Astuce: vérifiez vos jeux et l'historique de vos achats sur le Web Steam
Vous n'avez pas besoin d'installer l'application Steam pour vérifier vos jeux et l'historique de vos achats. Vous pouvez également consulter la même chose en utilisant le Web Steam.
Étape 1: Visitez le site Web de Steam et connectez-vous avec les détails de votre compte.
Visitez le site Web de Steam
Étape 2: Accédez à votre compte et consultez l'historique des achats.

Étape 3: Vous pouvez sélectionner votre nom d'utilisateur en haut et ouvrir Jeux pour vérifier tous vos jeux.

Débarrassez-vous de la vapeur
Des problèmes comme Écrasement de vapeur ou pas de connexion à internet peut vous obliger à réinstaller l'application sur votre PC. Avant de le supprimer, lisez les implications et prenez les mesures nécessaires en conséquence.
Dernière mise à jour le 19 mai 2023
L'article ci-dessus peut contenir des liens d'affiliation qui aident à soutenir Guiding Tech. Cependant, cela n'affecte pas notre intégrité éditoriale. Le contenu reste impartial et authentique.

Écrit par
Parth travaillait auparavant chez EOTO.tech pour couvrir l'actualité technologique. Il est actuellement indépendant chez Guiding Tech, écrivant sur la comparaison d'applications, des didacticiels, des trucs et astuces sur les logiciels et plongeant profondément dans les plateformes iOS, Android, macOS et Windows.



