9 meilleurs correctifs pour Android TV ne s'affichent pas dans Google Home sur iPhone et Android
Divers / / June 10, 2023
L'application Google Home vous permet de contrôler simultanément tous vos appareils domestiques intelligents. Avec les commandes vocales, vous pouvez contrôler tous vos appareils, y compris votre Android TV. Si ton La télécommande Android TV ne fonctionne pas, vous pouvez utiliser l'application Google Home comme télécommande intelligente pour contrôler votre Android TV.

Mais si votre Android TV n'apparaît pas dans l'application Google Home, voici quelques solutions de travail pour iPhone et Android pour vous aider à résoudre ce problème.
1. Vérifiez si Chromecast fonctionne
Chromecast connecte votre Android TV à l'application Google Home pour vous permettre de diffuser vos photos, vidéos et musiques depuis votre iPhone ou Android. Donc, si votre Android TV n'est pas détectable sur l'application Google Home, vous devez commencer à vérifier si Chromecast fonctionne ou non.
Étape 1: Sur votre Android TV, cliquez sur l'icône d'engrenage pour les paramètres dans le coin supérieur droit.

Étape 2: Faites défiler vers le bas et sélectionnez Applications.

Étape 3: Sélectionnez Voir toutes les applications.

Étape 4: Faites défiler vers le bas et sélectionnez Afficher les applications système.
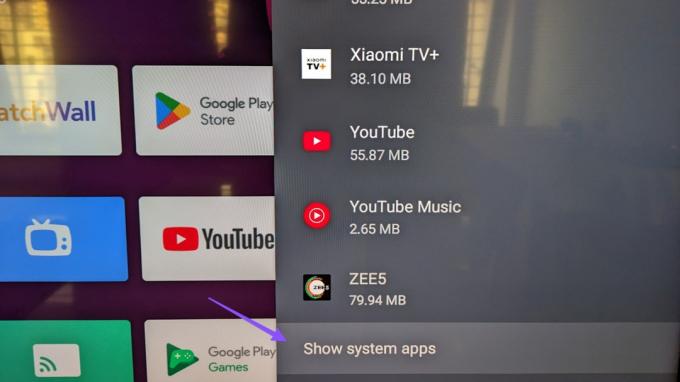
Étape 5: Ouvrez Chromecast intégré.

Étape 6: Vérifiez s'il est activé. Sinon, appuyez sur Désactivé pour l'activer.

Si vous possédez un périphérique USB Chromecast physique, vérifiez s'il est correctement connecté à votre téléviseur Android.
2. Vérifiez votre connection internet
Vous avez besoin d'une connexion Internet solide pour connecter tous vos appareils intelligents et utiliser différentes fonctionnalités de l'application Google Home. Nous recommandons donc est vérifier votre vitesse Internet. Si vous possédez un routeur bi-bande, vous pouvez passer à une bande de fréquence de 5 GHz pour de meilleures vitesses Internet. Mais cela offrira de meilleures vitesses et une couverture moindre, ce qui signifie que vous devrez rester plus près du routeur.
3. Vérifiez si vous utilisez le même compte Google
Vous pouvez connecter Google Home à plusieurs appareils uniquement s'ils utilisent tous le même compte Google. Donc, si l'application Google Home ne peut toujours pas se connecter à votre Android TV, vous devez vérifier quel compte Google votre Android TV utilise. Voici comment.
Étape 1: ouvrez les paramètres sur votre Android TV.

Étape 2: Sélectionnez Compte et connectez-vous.
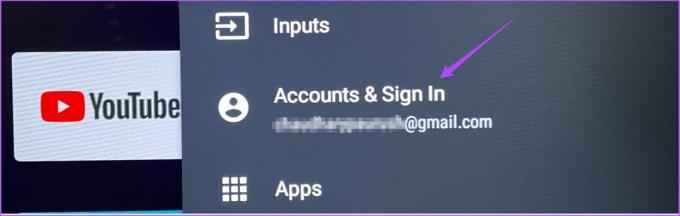
Vérifiez quel compte Google vous utilisez sur votre Android TV. Ensuite, assurez-vous que vous vous êtes connecté avec le même compte sur l'application Google Home.
4. Ajoutez à nouveau votre téléviseur Android
Si vous utilisez le même compte Google, mais que votre Android TV ne s'affiche toujours pas, vous pouvez le supprimer et l'ajouter à nouveau dans l'application Google Home. Les étapes restent les mêmes pour Android et iPhone.
Étape 1: Ouvrez l'application Google Home sur votre Android ou iPhone.

Étape 2: Appuyez sur l'icône de votre Android TV.
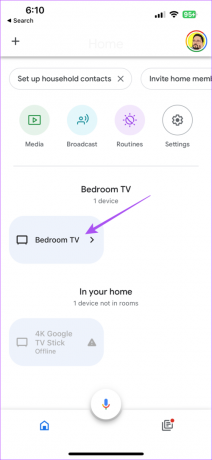
Étape 3: Appuyez sur l'icône Paramètres dans le coin supérieur droit.
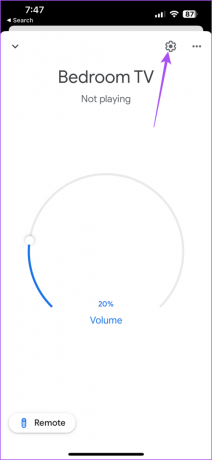
Étape 4: Sélectionnez Supprimer l'appareil.
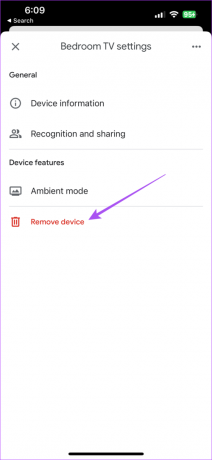
Étape 5: Appuyez à nouveau sur Supprimer pour confirmer.

Étape 6: Appuyez sur l'icône Plus dans le coin supérieur gauche.

Étape 7: Sélectionnez Ajouter un nouvel appareil.
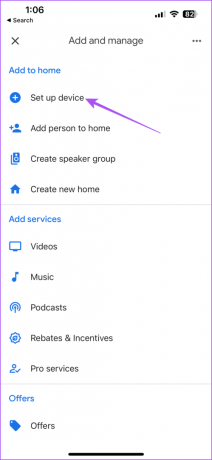
Suivez les étapes à l'écran pour ajouter à nouveau votre Android TV. Après cela, vérifiez si le problème est résolu.
5. Activer l'autorisation de localisation pour Google Home
L'application Google Home a besoin de votre accès à votre position pour détecter et se connecter avec des appareils domestiques intelligents. Voici comment vérifier et activer l'autorisation de localisation pour l'application Google Home.
Sur Androïd
Étape 1: Appuyez longuement sur l'icône de l'application Google Home et appuyez sur Infos sur l'application.

Étape 2: Sélectionnez Autorisations.

Étape 3: Tapez sur Localisation.

Étape 4: Activez l'accès à la localisation pour l'application.

Étape 5: Fermez les informations sur l'application et vérifiez si le problème est résolu.
Sur iPhone
Étape 1: Ouvrez les paramètres sur votre iPhone.

Étape 2: Faites défiler vers le bas et appuyez sur Google Home.

Étape 3: Tapez sur Localisation.

Étape 4: Activez l'accès à la localisation.
Appuyez également sur la bascule à côté de Emplacement précis pour l'activer.

Étape 5: Fermez les paramètres et vérifiez si le problème est résolu.
6. Activer l'actualisation de l'application en arrière-plan (iPhone)
Actualiser l'App en arrière plan garantit que le contenu de l'application reste à jour pendant que l'application s'exécute en arrière-plan sur votre iPhone. Voici comment vérifier si l'actualisation de l'application en arrière-plan est activée pour Google Home.
Étape 1: Ouvrez les paramètres sur votre iPhone.

Étape 2: Faites défiler vers le bas et appuyez sur Google Home.

Étape 3: Appuyez sur la bascule à côté de Actualisation de l'application en arrière-plan pour l'activer, si elle n'a pas été activée précédemment.

Étape 4: Fermez les paramètres et vérifiez si le problème est résolu.
7. Activer l'utilisation illimitée des données (Android)
Si vous utilisez Data Saver sur votre téléphone Android, cela peut entraîner des problèmes de connectivité entre votre Android TV et Google Home. Voici comment vous pouvez exclure l'application Google Home de ce paramètre.
Étape 1: Appuyez longuement sur l'icône de l'application Google Home et appuyez sur Infos sur l'application.

Étape 2: Appuyez sur Données mobiles et Wi-Fi.

Étape 3: Appuyez sur la bascule à côté de Utilisation illimitée des données pour l'activer.

Étape 4: Fermez les informations sur l'application et vérifiez si le problème est résolu.
8. Réinitialiser Android TV
Vous pouvez réinitialiser votre Android TV s'il ne s'affiche toujours pas dans l'application Google Home. Notez que cette étape effacera toutes vos applications et données de votre Android TV. Vous devrez vous reconnecter à votre compte Google. Vous pouvez vous référer à notre article pour apprendre comment réinitialiser votre Android TV.
9. Mettre à jour l'application Google Home
Le dernier recours consiste à mettre à jour la version de l'application Google Home sur votre iPhone ou Android. Cela rendra l'application exempte de bogues ou de problèmes à l'origine de ce problème.
Mettre à jour Google Home sur iPhone
Mettre à jour Google Home sur Android
Contrôler Android TV à l'aide de Google Home
Ces solutions devraient résoudre le problème avec votre Android TV qui ne s'affiche pas sur Google Home. Vous pouvez également lire notre article si vous faites face à la Erreur "Impossible de communiquer avec Google Home".
Dernière mise à jour le 17 mai 2023
L'article ci-dessus peut contenir des liens d'affiliation qui aident à soutenir Guiding Tech. Cependant, cela n'affecte pas notre intégrité éditoriale. Le contenu reste impartial et authentique.



