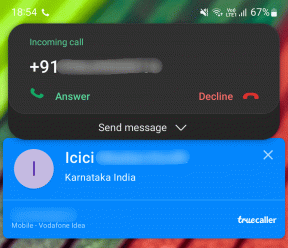C:\windows\system32\config\systemprofile\Desktop n'est pas disponible: corrigé
Divers / / November 28, 2021
Lorsque vous mettez à jour votre PC Windows 10, vous pouvez parfois rencontrer une erreur indiquant: C:\windows\system32\config\systemprofile\Desktop est un serveur indisponible. Ici Bureau fait référence à un emplacement qui n'est pas disponible. Cette erreur se produit dans de nombreuses versions de Windows.
- Si ledit emplacement est sur ce PC, assurez-vous que le périphérique ou le lecteur est connecté ou que le disque est inséré, puis réessayez.
- Si l'emplacement indisponible est sur un réseau, assurez-vous que vous êtes connecté au réseau et que la connexion réseau est stable.
- Si l'emplacement est toujours introuvable, il se peut qu'il ait été déplacé ou supprimé.
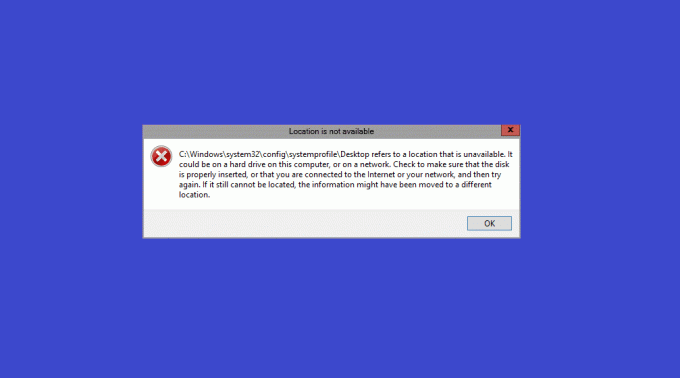
Contenu
- Le correctif C:\windows\system32\config\systemprofile\Desktop est un problème de serveur indisponible
- Comment créer un point de restauration système sous Windows 10.
- Méthode 1: redémarrer l'explorateur Windows
- Méthode 2: modifier le chemin du dossier du bureau
- Méthode 3: Restaurer le dossier du bureau
- Méthode 4: Modifier l'emplacement du bureau dans l'Éditeur du Registre
- Méthode 5: Mettre à jour/restaurer Windows
- Méthode 6: Créer un nouveau compte utilisateur
- Méthode 7: Exécutez l'analyse SFC et DISM
- Méthode 8: utilisez la fonction de vérification de disque.
- Méthode 9: désinstaller les mises à jour récentes
- Méthode 10: Réinitialisez le PC Windows.
Le correctif C:\windows\system32\config\systemprofile\Desktop est un problème de serveur indisponible
Parfois, lorsque votre ordinateur plante,
- Vous verrez un Bureau vide sans icônes affiché sur l'écran.
- De plus, vous ne serait pas en mesure de trouver des applications.
- Dans certains cas, tout le système les fichiers et dossiers sont corrompus trop.
Par conséquent, vous ne pouvez accéder à aucun fichier ou programme enregistré sur votre bureau. Ce problème se produit dans toutes les versions de Windows comme Windows 10, éditions Windows 7/8 ou Server 2012/ Server 2016. Vous pouvez le corriger en restaurant le chemin d'accès par défaut d'origine ou en modifiant manuellement le chemin d'accès correct.
Noter: Il est recommandé de créer un point de restauration du système et prend sauvegarde du système avant de modifier le chemin.
Comment créer un point de restauration du système dans Windows 10
La création d'un point de restauration système dans votre système vous aidera à revenir à la version d'origine, si quelque chose ne va pas pendant l'édition ou si les fichiers sont corrompus. Suivez les instructions ci-dessous pour créer un point de restauration système sur votre PC Windows 10 :
1. presse les fenêtres clé et type point de restauration puis, frappe Entrer.
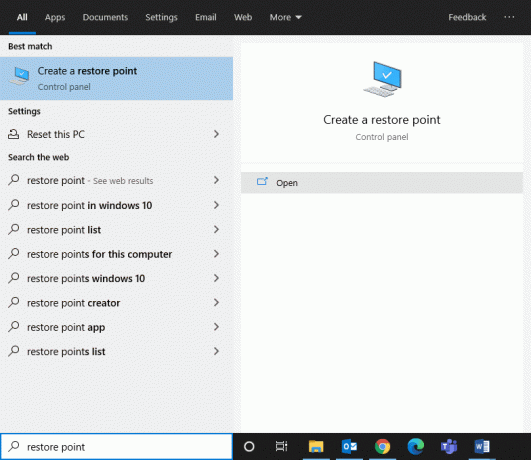
2. Maintenant, dans le Protection du système onglet et cliquez sur Créer… bouton.
Noter: Pour créer un point de restauration, le système protection pour ce lecteur particulier doit être tourné Au.
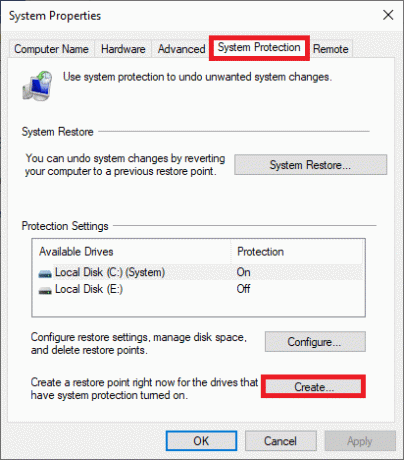
3. Tapez une description pour vous aider à identifier le point de restauration et cliquez Créer.
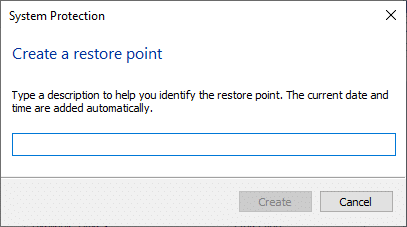
4. Attendez quelques minutes et un nouveau point de restauration sera créé.
5. Enfin, cliquez sur proche pour quitter la fenêtre.
Ce point restaurera votre ordinateur, y compris tous les fichiers, applications, fichiers de registre et paramètres chaque fois que nécessaire.
Maintenant, une par une, implémentez les méthodes répertoriées pour corriger l'erreur de serveur C:\windows\system32\config\systemprofile\Desktop indisponible sous Windows 10.
Méthode 1: redémarrer l'explorateur Windows
Un processus défectueux de l'Explorateur Windows peut également contribuer à ladite erreur. Cependant, vous pouvez simplement résoudre ce problème en redémarrant l'Explorateur Windows.
1. Lancer Gestionnaire des tâches en appuyant Ctrl + Maj + Echap clés ensemble.
2. Dans le Processus onglet, faites un clic droit sur Windows Explorer.
3. Cliquer sur Redémarrage, comme montré.
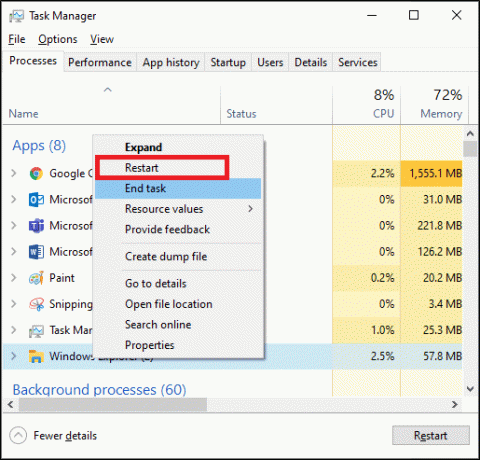
Maintenant, l'Explorateur Windows sera redémarré et tous les fichiers corrompus qui lui sont associés seront effacés.
Lire aussi :L'explorateur Windows a cessé de fonctionner [RÉSOLU]
Méthode 2: modifier le chemin du dossier du bureau
Le rétablissement du dossier Desktop ou la modification du chemin d'accès peuvent aider à corriger cette erreur, comme suit :
1. Ouvert Explorateur de fichiers en appuyant Touches Windows + E ensemble.
2. Maintenant, cliquez sur le Vue onglet et cochez la case cochée Éléments cachés.

3. Taper C:\users\Default\ dans le Barre d'adresse et frappe Entrer.
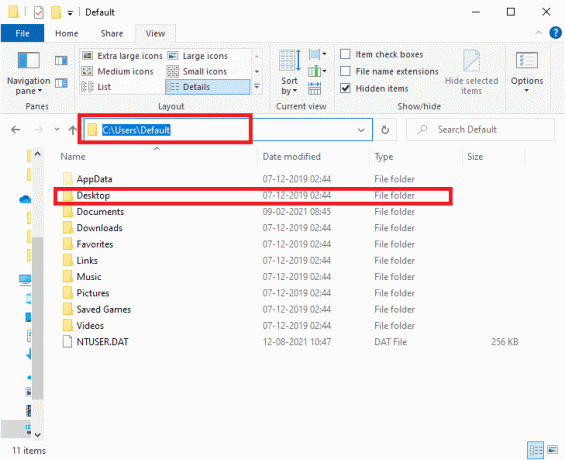
4. Maintenant, sélectionnez et faites un clic droit sur le Bureau dossier et cliquez sur Copie.
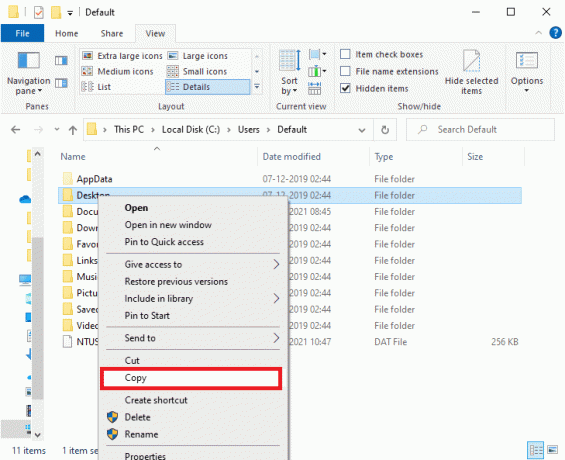
5. Ensuite, tapez C:\Windows\system32\config\systemprofile dans le Barre d'adresse et appuyez sur La touche Entrée.
Noter: Cliquez sur d'accord dans la fenêtre d'invite pour confirmer, si nécessaire.
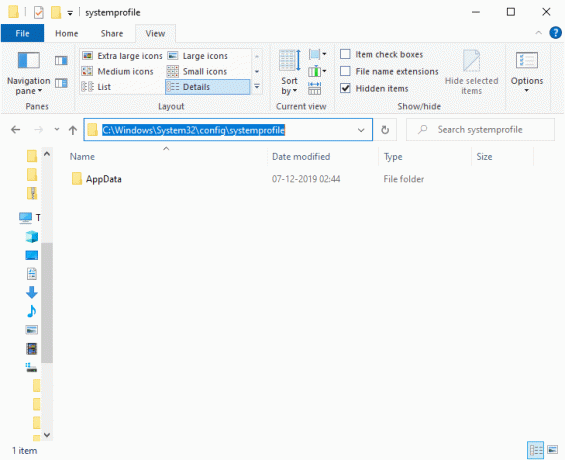
6. Ici, appuyez sur Ctrl + V clés ensemble pour coller le dossier copié dans Étape 4.
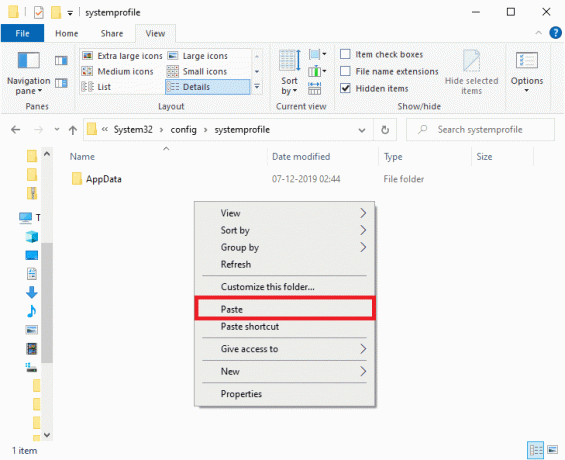
7. Finalement, redémarrez votre PC et vérifiez si le problème est résolu maintenant.
Méthode 3: Restaurer le dossier du bureau
Si votre dossier Desktop est corrompu ou endommagé, vous pouvez rencontrer l'erreur: C:\windows\system32\config\systemprofile\Desktop is unavailable server. Dans ce cas, la restauration du dossier du bureau peut vous aider à résoudre le problème. Voici comment faire:
1. presse Touches Windows + E ensemble pour ouvrir Explorateur de fichiers.
2. Maintenant, double-cliquez sur Ce PC pour le développer et faites un clic droit sur le Bureau dossier.
3. Ensuite, sélectionnez Propriétés option, comme souligné ci-dessous.
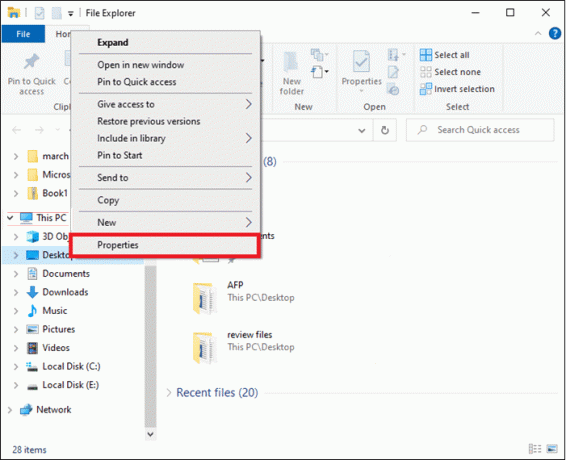
4. Ici, passez au Emplacement onglet et cliquez sur Restaurer par défaut.
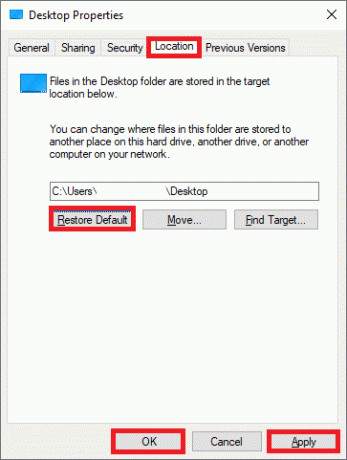
5. Enfin, cliquez sur Appliquer > OK pour enregistrer les modifications et redémarrage votre système.
Vérifiez si le problème de serveur C:\windows\system32\config\systemprofile\Desktop est indisponible est maintenant résolu. Sinon, essayez le correctif suivant.
Méthode 4: Modifier l'emplacement du bureau dans l'Éditeur du Registre
Vous pouvez résoudre ce problème en modifiant l'emplacement du bureau via l'éditeur de registre, comme expliqué ici :
1. presse Windows + Rclés ensemble pour ouvrir Courir boite de dialogue.
2. Taper regedit et cliquez d'accord, comme montré.
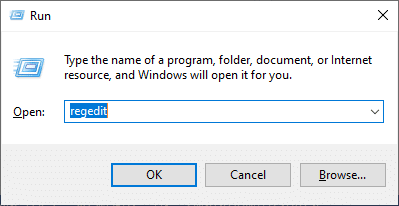
3. Naviguez jusqu'au chemin suivant :
Ordinateur\HKEY_CURRENT_USER\SOFTWARE\Microsoft\Windows\CurrentVersion\Explorer\User Shell Folders
4. Maintenant, double-cliquez sur Bureau, comme illustré ci-dessous.
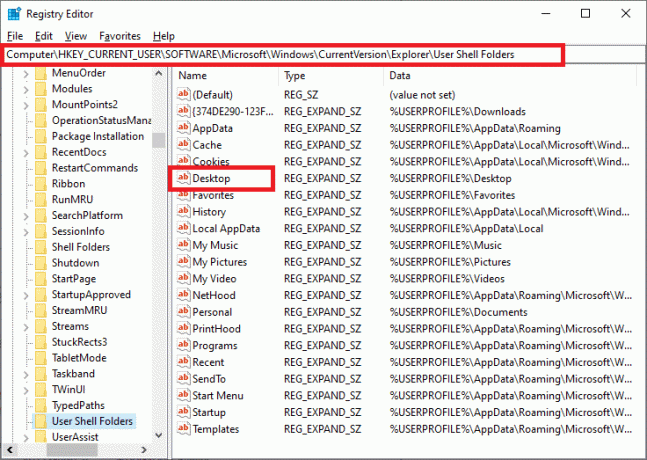
5. Ici, assurez-vous que les données de la valeur sont définies sur l'une des valeurs suivantes :
%USERPROFILE%\Bureau OU C:\Users\%USERNAME%\Desktop
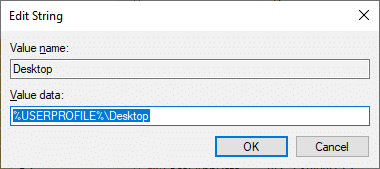
6. Enfin, cliquez sur d'accord et redémarrage votre ordinateur Windows.
Lire aussi :Fix L'éditeur de registre a cessé de fonctionner
Méthode 5: Mettre à jour/restaurer Windows
Si la version de Windows que vous utilisez actuellement est incompatible avec les fichiers du programme, vous pouvez rencontrer l'erreur de serveur C:\windows\system32\config\systemprofile\Desktop is indisponible. Dans ce cas, vous pouvez effectuer une mise à jour de Windows ou restaurer votre Windows vers une version précédente pour le réparer.
Méthode 5A: mettre à jour le système d'exploitation Windows
1. Frappé Windows + jeclés ensemble pour ouvrir Paramètres.
2. Ici, cliquez sur Mise à jour et sécurité.
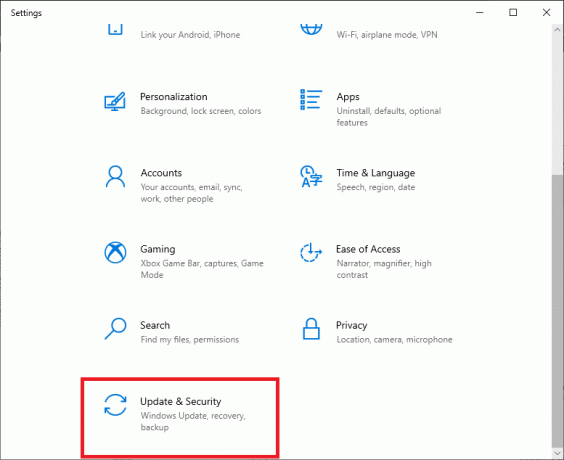
3. Ensuite, cliquez sur Vérifiez les mises à jour.

4A. Si votre système a Mises à jour disponibles, cliquer sur Installer maintenant.

4B. Si votre système n'a aucune mise à jour en attente, Vous êtes à jour message apparaîtra comme indiqué.

5. Redémarrez votre système après la mise à jour vers la nouvelle version.
Vérifiez si C:\windows\ system32\config\systemprofile\Desktop n'est pas disponible, le problème du serveur est résolu. Si vous rencontrez toujours l'erreur après la mise à jour de votre système, vous pouvez essayer d'effectuer une restauration du système en suivant les étapes mentionnées ci-dessous.
Méthode 5B: effectuer une restauration du système
Noter: Il est conseillé de démarrer votre ordinateur en Mode sans échec avant de procéder à la restauration du système.
1. presse Windows +R Clés ouvrir Courir boite de dialogue.
2. Ensuite, tapez msconfig et frappe Entrer ouvrir Configuration du système la fenêtre.
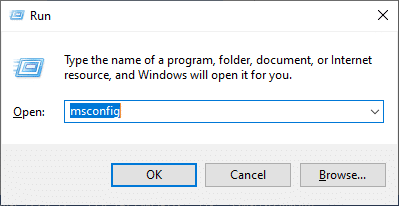
3. Maintenant, passez au Botte languette.
4. Ici, vérifiez le Démarrage securisé case et cliquez sur Appliquer, alors d'accord, tel que représenté.
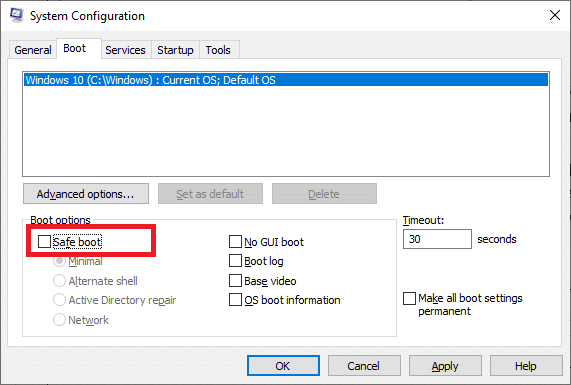
5. Confirmez votre choix et cliquez sur soit Redémarrage ou Quitter sans redémarrer.
Noter: Si vous cliquez sur Redémarrage, votre système démarrera en mode sans échec.
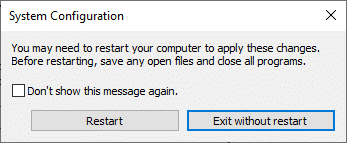
6. presse les fenêtres clé et type cmd. Cliquer sur Exécuter en tant qu'administrateur pour lancer l'invite de commande avec des privilèges administratifs.

7. Taper rstrui.exe et appuyez sur le La touche Entrée.
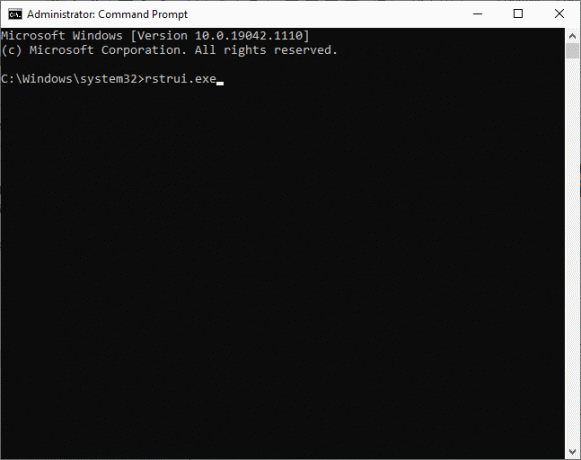
8. Maintenant, cliquez sur Prochain dans le Restauration du système fenêtre, comme illustré.
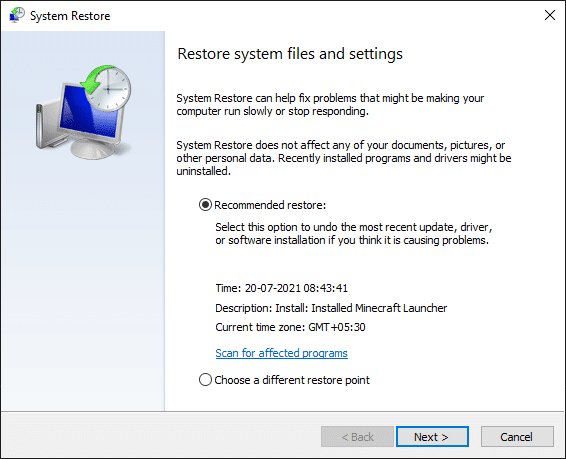
9. Enfin, confirmez le point de restauration en cliquant sur le Finir bouton.
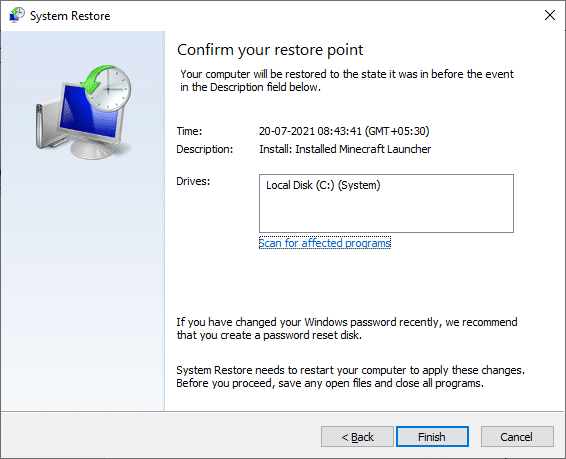
Maintenant, le système sera restauré à l'état précédent, et cela devrait résoudre C:\windows\system32\config\systemprofile\Desktop est un problème de serveur indisponible.
Méthode 6: Créer un nouveau compte utilisateur
Vous pouvez également essayer de créer un nouveau compte utilisateur, comme expliqué ci-dessous :
1. Lancer Invite de commandes en tant qu'administrateur comme vous l'avez fait dans la méthode précédente.

2. Ici, tapez contrôler les mots de passe utilisateur2 et frappe Entrer.
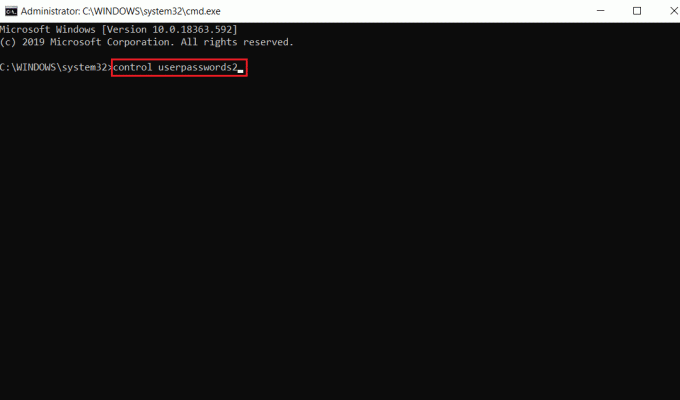
3. Comptes utilisateur fenêtre apparaîtra. Sous Utilisateurs onglet, cliquez sur Ajouter… bouton pour ajouter un compte.
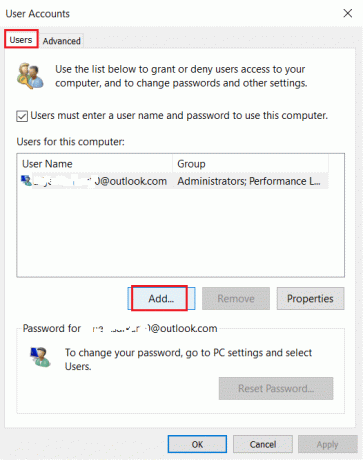
4. Choisir Connectez-vous sans compte Microsoft (non recommandé) option et cliquez sur Prochain.
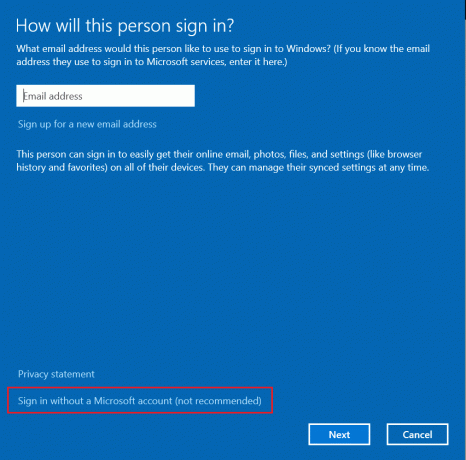
5. Ensuite, cliquez sur Compte local bouton.
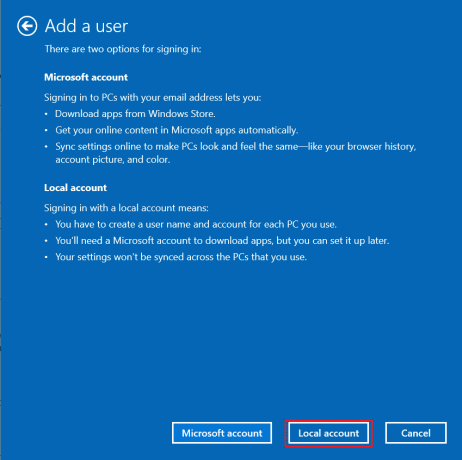
6. Entrez vos identifiants de connexion à savoir Identifiant Mot de passe. Retapez le mot de passe dans Confirmez le mot de passe champ et laisser un Question secrète de mot de passe trop. Ensuite, cliquez sur Prochain.
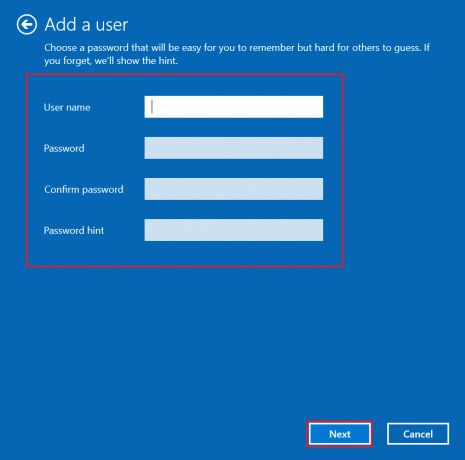
7. Suivez les instructions à l'écran. Enfin, cliquez sur Finir pour créer un compte local.
8. Maintenant, attribuez des droits d'administrateur au compte en sélectionnant le Propriétés option.
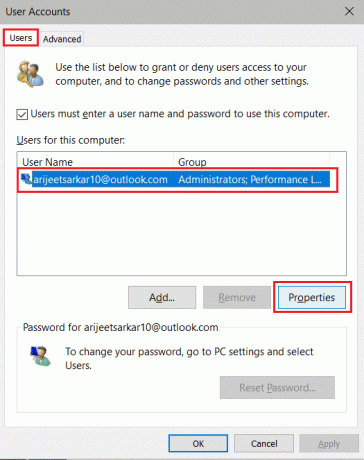
9. Sous Appartenance à un groupe onglet, choisissez Administrateur option.
10. Cliquez sur Appliquer alors, d'accord pour enregistrer les modifications.
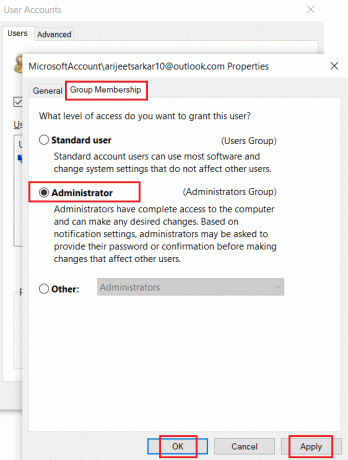
11. Maintenant, accédez à votre ancien profil d'utilisateur. C: > Utilisateurs > Ancien_compte.
Noter: Ici, C : est le lecteur sur lequel vous avez installé votre version de Windows et Old_Account est votre ancien compte utilisateur.
12. presse Ctrl + Cclés ensemble pour copier tous les fichiers du dossier sauf:
- Ntuser.dat.log
- Ntuser.ini
- Ntuser.dat
13. Maintenant, accédez à votre nouveau profil d'utilisateur. C: > Utilisateurs > Nouveau_compte.
Noter: Ici, C: est le lecteur sur lequel vous avez installé votre nouvelle version de Windows et New_Account est votre nouveau compte utilisateur.
14. presse Touches Ctrl+V ensemble pour coller tous les fichiers dans votre nouveau compte utilisateur.
15. Ensuite, lancez Panneau de commande dans le menu de recherche, comme illustré.
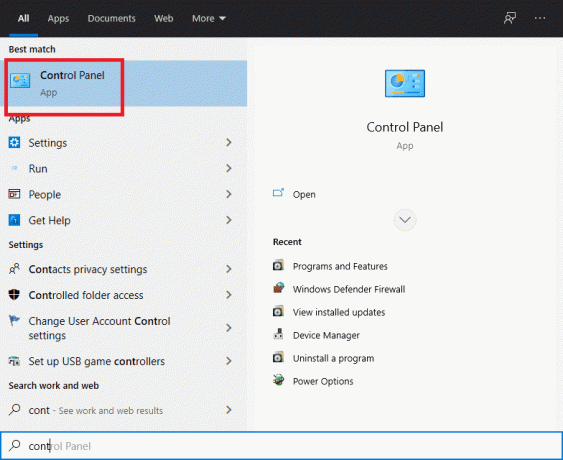
16. Régler Vu par: possibilité de Grandes icônes et cliquez sur Comptes utilisateur.
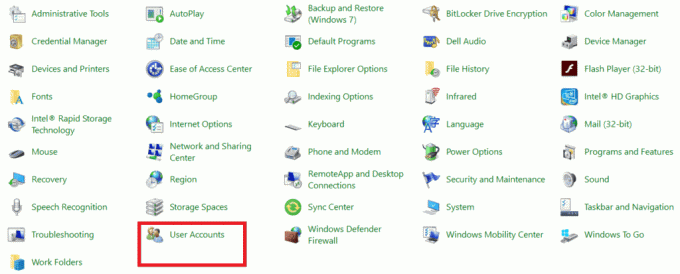
17. Ensuite, cliquez sur Gérer un autre compte, comme montré.

18. Sélectionnez le ancien compte utilisateur et cliquez sur Supprimer le compte option, comme souligné ci-dessous.

Lire aussi :Comment activer le contrôle de compte d'utilisateur dans les systèmes Windows
Méthode 7: Exécutez l'analyse SFC et DISM
Les utilisateurs de Windows 10 peuvent automatiquement analyser et réparer leurs fichiers système en exécutant les commandes System File Checker & Deployment Image Servicing & Management. Il s'agit d'un outil intégré à Windows 10 qui permet à l'utilisateur d'analyser, de réparer et de supprimer les fichiers problématiques.
1. Lancer Invite de commandesavecprivilèges administratifs, comme indiqué dans Méthode 5B.
2. Taper sfc/scannow et frappe Entrer.
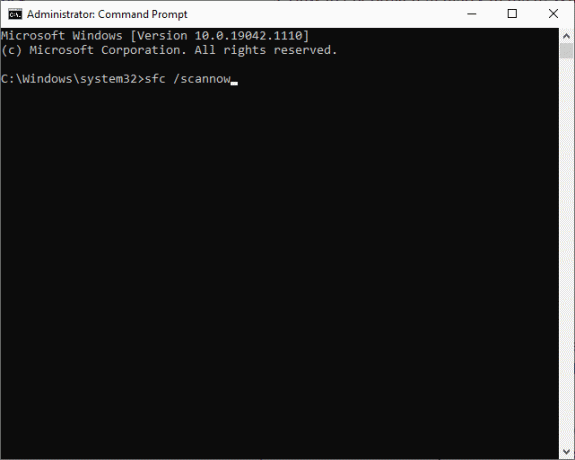
3. Attends le Vérification terminée à 100 % déclaration.
4. Maintenant, tapez Dism /En ligne /Cleanup-Image /CheckHealth et appuyez sur La touche Entrée.

5. Ensuite, exécutez DISM.exe /En ligne /Cleanup-Image /ScanHealth commande pour effectuer une analyse plus avancée.

6. Enfin, tapez la commande ci-dessous pour réparer automatiquement les problèmes :
DISM /En ligne /Cleanup-Image /RestoreHealth

7. Une fois cela fait, redémarrez votre PC Windows 10. Vérifiez si C:\windows\ system32\config\systemprofile\Desktop n'est pas disponible, le problème du serveur est résolu ou non.
Méthode 8: Utiliser la fonction de vérification de disque
Pour réparer les fichiers corrompus dans vos lecteurs système, vous pouvez également exécuter la commande de vérification du disque.
1. Lancer Explorateur de fichiers en appuyant Touches Windows + E ensemble.
2. Rediriger vers Ce PC et faites un clic droit sur Disque local (C :) conduire.
3. Sélectionnez le Propriétés option, comme indiqué en surbrillance.
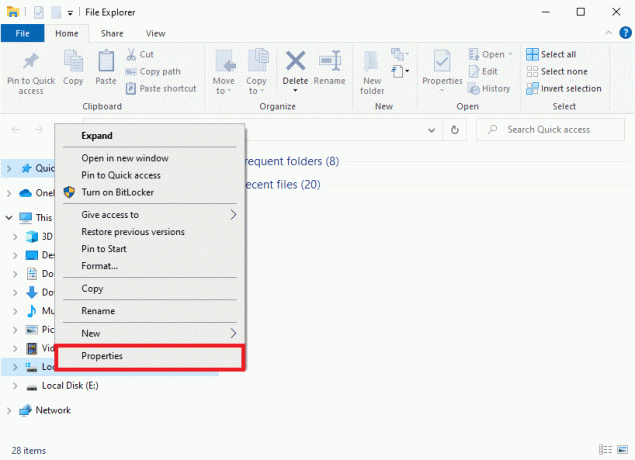
4. Maintenant, passez au Outils onglet et cliquez sur Vérifier, comme indiqué ci-dessous.
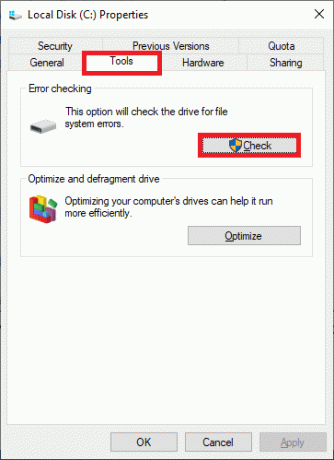
5. Ici, cliquez sur Scannez le lecteur.
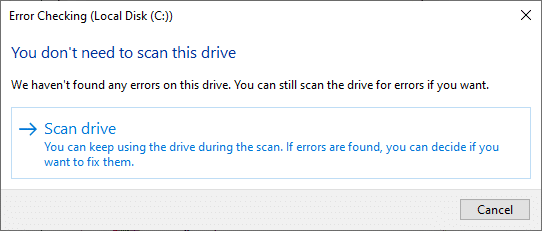
6. Attendez que le processus de numérisation soit terminé et Votre lecteur a été scanné avec succès message à apparaître.
Lire aussi :4 façons d'exécuter la vérification des erreurs de disque dans Windows 10
Méthode 9: désinstaller les mises à jour récentes
Essayez de désinstaller les dernières mises à jour de Windows à partir des options de démarrage avancées et vérifiez si le problème est résolu.
1. presse les fenêtres touche et cliquez sur le Icône d'alimentation.
2. Maintenant, cliquez sur Redémarrage tout en tenant le Touche Majuscule.
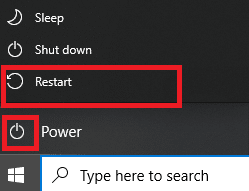
3. Ici, cliquez sur Dépannage, comme montré.
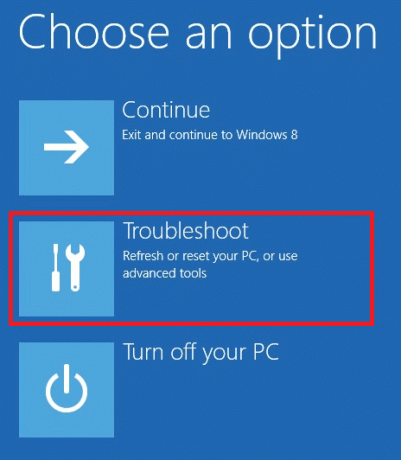
4. Maintenant, cliquez sur Options avancées suivie par Désinstaller les mises à jour.
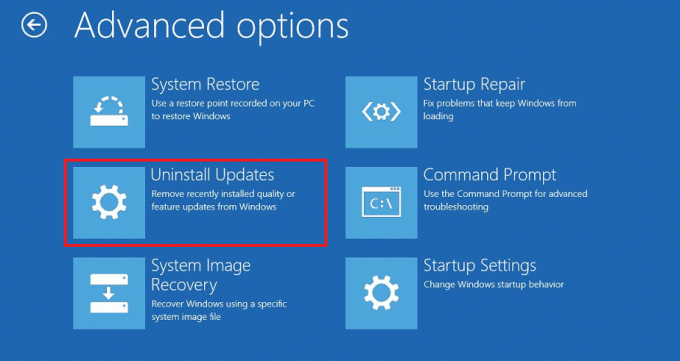
5A. Maintenant, sélectionnez Désinstaller la dernière mise à jour de qualité, si vous avez commencé à faire face au problème après une mise à jour mensuelle régulière.
5B. Sélectionnez le Désinstaller la dernière mise à jour des fonctionnalités option, si vous avez rencontré ce problème après la mise à jour de Windows vers la dernière version.
Noter: Si vous ne savez pas quelle option de désinstallation sélectionner, continuez avec Désinstaller la dernière mise à jour de qualité option d'abord et ensuite, choisissez Désinstaller la dernière mise à jour des fonctionnalités option.
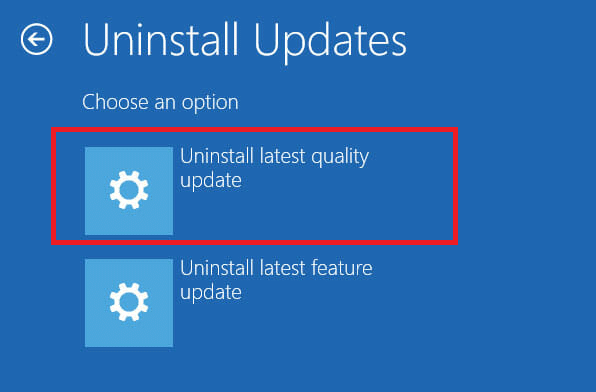
6. S'identifier en utilisant vos identifiants.
7. Ensuite, confirmez le sélection sur l'écran suivant également.
8. Enfin, cliquez sur Terminé > Continuer pour quitter l'environnement de récupération Windows.
Méthode 10: Réinitialiser le PC Windows
Si aucune des méthodes ne vous a aidé à résoudre le problème de serveur C:\windows\system32\config\systemprofile\Desktop est indisponible, effectuez une nouvelle installation. Cela vous permettra de choisir de conserver vos fichiers ou de les supprimer, puis de réinstaller Windows sur votre PC. Voici comment procéder :
1. Aller vers Paramètres > Mise à jour et sécurité comme mentionné dans Méthode 5.
2. Maintenant, sélectionnez le Récupération dans le volet de gauche et cliquez sur Commencer dans le volet de droite.
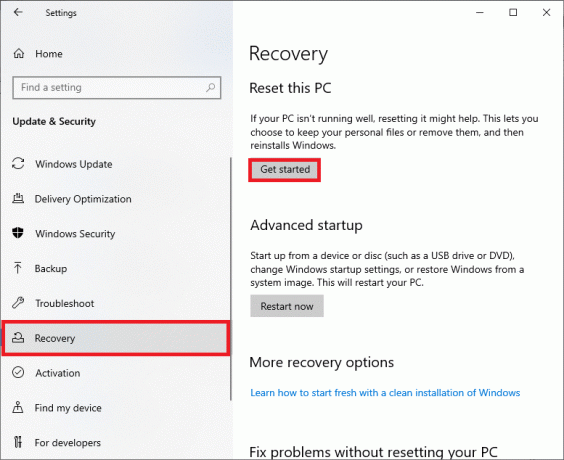
3. Maintenant, choisissez une option dans le Réinitialiser ce PC la fenêtre:
Conserver mes fichiers: Cette option supprimera les applications et les paramètres mais conservera vos fichiers personnels.
OU, Supprimez tout: Il supprimera tous vos fichiers personnels, applications et paramètres.
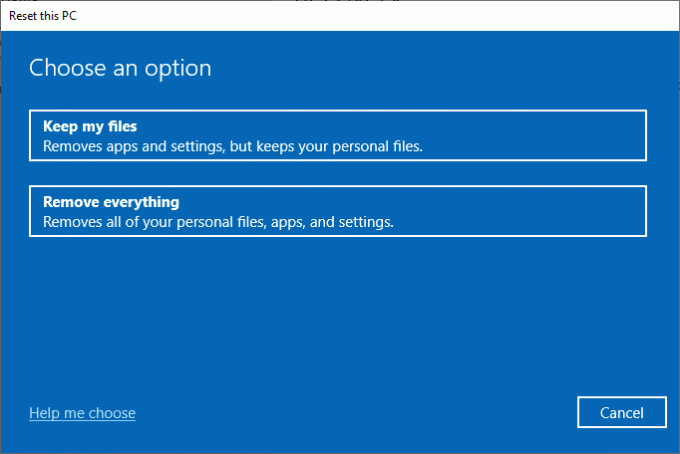
4. Enfin, suivez les instructions à l'écran pour terminer le processus de réinitialisation.
Conseillé:
- 3 façons de tuer un processus dans Windows 10
- Comment supprimer les entrées brisées dans le registre Windows
- Comment supprimer les fichiers d'installation de Win dans Windows 10
- Correction d'une erreur de périphérique non migré sur Windows 10
Nous espérons que ce guide vous a été utile et que vous pourriez le correctif C:\windows\system32\config\systemprofile\Desktop n'est pas disponible Serveurproblème sous Windows 10. Faites-nous savoir quelle méthode a fonctionné le mieux pour vous. De plus, si vous avez des questions ou des suggestions, n'hésitez pas à les déposer dans la section commentaires.