Correction de l'erreur d'écran rouge de la mort (RSOD) sur Windows 10
Divers / / November 28, 2021
Alors que l'apparition d'une boîte de dialogue d'erreur sur Windows entraîne une vague de frustration, les écrans de la mort donnent presque à chaque utilisateur une crise cardiaque. Les écrans de la mort font surface lorsqu'une erreur système fatale ou un crash système s'est produit. La plupart d'entre nous ont eu le malheureux plaisir de rencontrer l'écran bleu de la mort au moins une fois dans notre vie Windows. Cependant, l'écran bleu de la mort a quelques autres cousins notoires dans l'écran rouge de la mort et l'écran noir de la mort.
Par rapport à l'écran bleu de la mort, une erreur d'écran rouge de la mort (RSOD) est plutôt rare mais rencontrée de la même manière dans toutes les versions de Windows. Le RSOD a été observé pour la première fois dans les premières versions bêta de Windows Vista et a continué à apparaître par la suite sur Windows XP, 7, 8, 8.1 et même 10. Cependant, dans les versions plus récentes de Windows 8 et 10, le RSOD a été remplacé par une forme de BSOD.
Nous discuterons des causes qui déclenchent l'écran rouge de la mort dans cet article et vous proposerons diverses solutions pour vous en débarrasser.
Contenu
- Qu'est-ce qui cause l'écran rouge de la mort sur un PC Windows ?
- 5 façons de corriger l'erreur d'écran rouge de la mort (RSOD) sous Windows 10
- Méthode 1: mettez à jour votre BIOS
- Méthode 2: Supprimer les paramètres d'overclocking
- Méthode 3: Désinstaller le processus softOSD.exe
- Méthode 4: Modifier le fichier settings.ini
- Méthode 5: Vérifier les dysfonctionnements du matériel
Qu'est-ce qui cause l'écran rouge de la mort sur un PC Windows ?
L'effrayant RSOD peut survenir à plusieurs reprises; certains peuvent le rencontrer en jouant à certains jeux ou en regardant des vidéos, tandis que d'autres peuvent devenir la proie du RSOD lors du démarrage de leur ordinateur ou de la mise à jour du système d'exploitation Windows. Si vous êtes vraiment malchanceux, le RSOD peut également apparaître lorsque vous et votre ordinateur êtes inactifs et ne faites rien du tout.
L'écran rouge de la mort est généralement dû à des incidents matériels ou à des pilotes non pris en charge. Selon le moment ou l'endroit où le RSOD apparaît, il existe divers coupables. Si le RSOD est rencontré lors de la lecture de jeux ou de l'exécution d'une tâche de mise à rude épreuve du matériel, le coupable peut être des pilotes de carte graphique corrompus ou incompatibles. Prochain, BIOS obsolète ou UEFI le logiciel peut demander le RSOD lors du démarrage ou de la mise à jour de Windows. Les autres coupables incluent des composants matériels mal overclockés (GPU ou CPU), l'utilisation de nouveaux composants matériels sans installer les pilotes appropriés, etc.
Pour la plupart des utilisateurs, l'écran rouge de la mort rendra leurs ordinateurs complètement insensibles, c'est-à-dire que toute entrée du clavier et de la souris ne sera pas enregistrée. Quelques-uns peuvent obtenir un écran rouge totalement vide sans aucune instruction sur la façon de continuer, et certains peuvent toujours déplacer le curseur de leur souris sur le RSOD. Néanmoins, il y a quelques choses que vous pouvez corriger/mettre à jour pour empêcher le RSOD d'apparaître à nouveau.
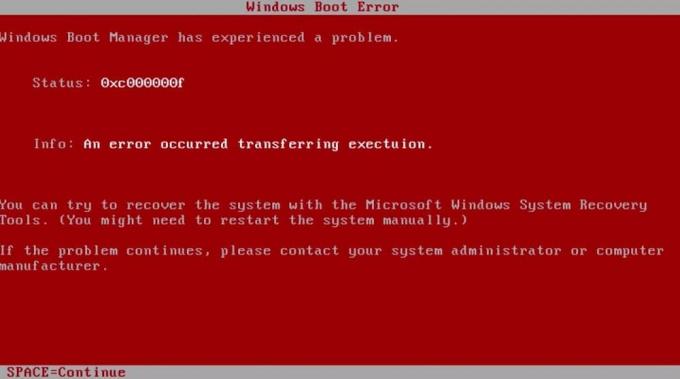
5 façons de corriger l'erreur d'écran rouge de la mort (RSOD) sous Windows 10
Bien que rarement rencontrés, les utilisateurs ont trouvé plusieurs façons de réparer l'écran rouge de la mort. Certains d'entre vous pourraient peut-être le résoudre simplement en mise à jour de vos pilotes de carte graphique ou démarrage en mode sans échec, tandis que quelques-uns pourraient avoir besoin d'exécuter les solutions avancées mentionnées ci-dessous.
Noter: Si vous avez commencé à rencontrer le RSOD après avoir installé un jeu Battlefield, vérifiez d'abord la méthode 4, puis les autres.
Méthode 1: mettez à jour votre BIOS
Le coupable le plus courant de l'écran rouge de la mort est un menu BIOS obsolète. BIOS signifie «Basic Input and Output System» et est le premier programme qui s'exécute lorsque vous appuyez sur le bouton d'alimentation. Il initialise le processus de démarrage et assure une communication fluide (flux de données) entre le logiciel et le matériel de votre ordinateur.

Si le programme BIOS lui-même est obsolète, votre PC peut avoir des difficultés à démarrer et, par conséquent, le RSOD. Les menus du BIOS sont uniques pour chaque carte mère et leur dernière version peut être téléchargée sur le site Web du fabricant. Cependant, la mise à jour du BIOS n'est pas aussi simple que de cliquer sur installer ou mettre à jour et nécessite une certaine expertise. Une mauvaise installation peut rendre votre ordinateur non fonctionnel, soyez donc extrêmement prudent lors de l'installation de la mise à jour et lisez les instructions mentionnées sur le site Web du fabricant.
Pour en savoir plus sur le BIOS et un guide détaillé sur la façon de le mettre à jour, lisez - Qu'est-ce que le BIOS et comment mettre à jour ?
Méthode 2: Supprimer les paramètres d'overclocking
L'overclocking des composants pour améliorer leurs performances est un acte couramment pratiqué. Cependant, l'overclocking du matériel n'est pas aussi simple que de la tarte et nécessite des ajustements constants pour obtenir la combinaison parfaite. Les utilisateurs qui rencontrent le RSOD après l'overclocking indiquent que les composants n'ont pas été configurés correctement et que vous leur demandez peut-être beaucoup plus qu'ils ne peuvent réellement en fournir. Cela entraînera une surchauffe des composants et entraînera finalement un arrêt thermique.
Ouvrez donc le menu du BIOS et réduisez la quantité d'overclocking ou remettez les valeurs à leur état par défaut. Utilisez maintenant votre ordinateur et vérifiez si le RSOD revient. Si ce n'est pas le cas, vous avez probablement fait un mauvais travail d'overclocking. Cependant, si vous souhaitez toujours overclocker votre ordinateur, ne maximisez pas les paramètres de performance et ne demandez pas l'aide d'un expert sur le sujet.
En outre, l'overclocking des composants signifie qu'ils nécessitent beaucoup plus de jus (puissance) pour fonctionner, et si votre source d'alimentation est incapable de fournir la quantité requise, l'ordinateur peut tomber en panne. Cela est également vrai si le RSOD apparaît lorsque vous jouez à un jeu riche en graphismes avec des paramètres élevés ou que vous effectuez une tâche gourmande en ressources. Avant de vous précipiter pour acheter une nouvelle source d'alimentation, débranchez l'entrée d'alimentation des composants dont vous n'avez pas besoin actuellement, par exemple, le lecteur de DVD ou un disque dur secondaire, et relancez le jeu/la tâche. Si le RSOD n'apparaît pas maintenant, vous devriez envisager d'acheter une nouvelle source d'alimentation.
Méthode 3: Désinstaller le processus softOSD.exe
Dans quelques cas uniques, l'application softOSD s'est avérée à l'origine du RSOD. Pour ceux qui ne le savent pas, soft old est un logiciel de contrôle d'affichage utilisé pour gérer plusieurs écrans connectés et pour modifier les paramètres d'affichage et est pré-installé. Le processus softOSD.exe n'est pas un service essentiel au fonctionnement normal de Windows et peut donc être désinstallé.
1. Ouvert Paramètres Windows en appuyant sur la Clé Windows et moi simultanément.
2. Cliquer sur applications.

3. Assurez-vous que vous êtes sur la page Applications et fonctionnalités et faites défiler vers le bas à droite jusqu'à ce que vous trouviez softOSD.
4. Une fois trouvé, cliquez dessus, développez les options disponibles et sélectionnez Désinstaller.
5. Vous recevrez une autre fenêtre contextuelle de demande de confirmation; clique sur le Désinstaller bouton à nouveau.
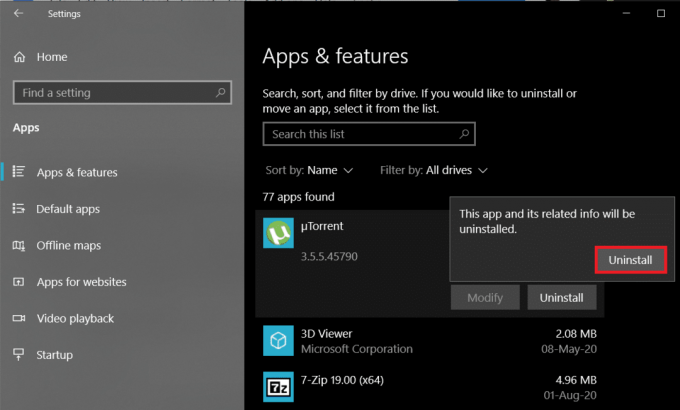
6. Après le processus de désinstallation, il se peut que vous soyez invité à supprimer le fichier sds64a.sys pour l'ignorer.
Méthode 4: Modifier le fichier settings.ini
Battlefield: Bad Company 2, un jeu de tir à la première personne populaire, a souvent été signalé comme provoquant l'erreur d'écran rouge de la mort (RSOD) sur Windows 10. Bien que les raisons exactes en soient inconnues, on peut résoudre le problème en modifiant le fichier settings.ini associé au jeu.
1. presse Touche Windows + E pour lancer le Explorateur de fichiers Windows et naviguez jusqu'au Documents dossier.
2. Double-cliquez sur le BFBC2 dossier pour l'ouvrir. Pour certains, le dossier sera situé à l'intérieur du Sous-dossier « Mes jeux ».
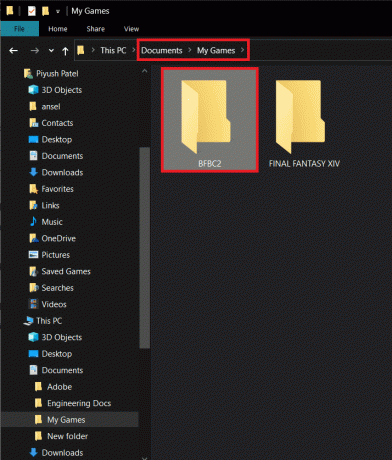
3. Localisez le settings.ini fichier et faites un clic droit dessus. Dans le menu contextuel qui s'affiche, sélectionnez Ouvrir avec suivie par Bloc-notes. (Si le menu de sélection de l'application « Ouvrir avec » n'inscrit pas directement le Bloc-notes, cliquez sur Choisir une autre application, puis sélectionnez manuellement le Bloc-notes.)
4. Une fois le fichier ouvert, recherchez le "DxVersion=auto" ligne et changez-le en "DxVersion=9". Assurez-vous de ne modifier aucune autre ligne ou le jeu pourrait cesser de fonctionner.
5. sauvegarder les modifications en appuyant sur Ctrl + S ou en allant dans Fichier > Enregistrer.
Maintenant, lancez le jeu et vérifiez si vous êtes capable de Correction de l'erreur d'écran rouge de la mort (RSOD).
Méthode 5: Vérifier les dysfonctionnements du matériel
Si aucune des méthodes ci-dessus n'a résolu l'écran rouge de la mort, vous avez probablement un composant matériel corrompu qui doit être remplacé immédiatement. Ceci est très courant avec les ordinateurs plus anciens. L'application Observateur d'événements sur Windows conserve un journal de toutes les erreurs que vous avez rencontrées et des détails sur celles-ci et peut ainsi être utilisée pour détecter un composant matériel défectueux.
1. presse Touche Windows + R pour faire apparaître la zone Exécuter la commande, tapez Eventvwr.msc, et cliquez sur d'accord pour lancer l'Observateur d'événements.

2. Une fois l'application ouverte, cliquez sur la flèche à côté de Des vues personnalisées, puis double-cliquez sur Événements administratifs pour examiner toutes les erreurs critiques et les avertissements.

3. À l'aide de la colonne Date et heure, identifiez le Erreur d'écran rouge de la mort, faites un clic droit dessus et sélectionnez Propriétés de l'événement.
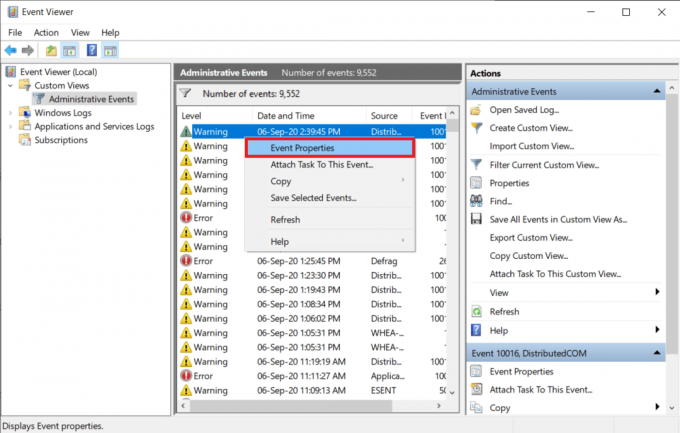
4. Sur le Onglet Général de la boîte de dialogue suivante, vous trouverez des informations concernant la source de l'erreur, le composant coupable, etc.

5. Copiez le message d'erreur (il y a un bouton pour cela en bas à gauche) et effectuez une recherche Google pour obtenir plus d'informations. Vous pouvez également passer au Des détails onglet pour le même.
6. Une fois que vous avez identifié le matériel qui s'est mal comporté et a provoqué l'écran rouge de la mort, mettez à jour ses pilotes depuis le Gestionnaire de périphériques ou utilisez une application tierce comme DriverEasy pour les mettre à jour automatiquement.
Si la mise à jour des pilotes du matériel défectueux n'a pas aidé, vous devrez peut-être le remplacer. Vérifiez la période de garantie sur votre ordinateur et visitez le centre de service le plus proche pour le faire inspecter.
Conseillé:
- Comment libérer de la RAM sur votre ordinateur Windows 10 ?
- Fix ne peut pas entendre les gens sur Discord (2020)
- 10 façons de réparer les photos de Google qui ne sont pas sauvegardées
Il s'agissait donc de cinq méthodes (avec la mise à jour des pilotes de carte graphique et le démarrage en mode sans échec) que les utilisateurs utilisent généralement pour se débarrasser de la terrifiante erreur Red Screen of Death sur Windows 10. Il n'y a aucune garantie que ceux-ci puissent fonctionner pour vous, et si ce n'est pas le cas, contactez un technicien en informatique pour obtenir de l'aide. Vous pouvez également essayer d'effectuer un réinstallation propre de Windows tout à fait. Connectez-vous avec nous dans la section commentaires pour toute autre assistance.



