Correction du code d'erreur du magasin Windows 10 0x80072efd
Divers / / November 28, 2021
Le code d'erreur 0x80072efd se produit généralement lorsqu'il y a un problème avec une connexion Internet. Une perte de connectivité Internet ou un problème de réseau d'accès limité peut survenir pour un certain nombre de raisons. Mais lorsque l'utilisateur essaie d'accéder au Windows 10 Store ou à Windows Update, cette erreur 0x80072efd indiquera que le Windows Store ou Windows Update n'est pas accessible. Peu de raisons courantes pour une connexion Internet limitée sont une configuration de proxy incorrecte, un pare-feu, un antivirus, etc. Donc, sans perdre de temps, voyons comment corriger le code d'erreur 0x80072efd du magasin Windows 10 à l'aide du guide ci-dessous.
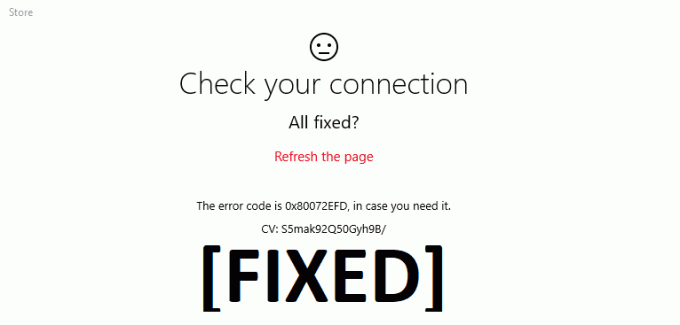
Contenu
- Correction du code d'erreur du magasin Windows 10 0x80072efd
- Méthode 1: Décochez Proxy
- Méthode 2: Effacer le cache du Windows Store
- Méthode 3: désactiver temporairement l'antivirus et le pare-feu
- Méthode 4: Vider le DNS et réinitialiser TCP/IP
- Méthode 5: Renommer le dossier SoftwareDistribution
- Méthode 6: Exécutez l'utilitaire de résolution des problèmes du Windows Store
- Méthode 7: Réinitialiser le composant Windows Update
Correction du code d'erreur du magasin Windows 10 0x80072efd
Assurez-vous de créer un point de restauration, juste au cas où quelque chose ne va pas.
Méthode 1: Décochez Proxy
1. Appuyez sur la touche Windows + R puis tapez "inetcpl.cpl" et appuyez sur Entrée pour ouvrir Propriétés Internet.

2. Ensuite, allez à Onglet Connexions puis cliquez sur Paramètres lan.

3. Décochez Utiliser un serveur proxy pour votre réseau local et assurez-vous que "Détecter automatiquement les paramètres" est vérifié.

4. Cliquez sur d'accord puis Appliquer et redémarrer votre PC.
Méthode 2: Effacer le cache du Windows Store
1. Appuyez sur la touche Windows + R puis tapez "wsreset.exe" et appuyez sur Entrée.

2. Laissez la commande ci-dessus s'exécuter, ce qui réinitialisera le cache de votre Windows Store.
3. Lorsque cela est fait, redémarrez votre PC pour enregistrer les modifications. Voyez si vous êtes capable de Correction du code d'erreur 0x80072efd du magasin Windows 10.
Méthode 3: désactiver temporairement l'antivirus et le pare-feu
Parfois, le programme antivirus peut provoquer Erreur Aw Snap sur Chrome et pour vérifier que ce n'est pas le cas ici, vous devez désactiver votre antivirus pendant une durée limitée afin de pouvoir vérifier si l'erreur persiste lorsque l'antivirus est désactivé.
1. Faites un clic droit sur le Icône du programme antivirus dans la barre d'état système et sélectionnez Désactiver.

2. Ensuite, sélectionnez la période pour laquelle le L'antivirus restera désactivé.

Remarque: choisissez la durée la plus courte possible, par exemple 15 minutes ou 30 minutes.
3. Une fois cela fait, essayez à nouveau de vous connecter pour ouvrir Google Chrome et vérifiez si l'erreur est résolue ou non.
4. Recherchez le panneau de configuration dans la barre de recherche du menu Démarrer et cliquez dessus pour ouvrir le Panneau de commande.

5. Ensuite, cliquez sur Système et sécurité puis cliquez sur Fenêtre pare-feu.

6. Maintenant, dans le volet de gauche, cliquez sur Activez ou désactivez le pare-feu Windows.

7. Sélectionnez Désactiver le pare-feu Windows et redémarrez votre PC.

Essayez à nouveau d'ouvrir Google Chrome et visitez la page Web, qui affichait auparavant le Aw erreur Snap. Si la méthode ci-dessus ne fonctionne pas, veuillez suivre les mêmes étapes pour rallumez votre pare-feu.
Méthode 4: Vider le DNS et réinitialiser TCP/IP
1. Ouvert Invite de commandes. L'utilisateur peut effectuer cette étape en recherchant 'cmd' puis appuyez sur Entrée.

2. Tapez maintenant la commande suivante et appuyez sur Entrée après chacune :
ipconfig /release
ipconfig /flushdns
ipconfig /renouveler

3. Encore une fois, ouvrez l'invite de commande d'administration et tapez ce qui suit et appuyez sur Entrée après chacun :
ipconfig /flushdns. nbtstat –r. netsh int ip réinitialisation. netsh winsock réinitialiser

4. Redémarrez pour appliquer les modifications. Le vidage du DNS semble Correction du code d'erreur 0x80072efd du magasin Windows 10.
Méthode 5: Renommer le dossier SoftwareDistribution
1. Ouvert Invite de commandes. L'utilisateur peut effectuer cette étape en recherchant 'cmd' puis appuyez sur Entrée.
2. Tapez maintenant les commandes suivantes pour arrêter les services Windows Update, puis appuyez sur Entrée après chacune :
arrêt net wuauserv
net stop cryptSvc
bits d'arrêt net
net stop msiserver

3. Ensuite, tapez la commande suivante pour renommer le dossier SoftwareDistribution, puis appuyez sur Entrée :
ren C:\Windows\SoftwareDistribution SoftwareDistribution.old
ren C:\Windows\System32\catroot2 catroot2.old

4. Enfin, tapez la commande suivante pour démarrer Windows Update Services et appuyez sur Entrée après chacun :
démarrage net wuauserv
net start cryptSvc
bits de démarrage net
net start msiserver

5. Redémarrez votre PC pour enregistrer les modifications et vérifiez si vous pouvez Correction du code d'erreur 0x80072efd du magasin Windows 10.
Méthode 6: Exécutez l'utilitaire de résolution des problèmes du Windows Store
1. Aller à Tson lien et téléchargerDépannage des applications Windows Store.
2. Double-cliquez sur le fichier de téléchargement pour exécuter l'utilitaire de résolution des problèmes.

3. Assurez-vous de cliquer sur Avancé et cochez "Appliquer la réparation automatiquement.”
4. Laissez l'utilitaire de résolution des problèmes s'exécuter et Correction du code d'erreur 0x80072efd du magasin Windows 10.
5. Ouvrez le panneau de configuration et recherchez Dépannage dans la barre de recherche en haut à droite et cliquez sur Dépannage.

6. Ensuite, dans la fenêtre de gauche, sélectionnez le volet Voir tout.
7. Ensuite, dans la liste Résoudre les problèmes informatiques, sélectionnez Applications du Windows Store.

8. Suivez les instructions à l'écran et laissez le Dépannage de Windows Update s'exécuter.
9. Redémarrez votre PC pour enregistrer les modifications.
Méthode 7: Réinitialiser le composant Windows Update
1. Ouvrez l'invite de commande. L'utilisateur peut effectuer cette étape en recherchant 'cmd' puis appuyez sur Entrée.
2. Tapez la commande suivante dans cmd et appuyez sur Entrée après chacune :
bits d'arrêt net
arrêt net wuauserv
arrêt net appidsvc
net stop cryptsvc

3. Supprimez les fichiers qmgr*.dat, pour cela, ouvrez à nouveau cmd et tapez :
Supprimer "%ALLUSERSPROFILE%\Application Data\Microsoft\Network\Downloader\qmgr*.dat"
4. Tapez ce qui suit dans cmd et appuyez sur Entrée :
cd /d %windir%\system32

5. Réenregistrer les fichiers BITS et les fichiers Windows Update. Tapez chacune des commandes suivantes individuellement dans cmd et appuyez sur Entrée après chacune :
regsvr32.exe atl.dll. regsvr32.exe urlmon.dll. regsvr32.exe mshtml.dll. regsvr32.exe shdocvw.dll. regsvr32.exe browserui.dll. regsvr32.exe jscript.dll. regsvr32.exe vbscript.dll. regsvr32.exe scrrun.dll. regsvr32.exe msxml.dll. regsvr32.exe msxml3.dll. regsvr32.exe msxml6.dll. regsvr32.exe actxprxy.dll. regsvr32.exe softpub.dll. regsvr32.exe wintrust.dll. regsvr32.exe dssenh.dll. regsvr32.exe rsaenh.dll. regsvr32.exe gpkcsp.dll. regsvr32.exe sccbase.dll. regsvr32.exe slbcsp.dll. regsvr32.exe cryptdlg.dll. regsvr32.exe oleaut32.dll. regsvr32.exe ole32.dll. regsvr32.exe shell32.dll. regsvr32.exe initpki.dll. regsvr32.exe wuapi.dll. regsvr32.exe wuaueng.dll. regsvr32.exe wuaueng1.dll. regsvr32.exe wucltui.dll. regsvr32.exe wups.dll. regsvr32.exe wups2.dll. regsvr32.exe wuweb.dll. regsvr32.exe qmgr.dll. regsvr32.exe qmgrprxy.dll. regsvr32.exe wucltux.dll. regsvr32.exe muweb.dll. regsvr32.exe wuwebv.dll
6. Pour réinitialiser Winsock :
netsh winsock réinitialiser

7. Réinitialisez le service BITS et le service Windows Update sur le descripteur de sécurité par défaut :
sc.exe sdset bits D:(A;; CCLCSWRPWPDTLOCRRCSY)(A;; CCDCLCSWRPWPDTLOCRSDRCWDWOBA)(A;; CCLCSWLOCRRCAU)(A;; CCLCSWRPWPDTLOCRRCPU)
sc.exe sdset wuauserv D:(A;; CCLCSWRPWPDTLOCRRCSY)(A;; CCDCLCSWRPWPDTLOCRSDRCWDWOBA)(A;; CCLCSWLOCRRCAU)(A;; CCLCSWRPWPDTLOCRRCPU)
8. Redémarrez les services de mise à jour Windows :
bits de démarrage net
démarrage net wuauserv
démarrage net appidsvc
démarrage net cryptsvc

9. Installez la dernière Agent de mise à jour Windows.
10. Redémarrez votre PC pour enregistrer les modifications.
Conseillé:
- Réparer le plantage aléatoire de Windows 10
- Fix Drives ne s'ouvre pas lors d'un double clic
- Comment réparer l'impossibilité d'ouvrir le disque local (C :)
- Réparer les blocages de Windows 10 au démarrage
Ça y est, vous avez réussi Correction du code d'erreur du magasin Windows 10 0x80072efd mais si vous avez encore des questions concernant cet article, n'hésitez pas à les poser dans la section des commentaires.



