Correction de l'erreur de chargement de l'application Steam 3:0000065432
Divers / / November 28, 2021
Steam est le guichet unique pour tous les joueurs du monde entier. Vous pouvez non seulement acheter des jeux sur Steam, mais aussi ajouter des jeux non Steam à votre compte. De plus, vous pouvez discuter avec des amis et profiter du gameplay. Bien qu'il s'agisse d'une application extrêmement populaire, les jeux Steam génèrent chaque jour différents types d'erreurs. L'erreur de chargement d'application 3:0000065432 a été signalée par de nombreux utilisateurs ces dernières semaines. Lorsque vous rencontrez cette erreur, vous ne pourrez pas lancer quelques jeux spécifiques sur Steam. L'erreur s'est produite plus souvent en jouant à des jeux en ligne développés par Bethesda Software, mais aussi avec des jeux d'autres créateurs. Les jeux les plus courants étant Doom, Nioh 2, Skyrim et Fallout 4. Malheureusement, l'erreur de chargement d'application 3:0000065432 a persisté même après la mise à jour du client Steam. Ainsi, nous apportons le guide parfait pour vous aider à corriger l'erreur de chargement d'application 3:0000065432 sur votre PC Windows 10.
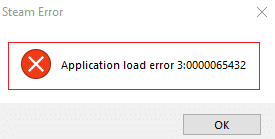
Contenu
- Comment réparer l'erreur de chargement de l'application Steam 3:0000065432
- Méthode 1: vérifier l'intégrité des fichiers du jeu
- Méthode 2: Résoudre les interférences antivirus tierces (le cas échéant)
- Méthode 3: déplacer le jeu vers son répertoire d'origine
- Méthode 4: Désactiver la fonctionnalité DeepGuard (le cas échéant)
- Méthode 5: Exécuter Steam en tant qu'administrateur
- Méthode 6: réinstaller Steam
- Méthode 7: Vider le cache de l'application Steam
- Méthode 8: Supprimer le dossier du jeu des documents
- Méthode 9: fermer les tâches en arrière-plan
Comment réparer l'erreur de chargement de l'application Steam 3:0000065432
Il y a plusieurs raisons derrière l'erreur de chargement d'application 3:0000065432; les plus significatifs étant :
- Conflit avec un antivirus tiers: Un logiciel antivirus tiers installé sur votre système permet d'empêcher l'accès ou le téléchargement de programmes potentiellement dangereux. Souvent, les applications dignes de confiance peuvent également être bloquées. Cela peut ne pas permettre à votre jeu d'établir une connexion avec le serveur, ce qui entraîne une erreur de chargement d'application 3:0000065432.
- Installation du jeu dans un autre répertoire: Si vous installez votre jeu dans un autre répertoire au lieu du répertoire Steam d'origine, vous serez particulièrement confronté à cette erreur avec les jeux Bethesda.
- Crash du jeu par DeepGuard: DeepGuard est un service cloud qui protège votre appareil des attaques de virus et de logiciels malveillants nuisibles en autorisant uniquement l'exécution des applications considérées comme sûres. Par exemple, F-Secure Internet Security interfère parfois avec les programmes de jeu Steam et déclenche cette erreur lorsque vous essayez d'accéder à des composants multijoueurs.
- Intégrité des fichiers de jeu non vérifiée: Il est essentiel de vérifier l'intégrité des fichiers du jeu et du cache du jeu pour s'assurer que le jeu fonctionne avec la dernière version et que toutes ses fonctionnalités sont à jour. C'est un processus qui prend du temps, mais une solution appropriée à ce problème.
- Mauvaise installation de Steam: Lorsque les fichiers de données, les dossiers et les lanceurs sont corrompus, ils déclencheront ledit problème.
Méthode 1: vérifier l'intégrité des fichiers du jeu
Assurez-vous toujours de lancer le jeu dans son dernière version pour éviter l'erreur de chargement d'application 3:0000065432 dans votre système. De plus, l'utilisation de la vérification de l'intégrité de Steam est une bonne idée. Ici, les fichiers de jeu de votre système seront comparés aux fichiers de jeu du serveur Steam. La différence, si elle est trouvée, sera réparée. Les paramètres de jeu enregistrés dans votre système ne seront pas affectés. Pour vérifier l'intégrité des fichiers du jeu, suivez les étapes mentionnées ci-dessous.
1. Lancer Fumer et naviguez jusqu'à UNE BIBLIOTHÈQUE, comme montré.

2. Dans le DOMICILE onglet, recherchez le Jeu déclenchant l'erreur de chargement d'application 3:0000065432.
3. Ensuite, faites un clic droit sur le jeu et sélectionnez le Propriétés… option.
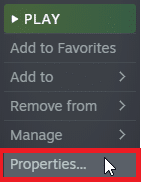
4. Maintenant, passez au FICHIERS LOCAUX onglet et cliquez sur VÉRIFIER L'INTÉGRITÉ DES FICHIERS DE JEU… comme illustré ci-dessous.
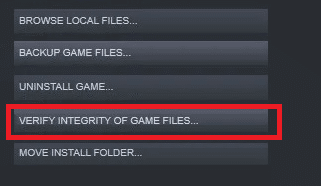
5. Attendez que Steam termine le processus de vérification. Puis, Télécharger les fichiers nécessaires pour résoudre l'erreur de chargement d'application 3:0000065432.
Méthode 2: Résoudre les interférences antivirus tierces (le cas échéant)
Si vous avez un programme antivirus tiers installé sur votre système, cela pourrait entraver le bon chargement de votre jeu. Par conséquent, il est suggéré de le désactiver ou de le désinstaller comme bon vous semble.
Noter: Nous avons expliqué les étapes de Avast Antivirus Gratuit par exemple.
Méthode 2A: désactiver temporairement Avast Free Antivirus
1. Accédez à l'icône Avast Antivirus Gratuit dans le Barre des tâches et faites un clic droit dessus.
2. Sélectionner Contrôle des boucliers Avast à partir de ce menu.

3. Ces options vous seront proposées :
- Désactiver pendant 10 minutes
- Désactiver pendant 1 heure
- Désactiver jusqu'au redémarrage de l'ordinateur
- Désactiver définitivement
4. Cliquez sur un option selon votre convenance pour le désactiver pour la période sélectionnée.
Méthode 2B: désinstallez Avast Free Antivirus définitivement
Si le désactiver ne vous aide pas, vous devrez peut-être désinstaller ledit programme antivirus, comme expliqué ci-dessous :
1. Ouvert Avast Antivirus Gratuit programme.
2. Cliquez sur Menus >Paramètres, comme souligné ci-dessous.
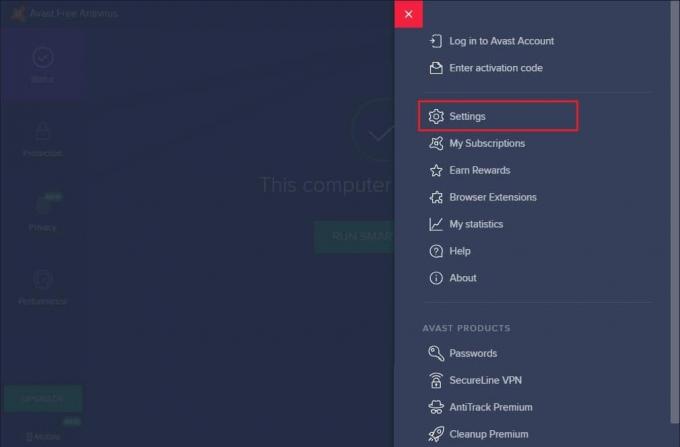
3. Sous le Général onglet, décochez la case Activer l'autodéfense boîte, comme illustré.

4. Cliquer sur d'accord dans l'invite de confirmation pour désactiver Avast.
5. Sortir Avast Antivirus Gratuit.
6. Ensuite, lancez Panneau de commande en le recherchant, comme indiqué.

7. Sélectionner Afficher par > Petites icônes puis cliquez sur Programmes et fonctionnalités, comme souligné.

8. Faites un clic droit sur Avast Antivirus Gratuit puis cliquez sur Désinstaller, comme illustré.

9. Redémarrage votre PC Windows 10 et vérifiez si le problème est résolu. Sinon, essayez le correctif suivant.
Lire aussi :5 façons de désinstaller complètement Avast Antivirus sous Windows 10
Méthode 3: déplacer le jeu vers son répertoire d'origine
Si vous avez installé le jeu dans un répertoire autre que l'original, vous pourriez rencontrer ce code d'erreur. Voici comment corriger l'erreur de chargement d'application Steam 3:0000065432 en déplaçant le jeu vers le répertoire Steam d'origine :
1. Lancer le Fumer application.
2. Cliquer sur Fumer puis, sélectionnez Paramètres dans la liste déroulante.
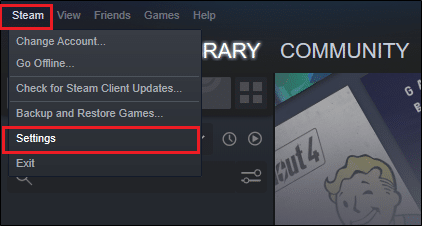
3. Maintenant, cliquez sur Téléchargements du panneau de gauche. Cliquez sur DOSSIERS DE LA BIBLIOTHÈQUE STEAM, comme montré.
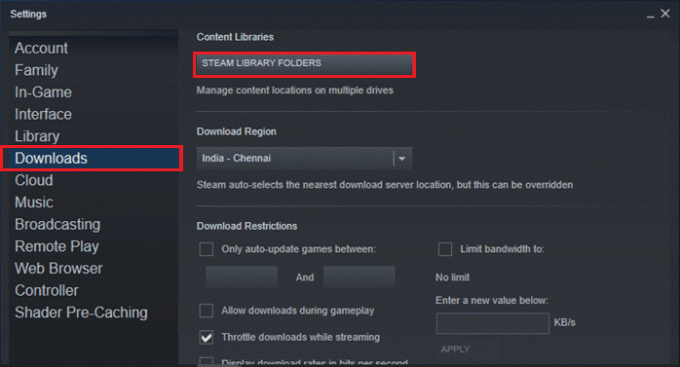
4. Maintenant, cliquez sur AJOUTER UN DOSSIER DE BIBLIOTHÈQUE et assurez-vous que l'emplacement du dossier Steam est C:\Program Files (x86)\Steam.
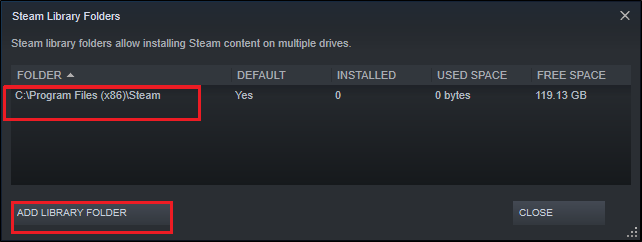
5A. Si la Emplacement du dossier Steam est déjà réglé sur C:\Program Files (x86)\Steam, quittez cette fenêtre en cliquant sur PROCHE. Passez à la méthode suivante.
5B. Si vos jeux sont installés ailleurs, alors vous verrez deux répertoires différents sur l'écran.
6. Maintenant, naviguez jusqu'à UNE BIBLIOTHÈQUE.

7. Faites un clic droit sur le Jeu qui déclenche l'erreur de chargement d'application 3:0000065432 dans votre système dans la bibliothèque. Sélectionner Propriétés… option, comme indiqué.
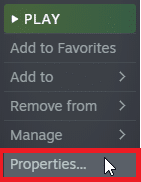
8. Basculez vers le FICHIERS LOCAUX onglet et cliquez sur DÉPLACER LE DOSSIER D'INSTALLATION…
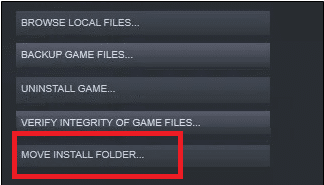
9. Ici, sélectionnez Installer sous C:\Program Files (x86)\Steam sous Choisissez l'emplacement pour l'installation option et cliquez sur Prochain.
Attendez que le déplacement soit terminé. Lancez le jeu qui causait des problèmes et vérifiez si cela peut corriger l'erreur de chargement d'application Steam 3:0000065432.
Méthode 4: Désactiver la fonctionnalité DeepGuard (le cas échéant)
Comme indiqué précédemment, la fonction DeepGuard de F-Secure Internet Security bloque divers programmes et applications pour garantir la sécurité du système. De plus, il surveille en permanence toutes les applications pour rechercher des changements anormaux. Par conséquent, pour l'empêcher d'interférer avec les jeux et éviter l'erreur de chargement d'application 3:0000065432, nous désactiverons la fonction DeepGuard dans cette méthode.
1. Lancer Sécurité Internet F-Secure dans votre système.
2. Clique sur le Sécurité informatique icône, comme indiqué.

3. Maintenant, cliquez sur Paramètres > Ordinateur > DeepGuard.
4. Décochez la case à côté du Allumez le DeepGuard option.
5. Enfin, fermez la fenêtre et Sortir L'application.
Lire aussi :Comment voir les jeux cachés sur Steam
Méthode 5: Exécuter Steam en tant qu'administrateur
Peu d'utilisateurs ont suggéré que le lancement de Steam avec des privilèges d'administrateur a aidé à corriger l'erreur de chargement d'application Steam 3:0000065432. Voici comment faire de même :
1. Faites un clic droit sur le Fumer icône de raccourci et cliquez sur Propriétés.

2. Dans la fenêtre Propriétés, passez au Compatibilité languette.
3. Maintenant, cochez la case marquée Exécutez ce programme en tant qu'administrateur.
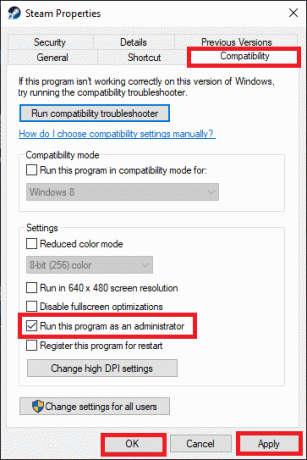
4. Enfin, cliquez sur Appliquer > OK pour enregistrer les modifications.
À partir de maintenant, Steam fonctionnera avec des privilèges administratifs et sera sans problème.
Méthode 6: réinstaller Steam
Tous les problèmes associés au logiciel sont résolus lorsque vous désinstallez entièrement l'application de votre système et que vous la réinstallez à nouveau. Voici comment réinstaller Steam pour résoudre l'erreur de chargement d'application 3:0000065432 :
1. Lancer Panneau de commande et naviguez jusqu'à Programmes et fonctionnalités comme indiqué dans Méthode 2B.
2. Cliquer sur Fumer et sélectionnez Désinstaller, tel que représenté.
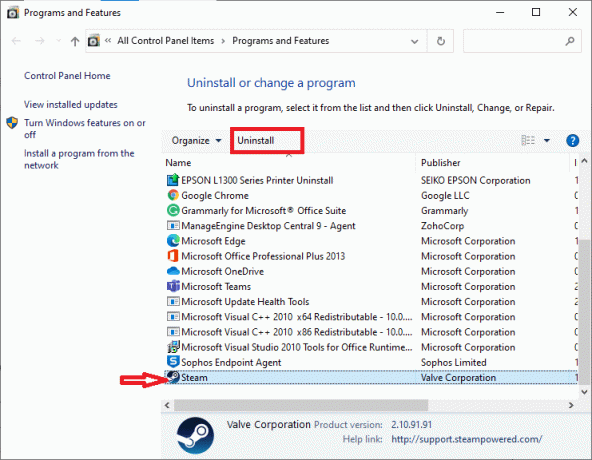
3. Confirmez la désinstallation dans l'invite en cliquant sur Désinstaller, comme montré.

4. Redémarrez votre PC une fois le programme désinstallé.
5. Puis, cliquez ici pour installer Steam sur votre système.
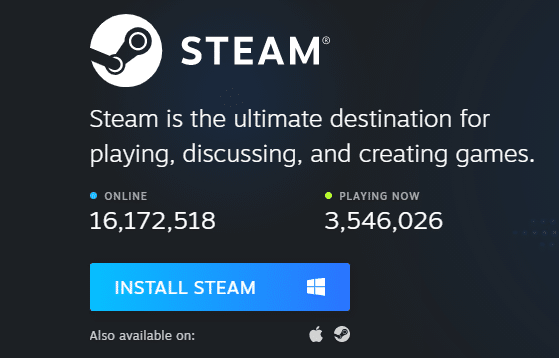
6. Allez au Dossier de téléchargements et double-cliquez sur SteamSetup pour l'exécuter.
7. Suivez les instructions à l'écran mais assurez-vous de choisir le Dossier de destination en utilisant Parcourir… option en tant que C:\Program Files (x86) \Steam.

8. Cliquer sur Installer et attendez que l'installation soit terminée. Ensuite, cliquez sur Finir, comme montré.

9. Attendez que tous les packages Steam soient installés et il sera lancé peu de temps après.
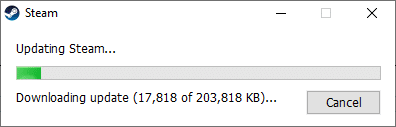
Lire aussi :Comment réparer Steam qui ne télécharge pas de jeux
Méthode 7: Vider le cache de l'application Steam
Parfois, les fichiers de cache sont également corrompus et peuvent également entraîner une erreur de chargement d'application 3:0000065432. Par conséquent, vider le cache de l'application devrait vous aider.
1. Clique le Recherche Windows boîte et type %données d'application%.
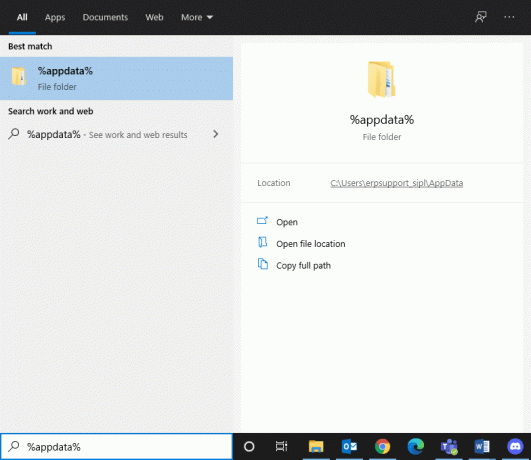
2. Clique sur le Dossier d'itinérance AppData pour l'ouvrir.
3. Ici, faites un clic droit sur Fumer et sélectionnez Effacer.
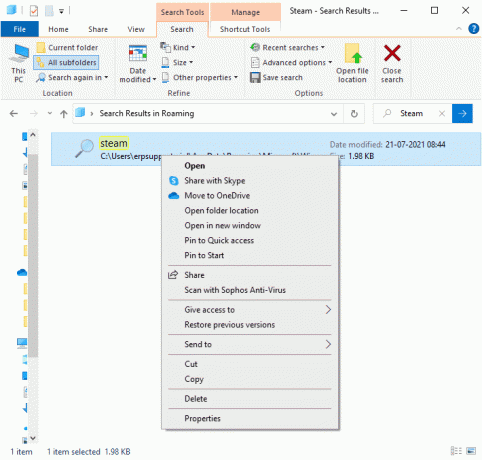
4. Ensuite, tapez %LocalAppData% dans la barre de recherche et ouvrez le Dossier de données d'application local.

5. Trouve Fumer ici et Effacer comme vous l'avez fait précédemment.
6. Redémarrez votre PC Windows pour mettre en œuvre ces changements.
Méthode 8: Supprimer le dossier du jeu des documents
Vous pouvez également résoudre l'erreur de chargement d'application 3:0000065432 en supprimant le dossier du jeu de Documents, comme expliqué ci-dessous :
1. presse Touches Windows + E ensemble pour ouvrir l'explorateur de fichiers.
2. Naviguez sur le chemin donné- C:\Utilisateurs\Nom d'utilisateur\Documents\Mes jeux

3. Supprimer le Jeudossier du jeu qui fait face à cette erreur.
4. Redémarrage votre système. Maintenant, lancez Steam et relancez le jeu. Il devrait fonctionner sans erreur.
Méthode 9: fermer les tâches en arrière-plan
De nombreuses applications s'exécutent en arrière-plan sur tous les systèmes. Cela augmente l'utilisation globale du processeur et de la mémoire et, par conséquent, réduit les performances du système pendant le jeu. La fermeture des tâches en arrière-plan peut aider à résoudre l'erreur de chargement d'application 3:0000065432. Suivez ces étapes pour fermer les processus en arrière-plan à l'aide du Gestionnaire des tâches sur un PC Windows 10 :
1. Lancer Gestionnaire des tâches en appuyant Ctrl + Maj + Echapclés ensemble.
2. Dans le Processus onglet, recherchez et sélectionnez les tâches non requises, de préférence des applications tierces.
Noter: Abstenez-vous de sélectionner des processus liés à Windows et à Microsoft.
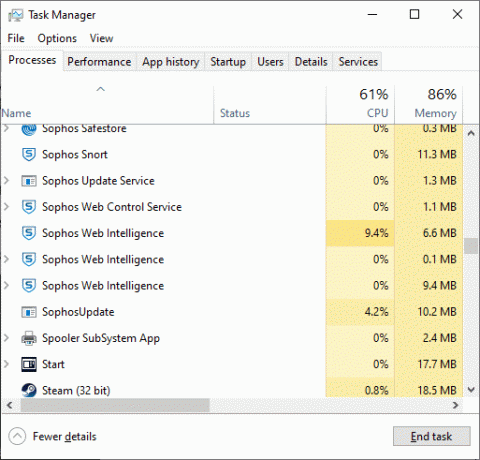
3. Clique sur le Tâche finale bouton affiché en bas de l'écran.
4. Répéter la même chose pour toutes ces tâches indésirables et consommatrices de ressources et redémarrer le système.
Conseillé:
- Correction de l'erreur Play Store DF-DFERH-01
- Comment réparer l'absence de son sur les jeux Steam
- Correction d'ARK incapable de demander des informations sur le serveur pour l'invitation
- Correction de io.netty.channel. Erreur AbstractChannel$AnnotatedConnectException dans Minecraft
Nous espérons que ce guide vous a été utile et que vous avez pu corriger l'erreur de chargement de l'application Steam 3:0000065432. Faites-nous savoir quelle méthode a fonctionné le mieux pour vous. Si vous avez des questions concernant cet article, n'hésitez pas à les déposer dans la section commentaires.



