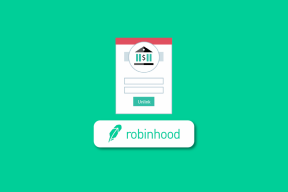Comment prendre des captures d'écran en mode navigation privée sur Android
Divers / / June 16, 2023
Passer incognito est un moyen simple et rapide de rechercher, sans laisser de trace sur votre téléphone. Comme cette fonctionnalité est axée sur la confidentialité, elle s'accompagne d'une couche de sécurité supplémentaire pour navigation sûre où les navigateurs Web vous empêchent de prendre des captures d'écran sur les appareils Android. Mais ne vous inquiétez pas, car nous allons vous montrer une solution à l'aide de laquelle vous pouvez prendre des captures d'écran en mode incognito sur Android.
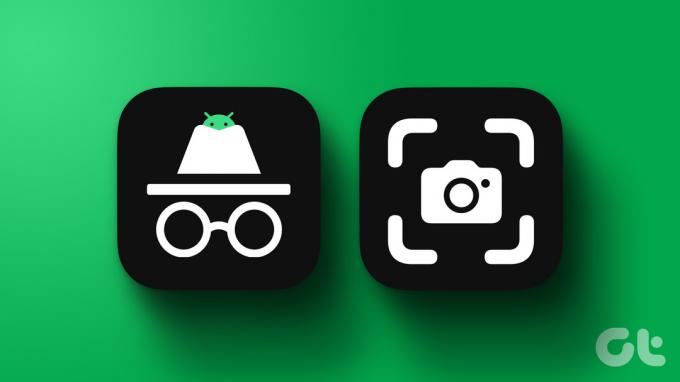
Dans cet article, nous discuterons de la prise de captures d'écran dans Chrome Incognito, le mode privé de Firefox et le mode Edge InPrivate. Bien que les noms soient différents, leur fonctionnalité est la même lorsque le navigateur crée un onglet privé qui n'enregistre pas l'historique de navigation. Commençons.
Comment prendre des captures d'écran en mode Chrome Incognito sur Android
Voici quatre étapes simples à l'aide desquelles vous pouvez capturer des captures d'écran en mode incognito de Chrome sur votre téléphone Android.
Étape 1: Ouvrez le navigateur Google Chrome sur votre téléphone Android. Dans la barre d'adresse, tapez chrome://flags et ouvrez la page.
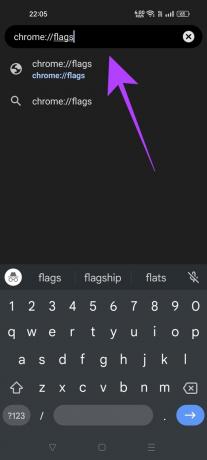
Étape 2: Dans la section Indicateurs de recherche, saisissez Capture d'écran de navigation privée.
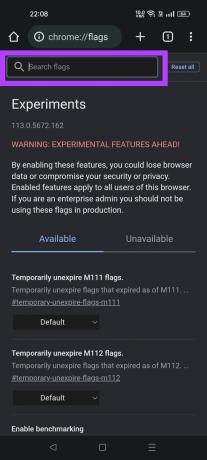
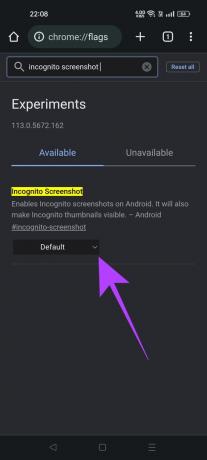
Étape 3: Appuyez sur le menu déroulant et sélectionnez Activé.
Étape 4: Appuyez sur le bouton Relancer dans l'invite affichée par le navigateur Google Chrome. Si vous ne recevez pas cette invite, vous pouvez fermer et rouvrir manuellement Chrome sur votre téléphone.
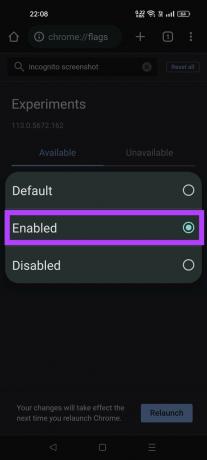
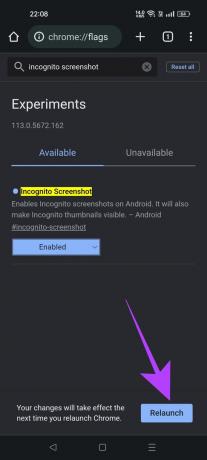
Vous pourrez désormais prendre des captures d'écran dans n'importe quel onglet incognito de Chrome sur votre téléphone Android.
A lire aussi: Comment activer le bloqueur de pop-up sur Chrome
Comment autoriser les captures d'écran en mode privé de Firefox sur Android
Suivez ces étapes pour activer la prise de captures d'écran en mode privé dans le navigateur Firefox pour Android.
Étape 1: Ouvrez le navigateur Firefox sur votre téléphone. Appuyez sur les trois points et sélectionnez Paramètres.
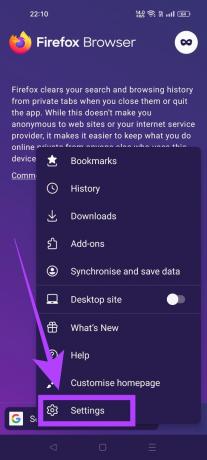
Étape 2: Faites défiler jusqu'à la section "Confidentialité et sécurité". Tapez sur Navigation privée.
Étape 3: Activez la bascule nommée "Autoriser les captures d'écran dans la navigation privée".
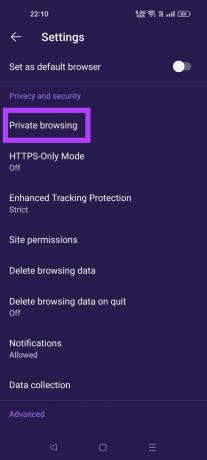

Vous pouvez prendre des captures d'écran instantanément dans les onglets du mode privé de Firefox. Il n'est pas nécessaire de redémarrer le navigateur.
A lire aussi: Comment obtenir le mode sombre sur Firefox pour Android
Comment prendre des captures d'écran en mode Edge InPrivate sur Android
Le navigateur Microsoft Edge sur Android n'a pas de paramètre que vous pouvez basculer et commencer à prendre des captures d'écran dans son mode InPrivate. Au lieu de cela, Microsoft propose une méthode alternative pour la même chose.
Étape 1: Ouvrez un onglet InPrivate sur votre navigateur Edge. Appuyez sur l'icône des trois barres.
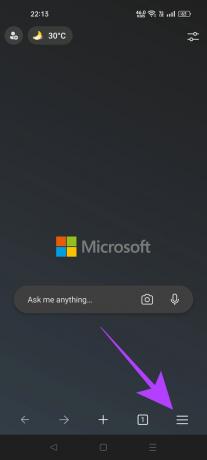
Étape 2: Appuyez maintenant sur le bouton Partager. Sélectionnez Capture d'écran.


Étape 3: Le navigateur Edge va maintenant vous montrer un aperçu de la capture d'écran. Vous pouvez choisir de l'enregistrer, de le supprimer ou de le partager directement avec n'importe quelle autre application sans enregistrer la capture d'écran sur votre téléphone.

C'est ça. Bien que le processus implique quelques étapes supplémentaires, il est possible de prendre des captures d'écran dans l'onglet InPrivate sur Edge pour Android.
Pourquoi les navigateurs empêchent-ils les captures d'écran dans les onglets incognito ou privés
Les onglets incognito ou privés sont utilisés dans un grand nombre de scénarios qui sont très différents de la réputation notoire qu'ils portent. Cas où vous utilisez le téléphone de quelqu'un d'autre, effectuez des transactions financières, etc. Dans de tels cas, l'utilisation d'un onglet privé garantit que vous êtes instantanément déconnecté de votre compte dès que vous fermez l'onglet.

Le but ici n'est pas de laisser une trace pour des raisons de confidentialité. Si vous prenez accidentellement une capture d'écran, cela va à l'encontre de l'objectif de sortir propre après la fermeture du navigateur. Par conséquent, à titre préventif pour la confidentialité, la plupart des navigateurs populaires ne vous permettent pas de prendre des captures d'écran en mode privé. Vous avez toujours le contrôle pour remplacer ce paramètre, mais il est important de savoir qu'il reste désactivé par défaut en premier lieu.
FAQ sur l'autorisation des captures d'écran en mode navigation privée sur Android
Non, vous ne pouvez pas utiliser l'enregistrement d'écran pour prendre une capture d'écran dans un onglet incognito ou privé sur Android. En effet, Android utilise la même API pour bloquer les captures d'écran et les enregistrements d'écran. Par conséquent, même si vous démarrez votre enregistrement d'écran avant d'ouvrir un onglet privé, le contenu de l'onglet privé ne sera pas enregistré. Au lieu de cela, vous obtiendrez un écran noir.
À moins que vous n'activiez le paramètre pour autoriser les captures d'écran en mode incognito, vous ne pouvez pas prendre de captures d'écran dans les onglets privés. Pas même en utilisant des applications tierces.
Dans la plupart des cas, le propriétaire du site Web ne sera pas averti si vous prenez une capture d'écran, que vous l'utilisiez en mode incognito ou non. Mais, si le site Web a un enregistreur de frappe qui garde une trace de toutes les touches sur lesquelles vous appuyez, il y a un possibilité qu'un propriétaire de site Web sache que vous prenez une capture d'écran en utilisant cette connexion information.
Capturer loin
La prise de captures d'écran dans les onglets privés est intentionnellement désactivée dans les navigateurs pour des raisons de confidentialité. Mais vous avez toujours le contrôle de votre navigateur pour renverser cette restriction. Donc, si vous décidez de modifier ce paramètre par défaut, nous vous suggérons ajouter un verrou à vos onglets incognito afin que vous seul puissiez y accéder. D'ici là, naviguez en toute sécurité !
Dernière mise à jour le 15 juin 2023
L'article ci-dessus peut contenir des liens d'affiliation qui aident à soutenir Guiding Tech. Cependant, cela n'affecte pas notre intégrité éditoriale. Le contenu reste impartial et authentique.