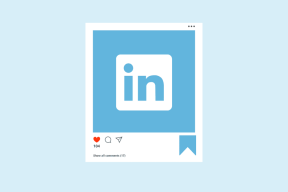7 façons simples d'arrêter Windows 11
Divers / / June 16, 2023
L'une des premières choses que nous apprenons lorsque nous achetons un nouveau système est de savoir comment l'allumer et l'éteindre. Mais que se passe-t-il si nous vous disons qu'il existe plusieurs façons d'éteindre votre appareil Windows 11? Curieux? Continuez à lire pour en savoir plus.
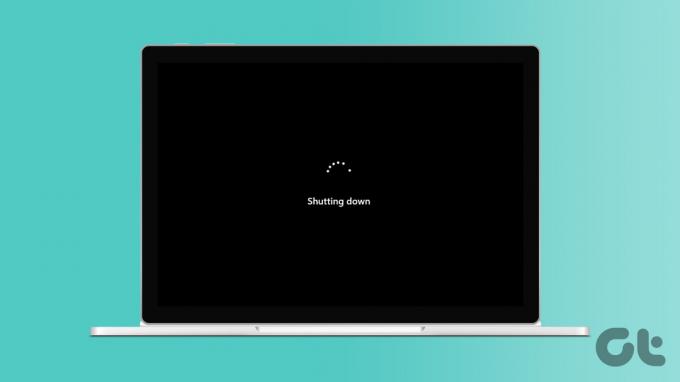
L'arrêt de Windows 11 à l'aide du bouton Démarrer est quelque chose que nous connaissons tous. Cependant, si vous rencontrez des problèmes lors de l'ouverture du menu Démarrer ou si vous souhaitez simplement essayer une autre méthode, nous avons compilé une liste de 7 méthodes simples que vous pouvez utiliser pour arrêter Windows 11. Allons droit au but.

Acheter
1. Utilisation du bouton d'alimentation
Si vous rencontrez des problèmes lors de l'utilisation de votre appareil, comme un écran gelé, l'utilisation du bouton d'alimentation peut aider à forcer l'arrêt de votre appareil Windows 11. Appuyez simplement longuement sur le bouton d'alimentation jusqu'à ce que l'écran devienne vide et que les lumières de l'appareil s'éteignent. Ensuite, attendez 5 secondes et appuyez à nouveau sur le bouton d'alimentation pour rallumer votre Windows 11.
2. Utilisation de l'écran de connexion
Si votre appareil était en mode veille ou si vous n'avez plus besoin de l'utiliser, vous pouvez également utiliser l'écran de connexion pour éteindre votre ordinateur portable Windows 11. De cette façon, vous n'aurez pas à ouvrir votre appareil Windows 11 uniquement pour l'éteindre à nouveau. Voici comment.
Étape 1: Ouvrez votre appareil Windows 11.
Étape 2: Une fois que l'écran de connexion apparaît, cliquez sur l'icône d'alimentation.
Étape 3: Ici, cliquez sur Arrêter.

Étape 4: Ensuite, cliquez sur "Arrêter quand même".

Cela éteindra instantanément votre appareil Windows 11. De plus, si Windows 11 était auparavant en veille, cela fermera tous les programmes et éteindra votre appareil.
A lire aussi: Comment activer et utiliser le mode Hibernation dans Windows
3. Arrêter l'ordinateur avec des raccourcis clavier
Certains raccourcis clavier déclenchent le menu d'arrêt, vous permettant d'arrêter votre ordinateur avec un clavier. Cela peut être utile si vous rencontrez des problèmes avec les autres options d'arrêt de Windows 11. Suivez les étapes ci-dessous pour arrêter Windows 11 à l'aide des raccourcis clavier Alt + F4 et Ctrl + Alt + Suppr.
Utiliser Alt + F4
Étape 1: Tout d'abord, utilisez la touche Windows + D pour ouvrir le bureau.
Étape 2: Ensuite, utilisez le raccourci Alt + F4 pour ouvrir la fenêtre d'arrêt.
Étape 3: Dans le menu déroulant, sélectionnez Arrêter.
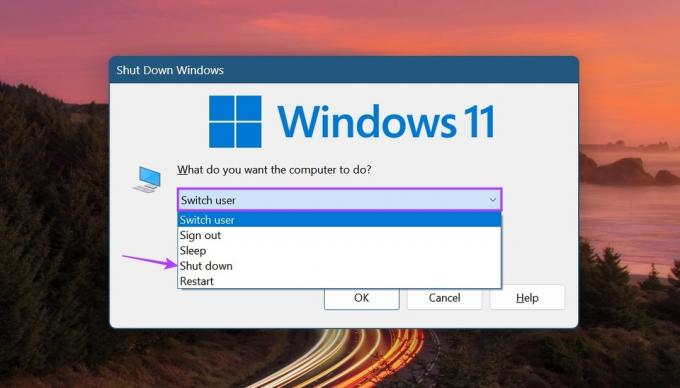
Étape 4: Ensuite, cliquez sur OK.

Windows va maintenant fermer tous les programmes et éteindre votre appareil.
Utilisation de Ctrl + Alt + Suppr
Étape 1: Appuyez sur les touches Ctrl + Alt, puis appuyez sur la touche Suppr.
Étape 2: Une fois les options ouvertes, cliquez sur l'icône d'alimentation.
Étape 3: Ici, cliquez sur Arrêter.
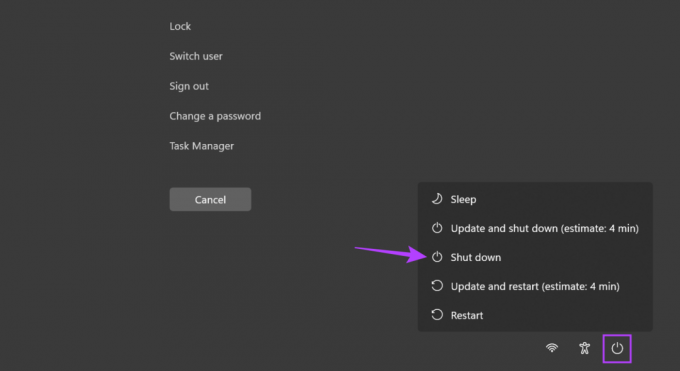
Cela fermera Windows même sans utiliser le menu Démarrer.
4. Utilisation du menu Démarrer
Le bouton Démarrer de Windows est un outil tout-puissant qui a des raccourcis pour presque toutes les fonctions principales de Windows. Il n'est donc pas surprenant qu'en cliquant dessus avec le bouton droit de la souris, on puisse accéder aux options d'alimentation et ensuite arrêter Windows 11. Voici comment procéder.
Étape 1: Faites un clic droit sur Démarrer.
Étape 2: Ici, allez à "Arrêter ou se déconnecter".
Étape 3: Cliquez sur Arrêter.

Cela déclenchera l'arrêt de votre appareil Windows 11.
5. Utilisation du menu d'alimentation
L'un des moyens les plus reconnaissables d'arrêter un PC Windows 11 consiste à cliquer directement sur le bouton Démarrer. Ensuite, une fois le menu Démarrer ouvert, cliquez sur l'icône d'alimentation et sélectionnez l'option d'arrêt. Suivez les étapes ci-dessous pour le faire.
Étape 1: Allez dans la barre des tâches et cliquez sur Démarrer.
Étape 2: Ensuite, cliquez sur l'icône d'alimentation.
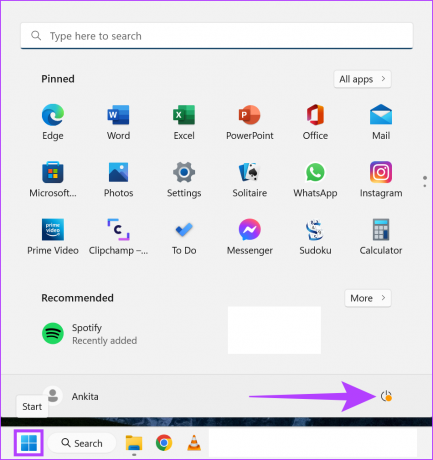
Étape 3: Ici, cliquez sur Arrêter.

Cela éteindra votre ordinateur portable Windows 11.
6. Utilisation de l'invite de commande
Si vous préférez rompre avec votre routine et éteindre votre ordinateur portable Windows 11 d'une manière moins traditionnelle, nous avons ce qu'il vous faut. Simplement ouvrir l'invite de commande et utilisez la commande ci-dessous pour éteindre votre appareil Windows 11 avec style. Voici comment.
Étape 1: Faites un clic droit sur Démarrer.
Étape 2: Ici, cliquez sur Terminal.

Étape 3: Cliquez sur la flèche vers le bas pour voir la liste des options.
Étape 4: Ensuite, cliquez sur Invite de commandes.
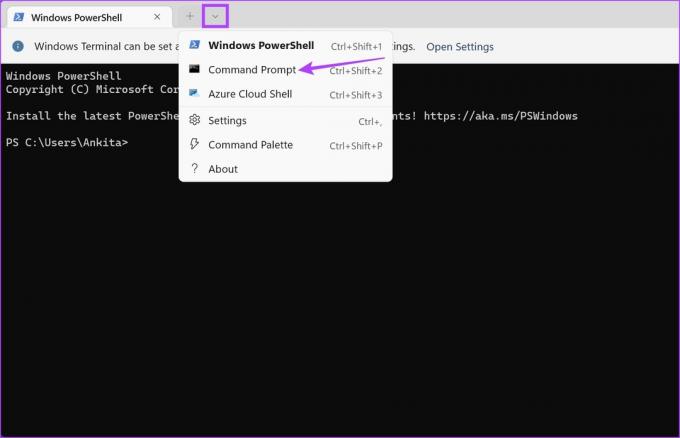
Étape 5 : Tapez la commande suivante et appuyez sur Entrée.
arrêt /s
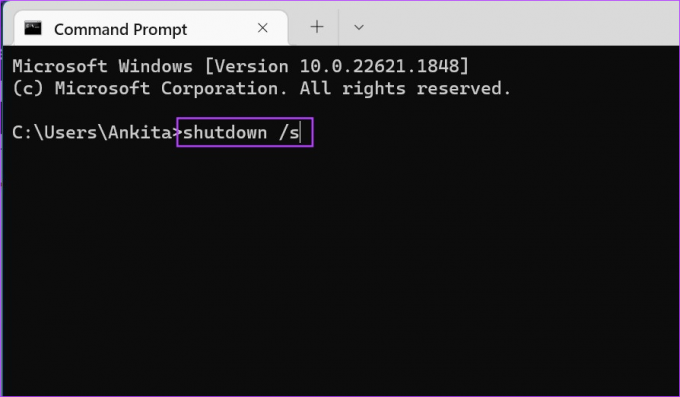
Une fois la commande exécutée, Windows affichera une fenêtre contextuelle indiquant que votre système est sur le point de s'arrêter. Après cela, Windows s'éteindra.
7. Créer un raccourci pour arrêter Windows 11
Si vous voulez renoncer à cliquer sur différents boutons pour éteindre votre appareil, vous pouvez créer un raccourci pour celui-ci. De cette façon, une fois que vous aurez cliqué sur l'icône de raccourci d'arrêt, votre appareil Windows démarrera immédiatement le processus d'arrêt. Voici comment procéder.
Étape 1: Allez sur votre bureau et faites un clic droit sur n'importe quel espace vide.
Étape 2: Ici, allez dans Nouveau et cliquez sur Raccourci.

Étape 3: Taper arrêt /s /t 0 et cliquez sur Suivant.
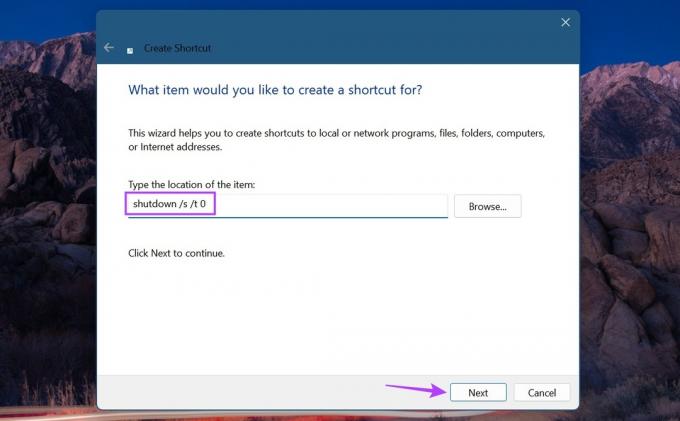
Étape 4: Une fois que le mot shutdown apparaît dans la zone du nom du raccourci, cliquez sur Finish.
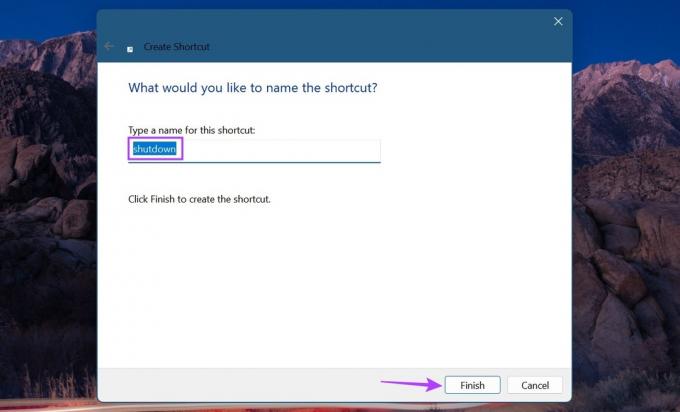
Cela créera instantanément un raccourci pour éteindre votre PC Windows 11.
FAQ pour éteindre votre ordinateur portable Windows 11
Si la boîte d'arrêt continue de s'afficher sur Windows 11, vérifiez si une mise à jour Windows est disponible. Si c'est le cas, installez la mise à jour et vérifiez à nouveau. Vous pouvez également exécuter une analyse complète des logiciels malveillants du système pour vérifier tout problème lié aux logiciels malveillants. Si le problème persiste, consultez notre guide sur réparer la boîte d'arrêt qui n'arrête pas d'apparaître.
Si vous avez problème d'arrêt de votre appareil Windows 11, essayez d'exécuter l'utilitaire de résolution des problèmes de Windows. Pour ce faire, ouvrez Paramètres et cliquez sur Système > Dépannage > Autres dépanneurs. Ici, allez dans l'option Alimentation et cliquez sur Exécuter. Si aucun problème n'est détecté, essayez d'utiliser les méthodes mentionnées ci-dessus en utilisant l'invite de commande et les raccourcis clavier pour éteindre votre appareil Windows 11.
Arrêtez votre système
Nous espérons que cet article vous a aidé à comprendre toutes les différentes façons d'arrêter Windows 11. De plus, si vous rencontrez des problèmes tels que votre PC ralentit ou consomme trop de batterie, envisagez activer le mode efficacité dans Windows 11 et réduire la charge du processeur et la consommation de la batterie de votre PC.
Dernière mise à jour le 15 juin 2023
L'article ci-dessus peut contenir des liens d'affiliation qui aident à soutenir Guiding Tech. Cependant, cela n'affecte pas notre intégrité éditoriale. Le contenu reste impartial et authentique.

Écrit par
Écrivain dans l'âme, Ankita adore écrire sur les écosystèmes Android et Windows sur Guiding Tech. Pendant son temps libre, on peut la trouver en train d'explorer des blogs et des vidéos liés à la technologie. Sinon, vous pouvez la surprendre enchaînée à son ordinateur portable, respectant les délais, écrivant des scripts et regardant des émissions (n'importe quelle langue !) en général.