Windows ne peut pas accéder au périphérique, au chemin ou à l'erreur de fichier spécifiés [RÉSOLU]
Divers / / November 28, 2021
Si vous essayez d'installer, de mettre à jour ou de démarrer un programme, vous pouvez recevoir un message d'erreur "Windows ne peut pas accéder au périphérique, au chemin ou au fichier spécifié. Vous n'avez peut-être pas l'autorisation appropriée pour accéder à l'élément." Vous pouvez voir cette erreur lorsque vous essayez d'accéder au menu Démarrer, au dossier de téléchargement ou d'images ou même au Panneau de configuration. Le problème principal semble être un problème d'autorisation, ou il est également possible que votre système manque des fichiers et dossiers essentiels.
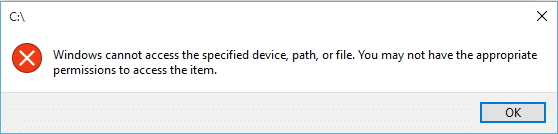
Vous pouvez également recevoir le message d'erreur ci-dessus si vos fichiers système sont infectés par un virus ou un logiciel malveillant, parfois L'antivirus supprime ces fichiers malveillants qui peuvent également provoquer cette erreur car le fichier supprimé peut être un système déposer. Donc, sans perdre de temps, voyons comment réparer Windows ne peut pas accéder au périphérique, au chemin ou à l'erreur de fichier spécifiés avec le guide de dépannage ci-dessous.
Contenu
- Windows ne peut pas accéder au périphérique, au chemin ou à l'erreur de fichier spécifiés [RÉSOLU]
- Méthode 1: Vérifiez l'autorisation du fichier ou du dossier
- Méthode 2: Débloquer le fichier
- Méthode 3: désactiver temporairement l'antivirus et le pare-feu
- Méthode 4: Assurez-vous que le fichier n'a pas été déplacé ou supprimé
Windows ne peut pas accéder au périphérique, au chemin ou à l'erreur de fichier spécifiés [RÉSOLU]
Assurez-vous de créer un point de restauration juste au cas où quelque chose ne va pas.
Méthode 1: Vérifiez l'autorisation du fichier ou du dossier
Vous devez vérifier l'autorisation et pour ce faire, suivez cet article Manuellement. Prendre possession d'un article. Une fois cela fait, essayez à nouveau d'accéder au fichier, au dossier ou au programme et voyez si vous pouvez Réparer Windows ne peut pas accéder au périphérique, au chemin ou à l'erreur de fichier spécifiés.
Méthode 2: Débloquer le fichier
1. Cliquez avec le bouton droit sur le fichier ou le dossier, puis sélectionnez Propriétés.
![Cliquez avec le bouton droit sur le dossier et sélectionnez Propriétés | Windows ne peut pas accéder au périphérique, au chemin ou à l'erreur de fichier spécifiés [RÉSOLU]](/f/03b756b5481d70fbdb1bf4e57bee64b1.png)
2.Dans l'onglet Général, cliquez sur Débloquer si l'option est disponible.

3.Cliquez sur Appliquer, puis sur OK.
4. Redémarrez votre PC pour enregistrer les modifications.
Méthode 3: désactiver temporairement l'antivirus et le pare-feu
Parfois, le programme antivirus peut provoquer Erreur Aw Snap sur Chrome et afin de vérifier que ce n'est pas le cas ici, vous devez désactiver votre antivirus pendant une durée limitée afin de pouvoir vérifier si l'erreur apparaît toujours lorsque l'antivirus est désactivé.
1. Faites un clic droit sur le Icône du programme antivirus dans la barre d'état système et sélectionnez Désactiver.

2. Ensuite, sélectionnez la période pour laquelle le L'antivirus restera désactivé.

Remarque: choisissez la durée la plus courte possible, par exemple 15 minutes ou 30 minutes.
3. Une fois cela fait, essayez à nouveau de vous connecter pour ouvrir Google Chrome et vérifiez si l'erreur est résolue ou non.
4. Recherchez le panneau de configuration dans la barre de recherche du menu Démarrer et cliquez dessus pour ouvrir le Panneau de commande.
![Tapez Panneau de configuration dans la barre de recherche et appuyez sur Entrée | Windows ne peut pas accéder au périphérique, au chemin ou à l'erreur de fichier spécifiés [RÉSOLU]](/f/aad44996240b9dfc29b2bad4efe2bfac.png)
5. Ensuite, cliquez sur Système et sécurité puis cliquez sur Fenêtre pare-feu.

6. Maintenant, dans le volet de gauche, cliquez sur Activez ou désactivez le pare-feu Windows.

7. Sélectionnez Désactiver le pare-feu Windows et redémarrez votre PC.
![Cliquez sur Désactiver le pare-feu Windows Defender (non recommandé) | Windows ne peut pas accéder au périphérique, au chemin ou à l'erreur de fichier spécifiés [RÉSOLU]](/f/ad410e81740d1c9029255d833c372df6.png)
Essayez à nouveau d'ouvrir Google Chrome et visitez la page Web qui affichait auparavant le Erreur. Si la méthode ci-dessus ne fonctionne pas, assurez-vous de suivre exactement les mêmes étapes pour rallumez votre pare-feu.
Méthode 4: Assurez-vous que le fichier n'a pas été déplacé ou supprimé
Vous pouvez également recevoir cette erreur si le fichier ne se trouve pas à sa destination ou si le raccourci a été corrompu. Pour vous assurer que ce n'est pas le cas, vous devez rechercher l'emplacement du fichier et double-cliquer dessus pour voir si vous pouvez corriger ce message d'erreur.
Conseillé:
- Vous aurez besoin d'une nouvelle application pour l'ouvrir - ms-windows-store
- Comment réparer l'icône Windows 10 App Store manquante
- Comment réparer le Windows Store manquant dans Windows 10
- Fix La passerelle par défaut n'est pas disponible
ça y est tu as réussi Réparer Windows ne peut pas accéder au périphérique, au chemin ou à l'erreur de fichier spécifiés mais si vous avez encore des questions concernant cet article, n'hésitez pas à les poser dans la section des commentaires.
![Windows ne peut pas accéder au périphérique, au chemin ou à l'erreur de fichier spécifiés [RÉSOLU]](/uploads/acceptor/source/69/a2e9bb1969514e868d156e4f6e558a8d__1_.png)


