Comment réparer les fichiers système dans Windows 11 – TechCult
Divers / / June 17, 2023
Alors que Windows 11 offre une interface plus élégante, un fonctionnement fluide, une durabilité, et une super expérience, dans l'ensemble. Parfois, le système pourrait faire face des problèmes inexpliqués, des plantages intempestifs, un chargement frustrant et lent, ou il ne démarre pas normalement. Ces problèmes peuvent être dus à des fichiers système corrompus. Ne vous inquiétez pas, dans cet article, nous vous expliquerons comment réparer les fichiers système dans Windows 11.

Table des matières
Comment réparer les fichiers système dans Windows 11
Si vous souhaitez réparer les fichiers système de votre Windows 11 ordinateurs, vous pouvez choisir entre deux méthodes. Les deux méthodes sont décrites ci-dessous.
Méthode 1: Utilisation de l'outil de vérification des fichiers système
Windows a un outil intégré appelé Vérificateur de fichiers système
qui détecte les fichiers corrompus et les corrige. Voici les étapes pour réparer les fichiers système corrompus de votre ordinateur.1. Ouvrir Invite de commandes depuis le menu Démarrer.
2. Dans les résultats de la recherche, faites un clic droit sur l'invite de commande et cliquez sur Exécuter en tant qu'administrateur.
3. Dans la fenêtre d'invite de commande, tapez SFC /scannow et appuyez sur entrée.
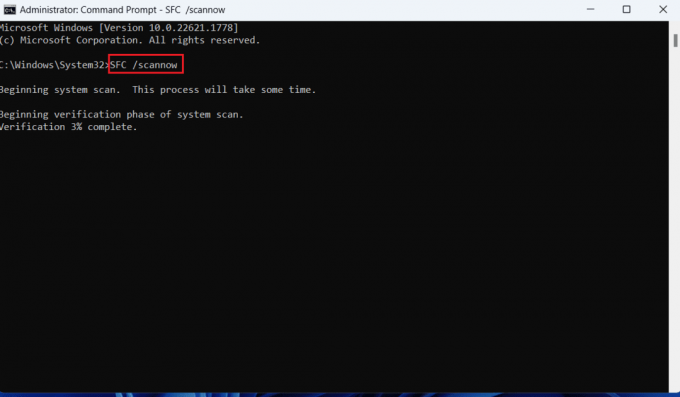
4. Windows va maintenant rechercher les fichiers corrompus et les réparer.
A lire aussi: Comment réparer les fichiers système sur Windows 10
Méthode 2: Utilisation de l'outil DISM
L'outil DISM est un autre excellent moyen d'analyser les fichiers système corrompus. Pour ce faire, suivez les étapes suivantes :
1. Encore une fois, ouvrez Invite de commandes depuis le menu Démarrer.
2. Dans les résultats de la recherche, faites un clic droit sur l'invite de commande et cliquez sur Exécuter en tant qu'administrateur.
3. Dans la fenêtre d'invite de commande, tapez les commandes suivantes et appuyez sur la touche La touche Entrée après chaque commande.
DISM.exe /Online /cleanup-image /scanhealth
DISM.exe /Online /cleanup-image /startcomponentcleanup
DISM.exe /Online /cleanup-image /restorehealth

4. Attendez que le processus s'exécute correctement et fermez la fenêtre. Ensuite, lancez le Outil SFC comme décrit dans la méthode précédente.
A lire aussi: Advanced System Repair Pro: un examen complet
Nous espérons que vous savez maintenant comment réparer les fichiers système dans Windows 11. Si vous avez des questions, veuillez les partager dans la section des commentaires. Dites-nous également quelle méthode vous préférez pour réparer vos fichiers système. Pour plus de contenu de ce type, visitez TechCult quotidiennement.

Alex Craig
Alex est animé par une passion pour la technologie et le contenu de jeu. Que ce soit en jouant aux derniers jeux vidéo, en se tenant au courant des dernières nouvelles technologiques ou en engageant avec d'autres personnes partageant les mêmes idées en ligne, l'amour d'Alex pour la technologie et les jeux est évident dans tout ce qu'il fait.
Alex est animé par une passion pour la technologie et le contenu de jeu. Que ce soit en jouant aux derniers jeux vidéo, en se tenant au courant des dernières nouvelles technologiques ou en engageant avec d'autres personnes partageant les mêmes idées en ligne, l'amour d'Alex pour la technologie et les jeux est évident dans tout ce qu'il fait.



