Les 7 meilleures façons de corriger l'erreur de verrouillage du fichier de contenu dans Steam pour Windows
Divers / / June 17, 2023
S'assurer que vos jeux sont à jour avec les derniers correctifs est essentiel pour un fonctionnement optimal. expérience de jeu sur Windows. Bien que Steam facilite la mise à jour de vos jeux, des erreurs telles que le "fichier de contenu verrouillé" peuvent vous arrêter dans votre élan et entraîner des retards inutiles.

L'erreur "fichier de contenu verrouillé" dans Steam provient généralement de problèmes d'autorisation ou de données de cache corrompues, bien que d'autres facteurs puissent également y contribuer. Pour vous aider, nous avons répertorié toutes les solutions possibles pour corriger l'erreur "fichier de contenu verrouillé" de Steam sur votre ordinateur Windows. Alors, jetons un coup d'œil.
1. Exécutez Steam en tant qu'administrateur
Si votre compte d'utilisateur ne dispose pas des autorisations d'écriture nécessaires pour le dossier de la bibliothèque Steam, vous pouvez rencontrer l'erreur "fichier de contenu verrouillé". Vous pouvez essayer d'exécuter Steam en tant qu'administrateur sous Windows pour voir si cela vous aide.
Étape 1: Faites un clic droit sur le raccourci Steam sur votre bureau et sélectionnez Exécuter en tant qu'administrateur.

Étape 2: Sélectionnez Oui lorsque l'invite de contrôle de compte d'utilisateur s'affiche.

Essayez à nouveau de mettre à jour votre jeu et voyez si vous rencontrez des erreurs. Si cela résout votre problème, vous pouvez configurer Steam pour qu'il s'exécute toujours avec des privilèges d'administrateur. Pour ce faire, sélectionnez le raccourci de l'application Steam et appuyez sur le raccourci clavier Alt + Entrée pour ouvrir ses propriétés.
Dans la fenêtre Propriétés de Steam, passez à l'onglet Compatibilité. Ensuite, cochez la case "Exécuter ce programme en tant qu'administrateur" et cliquez sur Appliquer.

2. Effacer le cache de téléchargement Steam
Steam stocke tous les fichiers dans le cache de téléchargement lors de la mise à jour d'un jeu sur votre PC. Steam peut avoir des difficultés à installer la mise à jour si le cache de téléchargement existant est inaccessible. Pour résoudre ce problème, essayez de vider le cache de téléchargement dans Steam en suivant les étapes ci-dessous.
Étape 1: Ouvrez Steam sur votre PC.
Étape 2: Cliquez sur le menu Steam dans le coin supérieur gauche et sélectionnez Paramètres.

Étape 3: Passez à l'onglet Téléchargements et cliquez sur le bouton Effacer le cache de téléchargement.

Étape 4: Cliquez sur OK pour confirmer.

3. Supprimer les fichiers de mise à jour téléchargés
Si l'effacement du cache de téléchargement s'avère inefficace, vous pouvez essayer de vider manuellement le dossier de téléchargements de Steam. Voici les étapes pour le même.
Étape 1: Appuyez sur le raccourci clavier Windows + E pour ouvrir l'Explorateur de fichiers et accédez au répertoire suivant.
C:\Program Files (x86)\Steam\steamapps\downloading
Étape 2: Sélectionnez tous les fichiers de ce dossier et cliquez sur l'icône de la corbeille en haut pour les supprimer.

Redémarrez Steam après cela et essayez de mettre à jour votre jeu une fois de plus.
4. Vérifier l'intégrité des fichiers du jeu
L'erreur "fichier de contenu verrouillé" se produit-elle uniquement lorsque vous essayez de mettre à jour un jeu spécifique? Si c'est le cas, il peut y avoir un problème avec les fichiers existants liés à ce jeu. Voici comment vous pouvez les réparer.
Étape 1: Ouvrez l'application Steam et accédez à l'onglet Bibliothèque. Faites un clic droit sur le jeu problématique et sélectionnez Propriétés.
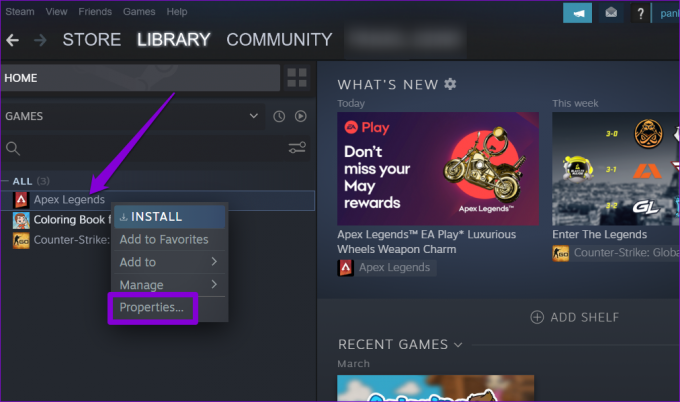
Étape 2: Sélectionnez Fichiers locaux dans la barre latérale gauche et cliquez sur le bouton "Vérifier l'intégrité des fichiers du jeu".

Attendez que Steam corrige les problèmes avec les fichiers du jeu et vérifiez si l'erreur persiste.
5. Réinitialiser Winsock sur votre PC
Winsock (Windows Sockets) est un programme qui aide des applications comme Steam à établir une connexion réseau sous Windows. S'il y a un problème avec ce programme, Steam peut ne pas se connecter à Internet et vous déranger avec des erreurs étranges. Essayez de réinitialiser les données Winsock pour voir si cela rétablit la normalité.
Étape 1: Cliquez avec le bouton droit sur l'icône Démarrer et sélectionnez Terminal (Admin) dans la liste.

Étape 2: Sélectionnez Oui lorsque l'invite de contrôle de compte d'utilisateur (UAC) s'affiche.

Étape 3: Collez la commande suivante dans la console et appuyez sur Entrée.
réinitialiser netsh winsock
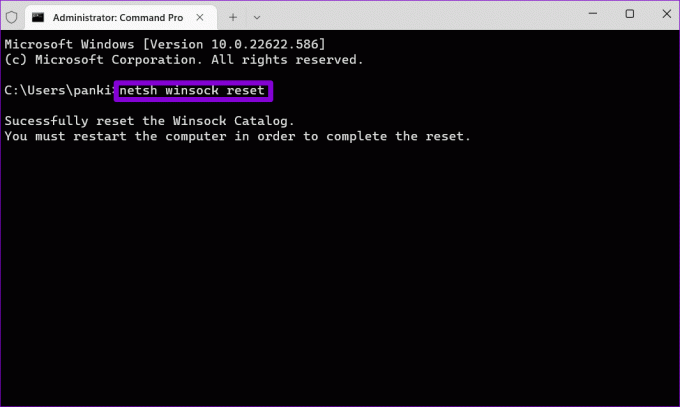
Redémarrez votre PC après cela pour terminer la réinitialisation du catalogue Winsock et vérifiez si l'erreur persiste.
6. Désactiver tout programme antivirus tiers
Les programmes antivirus tiers peuvent parfois devenir trop prudents et bloquer les téléchargements Steam sous Windows. Pour annuler cette possibilité, vous pouvez temporairement désactiver votre programme antivirus. Si cela résout l'erreur, envisagez d'ajouter Steam à la liste blanche de votre programme antivirus pour éviter de tels problèmes.
7. Réinstaller Steam
Si vous ne pouvez toujours pas mettre à jour vos jeux en raison de l'erreur "fichier de contenu verrouillé", envisagez de réinstaller l'application Steam sur votre PC en dernier recours. Voici comment vous pouvez vous y prendre.
Étape 1: Faites un clic droit sur l'icône Démarrer et sélectionnez Applications installées dans la liste.

Étape 2: Localisez l'application Steam dans la liste, cliquez sur l'icône du menu à trois points à côté et sélectionnez Désinstaller.

Étape 3: Sélectionnez Désinstaller pour confirmer.

Après l'avoir retiré, télécharger et installer l'application Steam encore. Après cela, l'erreur "fichier de contenu verrouillé" ne devrait plus vous déranger.
Débloquez le plaisir
Travailler avec les correctifs ci-dessus devrait résoudre l'erreur "fichier de contenu verrouillé" dans Steam, vous permettant de mettre à jour vos jeux comme avant. Si Steam prend plus de temps que d'habitude pour mettre à jour les jeux, prenez les mesures nécessaires étapes pour augmenter votre vitesse de téléchargement dans Steam.
Dernière mise à jour le 24 mai 2023
L'article ci-dessus peut contenir des liens d'affiliation qui aident à soutenir Guiding Tech. Cependant, cela n'affecte pas notre intégrité éditoriale. Le contenu reste impartial et authentique.

Écrit par
Pankil est un ingénieur civil de profession qui a commencé son parcours en tant qu'écrivain chez EOTO.tech. Il a récemment rejoint Guiding Tech en tant qu'écrivain indépendant pour couvrir les procédures, les explications, les guides d'achat, les trucs et astuces pour Android, iOS, Windows et Web.



