Activer ou désactiver la barre d'état dans l'explorateur de fichiers sous Windows 10
Divers / / November 28, 2021
Activer ou désactiver la barre d'état dans l'explorateur de fichiers sous Windows 10: La barre d'état dans l'explorateur de fichiers vous montrera combien d'éléments (fichier ou dossiers) sont présents dans un lecteur ou un dossier particulier et combien de ces éléments vous avez sélectionnés. Par exemple, un lecteur contient 47 éléments et vous en avez sélectionné 3, la barre d'état affichera quelque chose comme ceci: 47 articles 3 article sélectionné
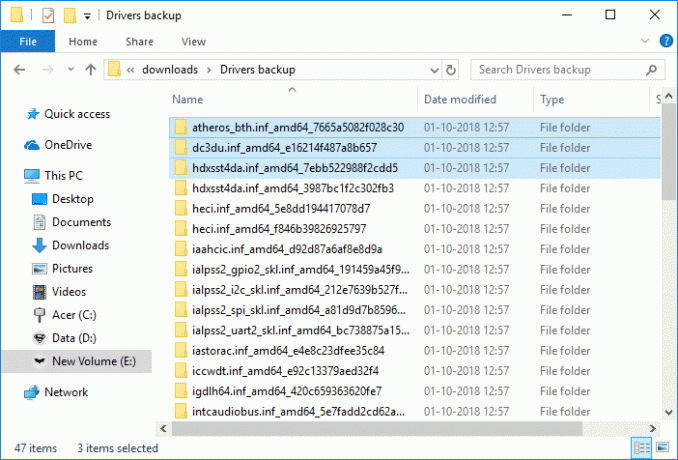
La barre d'état est située en bas de l'explorateur de fichiers, comme vous pouvez le voir dans l'image ci-dessus. Une autre utilisation de la barre d'état est qu'il y a deux boutons disponibles dans le coin le plus à droite de la barre qui modifient la disposition actuelle du dossier en vue des détails ou en vue des grandes icônes. Mais peu d'utilisateurs utilisent la barre d'état et recherchent donc un moyen de désactiver la barre d'état. Bref, sans perdre de temps voyons voir Comment activer ou désactiver la barre d'état dans l'explorateur de fichiers sous Windows 10 à l'aide du didacticiel ci-dessous.
Contenu
- Activer ou désactiver la barre d'état dans l'explorateur de fichiers sous Windows 10
- Méthode 1: activer ou désactiver la barre d'état dans l'explorateur de fichiers à l'aide des options des dossiers
- Méthode 2: activer ou désactiver la barre d'état dans l'explorateur de fichiers à l'aide du registre
Activer ou désactiver la barre d'état dans l'explorateur de fichiers sous Windows 10
Assurez-vous de créer un point de restauration juste au cas où quelque chose ne va pas.
Méthode 1: activer ou désactiver la barre d'état dans l'explorateur de fichiers à l'aide des options des dossiers
1.Appuyez sur la touche Windows + E pour ouvrir l'explorateur de fichiers, puis cliquez sur Vue alors Options.

Noter: Si vous avez désactivé le ruban, appuyez simplement sur Alt + T pour ouvrir le menu Outils puis cliquez sur Options de dossier.
2.Cela ouvrira les options des dossiers à partir desquelles vous devrez basculer vers le Onglet Afficher.
3. Maintenant, faites défiler vers le bas puis cochez ou décochez "Afficher la barre d'état" selon:
Cochez « Afficher la barre d'état »: Activer la barre d'état dans l'explorateur de fichiers sous Windows 10
Décochez « Afficher la barre d'état »: Désactiver la barre d'état dans l'explorateur de fichiers sous Windows 10

4.Une fois que vous avez fait votre choix, cliquez simplement sur Appliquer puis sur OK.
Méthode 2: activer ou désactiver la barre d'état dans l'explorateur de fichiers à l'aide du registre
1.Appuyez sur la touche Windows + R puis tapez regedit et appuyez sur Entrée pour ouvrir Éditeur de registre.

2. Accédez à la clé de registre suivante :
HKEY_CURRENT_USER\Software\Microsoft\Windows\CurrentVersion\Explorer\Advanced
3.Sélectionnez Avancé puis dans le volet droit de la fenêtre, double-cliquez sur "Afficher la barre d'état” DWORD et changez sa valeur en :
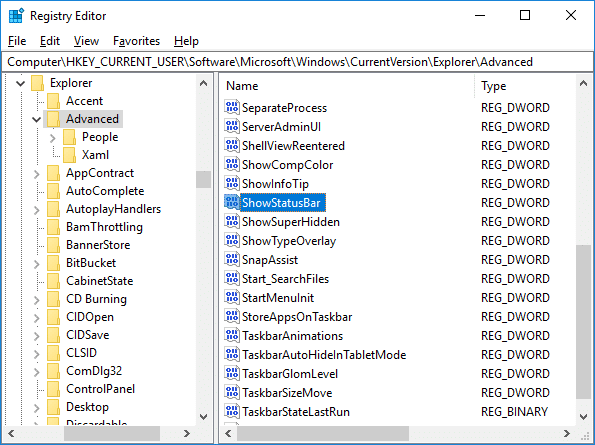
Pour activer la barre d'état dans l'explorateur de fichiers sous Windows 10: 1
Pour désactiver la barre d'état dans l'explorateur de fichiers sous Windows 10: 0
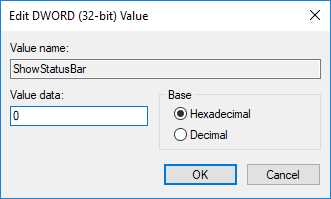
4.Une fois terminé, cliquez sur OK et fermez tout.
5. Redémarrez votre PC pour enregistrer les modifications.
Conseillé:
- Ne pas crypter automatiquement les fichiers déplacés vers des dossiers cryptés dans Windows 10
- Comment exporter des mots de passe enregistrés dans Google Chrome
- Activer ou désactiver le tri numérique dans l'explorateur de fichiers sous Windows 10
- Comment changer l'emplacement du dossier de téléchargement par défaut de Chrome
Ça y est, vous avez appris avec succès Comment activer ou désactiver la barre d'état dans l'explorateur de fichiers sous Windows 10 mais si vous avez encore des questions concernant ce tutoriel, n'hésitez pas à les poser dans la section des commentaires.



