Les 6 meilleures façons de corriger ce paramètre est géré par votre erreur d'administrateur sous Windows 11
Divers / / June 19, 2023
L'application de sécurité Windows est la solution antivirus et de protection du système par défaut dans Windows 11. Outre la protection contre les virus et les menaces, il exploite la puce TPM et Secure Boot pour offrir Core Isolation et VBS. Mais lorsque les utilisateurs essaient de modifier ces paramètres dans la sécurité Windows, ils voient l'erreur "Ce paramètre est géré par votre administrateur".

Par conséquent, les utilisateurs ne peuvent pas modifier les paramètres de sécurité dans l'application. Si vous rencontrez le même problème, il peut y avoir plusieurs raisons à ce problème, allant de paramètres GPE mal configurés à un problème programme antivirus tiers, ou d'autres modifications apportées par un outil tiers. Suivez ces six méthodes pour résoudre ce problème et reprendre le contrôle de toutes les fonctionnalités de la sécurité Windows.
1. Supprimer l'antivirus tiers
Certains paramètres deviennent indisponibles dans l'application Sécurité Windows après l'installation et l'exécution d'un programme antivirus tiers sur votre PC. Donc,
suppression de l'antivirus tiers peut aider la sécurité Windows à reprendre le contrôle total. Voici comment procéder :Étape 1: Appuyez sur la touche Windows pour ouvrir le menu Démarrer, tapez appwiz.cpl, et appuyez sur Entrée.

Étape 2: Recherchez l'antivirus tiers dans la liste des programmes installés. Faites un clic droit dessus et sélectionnez l'option Désinstaller.

Étape 3: Le contrôle de compte d'utilisateur sera lancé. Cliquez sur le bouton Oui.
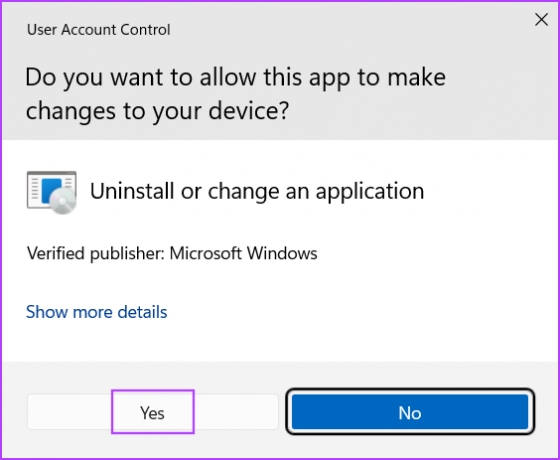
Étape 4: Cliquez sur l'option Supprimer/Désinstaller et suivez les instructions à l'écran pour désinstaller l'antivirus tiers de votre système.
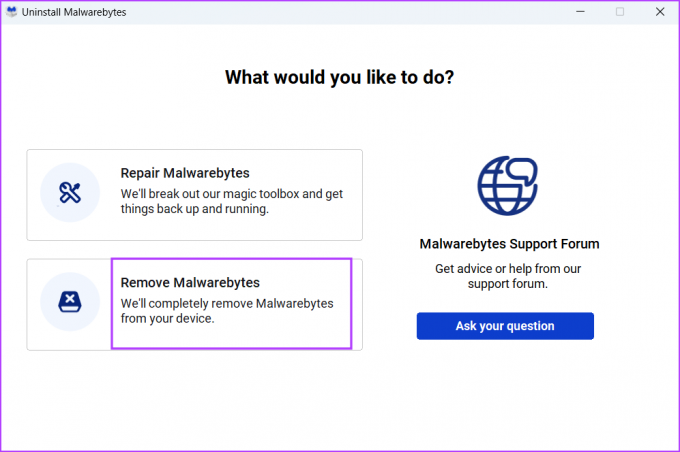
Étape 5: Redémarrez votre système.
La protection Windows Defender s'activera automatiquement après la suppression de l'application antivirus tierce.
2. Modifier le registre
Plusieurs utilisateurs ont résolu le problème "certains paramètres sont gérés par votre administrateur système" en supprimant une clé de registre de leur système. Mais avant de passer à cette étape, créer une sauvegarde du registre de votre système et copiez-le sur une clé USB. Ensuite, répétez les étapes suivantes :
Étape 1: Appuyez sur la touche Windows pour ouvrir le menu Démarrer, tapez regedit, et appuyez sur Entrée.
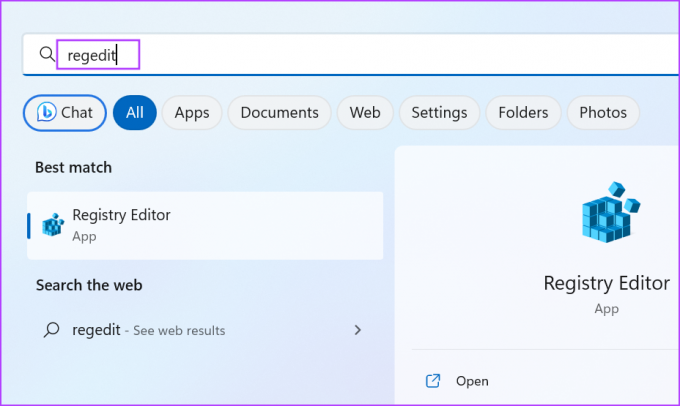
Étape 2: Le contrôle de compte d'utilisateur s'ouvrira. Cliquez sur le bouton Oui.

Étape 3: Accédez à la barre d'adresse, collez le chemin suivant et appuyez sur Entrée :
HKLM\SOFTWARE\Policies\Microsoft\Windows DefenderÉtape 4: Faites un clic droit sur la clé Windows Defender et sélectionnez l'option Supprimer.

Étape 5: Cliquez sur le bouton Oui.

Étape 6: Fermez l'Éditeur du Registre et redémarrez votre système.
3. Réinitialiser les propriétés de l'éditeur de stratégie de groupe
Vous pouvez apporter des modifications à l'ensemble du système dans le système d'exploitation Windows à l'aide de Éditeur de stratégie de groupe dans toutes les éditions de Windows 11, à l'exception de la version Home. Ainsi, si une ou plusieurs stratégies liées à la sécurité Windows sont modifiées à l'aide de l'éditeur de stratégie de groupe, vous verrez le message d'erreur et ne pourrez pas accéder aux paramètres de l'application. Voici comment annuler ces modifications :
Étape 1: Appuyez sur le raccourci clavier Windows + R pour ouvrir la boîte de dialogue Exécuter. Taper gpedit.msc dans la zone de texte et appuyez sur Entrée.

Étape 2: Allez dans le menu de gauche et cliquez sur la section Configuration de l'ordinateur. Ensuite, développez la section Modèles d'administration et cliquez sur l'option Composants Windows.
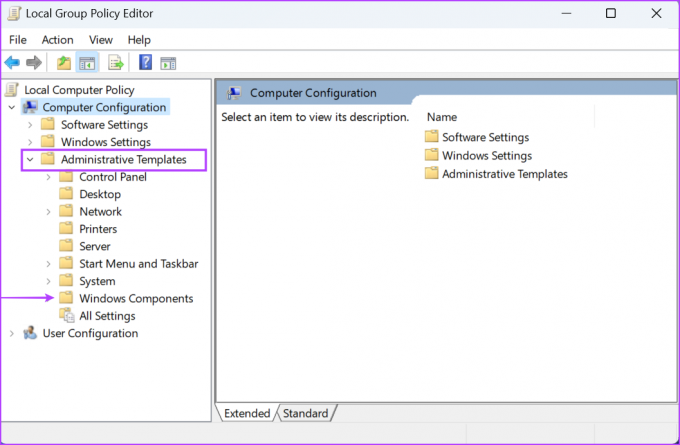
Étape 3: Cliquez sur l'option Microsoft Defender Antivirus. Ensuite, cliquez sur l'option Protection en temps réel.

Étape 4: Double-cliquez sur l'option "Désactiver la protection en temps réel" pour ouvrir ses propriétés.

Étape 5: Sélectionnez le bouton radio Non configuré et cliquez sur le bouton Appliquer.
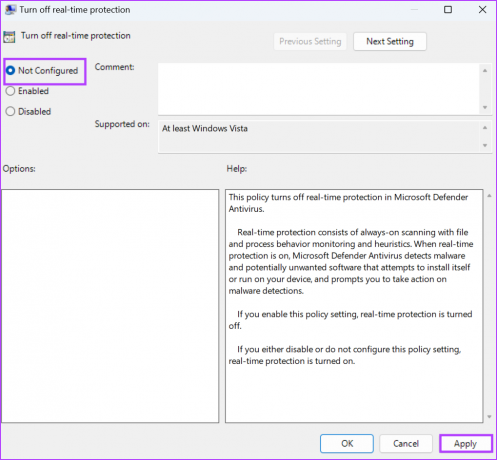
Étape 6: Cliquez sur le bouton OK.
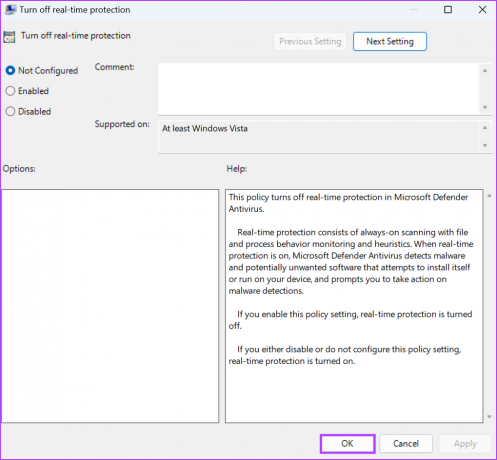
Étape 7: De même, définissez toutes les stratégies répertoriées sur la page sur Non configuré et fermez l'éditeur de stratégie de groupe.

Étape 8: Redémarrez votre PC pour appliquer les modifications.
4. Annuler les modifications apportées par un outil tiers (Winaero)
Outils de personnalisation Windows tiers tels que Tweaker Winaero vous permet de modifier de nombreuses fonctionnalités du système d'exploitation Windows que vous ne pouvez normalement pas utiliser avec l'application Paramètres. Mais si vous avez déjà utilisé cet outil ou tout autre outil pour désactiver Windows Defender ou l'un de ses paramètres, vous verrez le message d'erreur "Certains paramètres sont gérés par votre administrateur système". Donc, vous devez annuler tous ces réglages. Voici comment:
Étape 1: Ouvrez l'application Winaero Tweaker.
Étape 2: Allez dans la barre de menu supérieure et cliquez sur le bouton Actions. Sélectionnez l'option Réinitialiser tous les réglages.
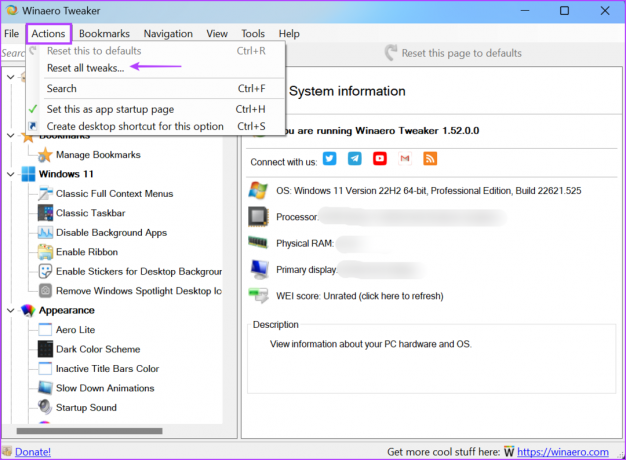
Étape 3: Winaero Tweaker listera toutes les modifications que vous avez apportées à votre PC. Sélectionnez tous les réglages et cliquez sur le bouton Réinitialiser les réglages sélectionnés.

Étape 4: Redémarrez votre système.
5. Réinitialiser la sécurité Windows
Si toutes les méthodes ci-dessus aboutissent au désespoir, vous pouvez essayer de réinitialiser l'application de sécurité Windows. Windows 10 et Windows 11 peuvent réparer ou réinitialiser certaines applications système via les paramètres. Il supprimera toutes les modifications et les paramètres personnalisés. Voici comment procéder :
Étape 1: Appuyez sur la touche Windows pour ouvrir le menu Démarrer, tapez Sécurité Windows, et cliquez sur l'option Paramètres de l'application.
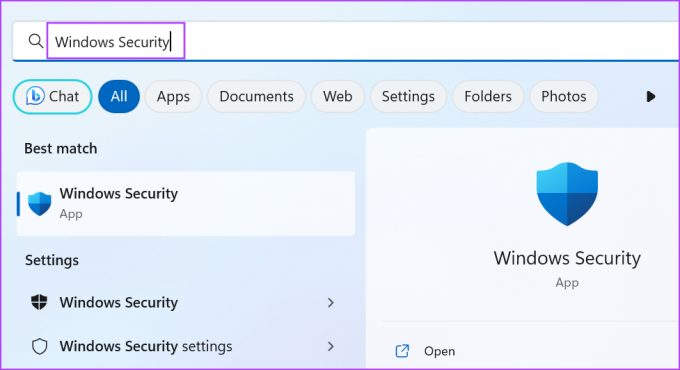
Étape 2: Faites défiler jusqu'à la section Réinitialiser. Cliquez sur le bouton Réinitialiser. Cela peut prendre un certain temps pour terminer l'action.
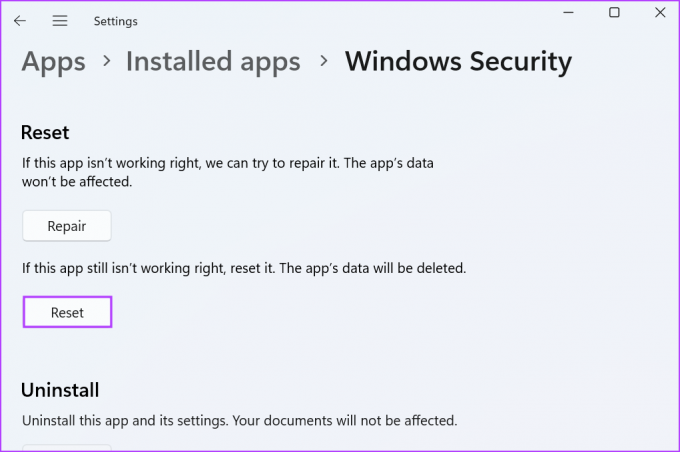
Étape 3: Relancez l'application de sécurité Windows et vérifiez si vous voyez le même message d'erreur dans la protection en temps réel, l'intégrité de la mémoire ou toute autre section.
6. Réenregistrer l'application de sécurité Windows
Vous pouvez réenregistrer les applications système via PowerShell dans Windows. Il supprime l'installation actuelle de l'application système et la réinstalle sur votre PC. Répétez les étapes suivantes :
Étape 1: Appuyez sur la touche Windows pour ouvrir le menu Démarrer, tapez PowerShell, et appuyez sur le raccourci clavier Ctrl + Maj + Entrée.

Étape 2: Le contrôle de compte d'utilisateur s'ouvrira. Cliquez sur le bouton Oui.

Étape 3: Collez la commande suivante dans la fenêtre PowerShell et appuyez sur Entrée :
Get-AppXPackage -AllUsers -Nom Microsoft. SecHealthUI | Pour chaque {Add-AppxPackage -DisableDevelopmentMode -Register "$($_.InstallLocation)\AppXManifest.xml" -Verbose}
Étape 4: Vous ne verrez pas de message de confirmation après l'exécution de la commande. Fermez la fenêtre PowerShell.
Réouvrir l'accès à la sécurité Windows
L'erreur "Ce paramètre est géré par votre administrateur" dans la sécurité Windows vous empêche de modifier les paramètres de l'application. Supprimez le programme antivirus tiers et supprimez la clé de registre Windows Defender. Après cela, annulez toutes les modifications apportées à la politique de l'antivirus Windows Defender et réinitialisez ou réinstallez l'application de sécurité Windows.
Dernière mise à jour le 24 mai 2023
L'article ci-dessus peut contenir des liens d'affiliation qui aident à soutenir Guiding Tech. Cependant, cela n'affecte pas notre intégrité éditoriale. Le contenu reste impartial et authentique.
SAVIEZ-VOUS
Brain, l'un des premiers virus informatiques, est sorti en 1986. Il a infecté des disquettes de 5,2 pouces.

Écrit par
Abhishek est resté fidèle au système d'exploitation Windows depuis qu'il a acheté le Lenovo G570. Aussi évident que cela puisse paraître, il adore écrire sur Windows et Android, les deux systèmes d'exploitation les plus courants mais les plus fascinants disponibles pour l'humanité. Lorsqu'il ne rédige pas de message, il adore se gaver de OnePiece et de tout ce que Netflix a à offrir.



