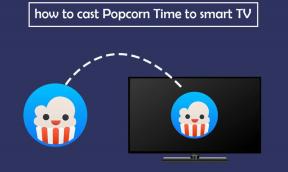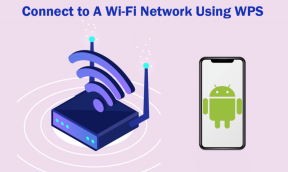Comment installer Windows 11 sur le BIOS hérité
Divers / / November 28, 2021
Windows 11 est strict sur la configuration système requise pour mettre à niveau votre ordinateur vers ce dernier système d'exploitation de Microsoft. Des exigences telles que TPM 2.0 et Secure Boot deviennent l'une des principales raisons pour lesquelles les mises à jour de Windows 11 ne sont pas reçues. C'est pourquoi même les ordinateurs âgés de 3 à 4 ans sont incompatibles avec Windows 11. Heureusement, il existe différentes manières de contourner ces exigences. Dans cet article, nous allons explorer comment installer Windows 11 sur Legacy BIOS sans Secure Boot ou TPM 2.0.

Contenu
- Comment installer Windows 11 sur le BIOS hérité sans Secure Boot ou TPM 2.0
- Qu'est-ce que le démarrage sécurisé ?
- Qu'est-ce que le TPM 2.0 ?
- Méthode 1: utilisez une application tierce.
- Méthode 2: Modifier le fichier ISO de Windows 11
Comment installer Windows 11 sur le BIOS hérité sans Secure Boot ou TPM 2.0
Qu'est-ce que le démarrage sécurisé ?
Démarrage sécurisé est une fonction du logiciel de démarrage de votre ordinateur qui garantit que votre ordinateur démarre en toute sécurité et en toute sécurité en empêchant les logiciels non autorisés, tels que les logiciels malveillants, de prendre le contrôle de votre ordinateur à démarrage. Si vous possédez un PC Windows 10 moderne avec UEFI (Unified Extensible Firmware Interface), vous êtes protégé contre les logiciels malveillants qui tentent de prendre le contrôle de votre ordinateur au démarrage.
Qu'est-ce que le TPM 2.0 ?
TPM signifie Module de plate-forme de confiance. Lorsque vous allumez un PC plus récent avec un cryptage complet du disque et un TPM, la petite puce génère une clé cryptographique, qui est un code unique en son genre. Les le cryptage du lecteur est déverrouillé et votre ordinateur démarrera si tout est normal. Votre PC ne démarrerait pas s'il y avait un problème avec la clé, par exemple, si un pirate tentait de falsifier le lecteur crypté.
Ces deux caractéristiques renforcer la sécurité de Windows 11 faisant de vous la seule personne à se connecter à votre ordinateur.
Il existe de nombreuses façons de contourner ces contrôles. Les méthodes suivantes sont efficaces pour installer Windows 11 sur un BIOS hérité sans Secure Boot et TPM 2.0.
Méthode 1: utiliser une application tierce
Rufus est un outil gratuit bien connu utilisé dans la communauté Windows pour créer des clés USB amorçables. Dans la version bêta de Rufus, vous avez la possibilité de contourner les vérifications Secure Boot et TPM. Voici comment installer Windows 11 sur un BIOS hérité :
1. Télécharger Version bêta de Rufus de son site officiel.

2. Ensuite, téléchargez le Fichier ISO Windows 11 de Site Web de Microsoft.
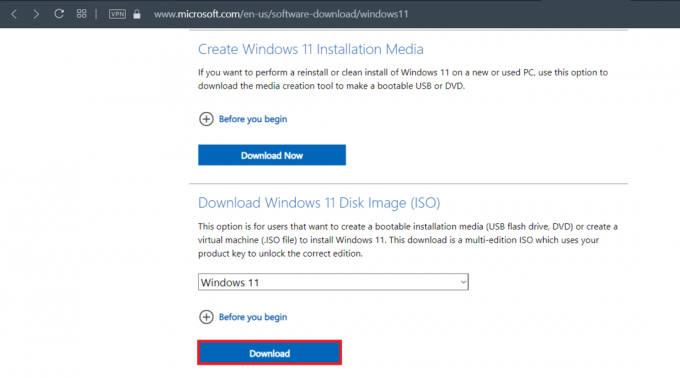
3. Maintenant, branchez périphérique USB avec au moins 8 Go d'espace de stockage disponible.
4. Localisez le téléchargé Rufusinstallateur dans Explorateur de fichiers et double-cliquez dessus.
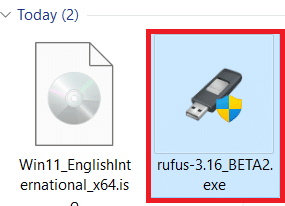
5. Cliquer sur Oui dans le Contrôle de compte d'utilisateur rapide.
6. Sélectionnez le USBdispositif du Dispositif liste déroulante pour installer Windows 11 sur le BIOS hérité.
7. Ensuite, cliquez sur SÉLECTIONNER à côté de Sélection de démarrage. Parcourir et sélectionner le téléchargé Image ISO Windows 11.
8. Maintenant, sélectionnez installation étendue de Windows 11 (pas de TPM/pas de Secure Boot/8 Go-RAM) sous Option d'image menu déroulant, comme illustré ci-dessous.
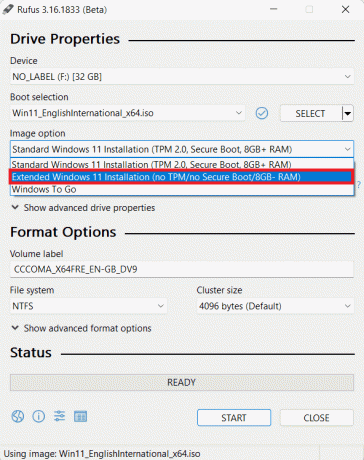
9. Cliquez sur la liste déroulante sous le Schéma de partition. Choisir MBR si votre ordinateur fonctionne sur un BIOS hérité ou Google Publisher Tag s'il utilise le mode BIOS UEFI.
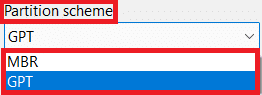
Noter: Vous pouvez également configurer d'autres options comme Étiquette de volume, & Système de fichiers. Vous pouvez également vérifier les secteurs défectueux sur la clé USB sous Afficher les options de format avancées.
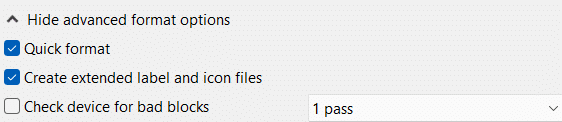
10. Enfin, cliquez sur DÉBUT pour créer un périphérique USB amorçable.
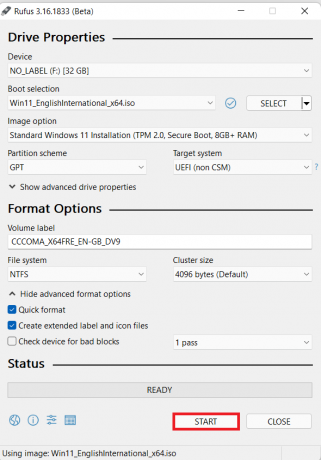
Une fois le processus terminé, vous pouvez installer Windows 11 sur un ordinateur non pris en charge à l'aide de la clé USB amorçable.
Lire aussi :Comment créer un support d'installation Windows 10 avec l'outil de création de support
Méthode 2: Modifier le fichier ISO de Windows 11
La modification des fichiers ISO de Windows 11 peut également aider à contourner les vérifications Secure Boot et TPM. Cependant, vous avez besoin de clés USB amorçables Windows 11 ISO et Windows 10. Voici comment installer Windows 11 sur un BIOS hérité :
1. Faites un clic droit sur Windows 11 ISO et sélectionnez Monter du menu.

2. Ouvrez le fichier ISO monté et recherchez le dossier nommé sources. Double-cliquez dessus.
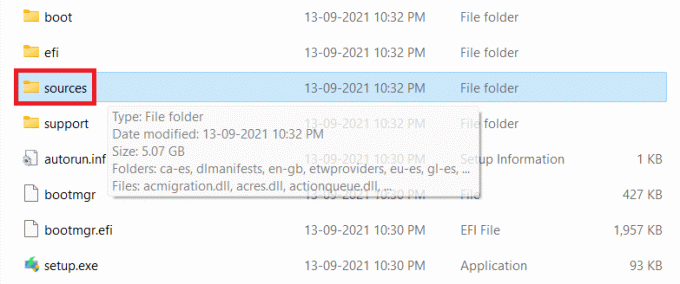
3. Rechercher install.wim fichier dans le dossier sources et Copie il, comme indiqué.
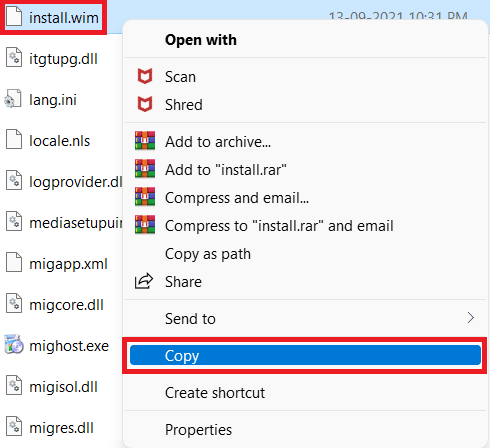
4. Brancher Clé USB amorçable Windows 10 et ouvrez-le.
5. Trouvez le sources dossier sur la clé USB et ouvrez-le.
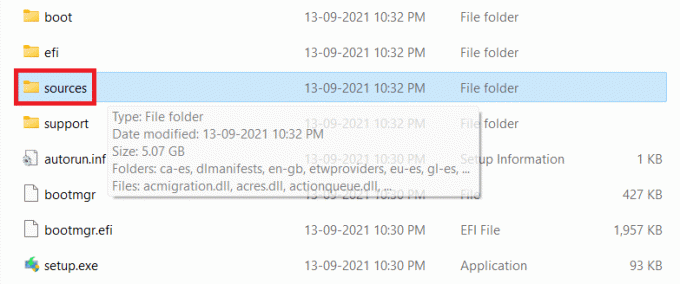
6. Pâte le copié install.wim fichier dans le dossier sources en appuyant sur Touches Ctrl + V.
7. Dans le Remplacer ou ignorer des fichiers invite, cliquez sur Remplacer le fichier dans la destination, tel que représenté.

8. Démarrez votre ordinateur à l'aide de la clé USB amorçable.
Conseillé:
- Comment annuler les mises à jour des pilotes sur Windows 11
- Comment changer de serveur DNS sur Windows 11
- Comment débloquer Windows 11
- Combien de RAM est suffisant
Nous espérons appris comment installer Windows 11 sur le BIOS héritésans Secure Boot et TPM 2.0. Vous pouvez envoyer vos suggestions et questions dans la section commentaires ci-dessous. Nous aimerions savoir quel sujet vous souhaitez que nous explorions ensuite!