Comment joindre des photos à un e-mail dans l'application Mail sur iPhone, iPad et Mac
Divers / / June 21, 2023
L'application Mail par défaut vous permet de gérer les conversations par e-mail sans télécharger d'applications distinctes. Vous pouvez ajouter tous vos différents comptes de messagerie comme Gmail, Outlook et Yahoo. Vous pouvez aussi ajouter votre signature d'e-mail à l'application Mail lors de la rédaction de vos e-mails.

L'application Mail vous permet également de joindre des images ou des fichiers à votre e-mail. Dans cet article, nous montrerons comment joindre des photos à votre e-mail à l'aide de l'application Mail sur votre iPhone, iPad et Mac. Assurez-vous d'utiliser la dernière version de l'application Mail sur tous vos appareils Apple.
Joindre des photos à l'application Mail sur iPhone et iPad
Vous pouvez envoyer des photos en pièces jointes à l'aide de l'application Mail sur votre iPhone et iPad. Ceci est utile, surtout si AirDrop ne fonctionne pas sur votre iPhone. De plus, l'envoi de vos photos via d'autres applications de messagerie peut entraîner une perte de qualité. Commençons par joindre des photos à votre e-mail dans l'application Mail sur votre iPhone et iPad. Les étapes restent les mêmes pour les deux plateformes.
Étape 1: Ouvrez l'application Mail sur votre iPhone ou iPad.

Étape 2: Appuyez sur l'icône Composer un nouveau message dans le coin inférieur droit.

Étape 3: Après avoir ajouté l'adresse e-mail de votre destinataire, appuyez sur la zone du corps du message.
Étape 4: Une fois que le clavier apparaît à l'écran, appuyez sur l'icône Flèche sur le côté droit pour afficher plus d'options.

Étape 5: Appuyez sur l'icône Image pour sélectionner et joindre votre image.
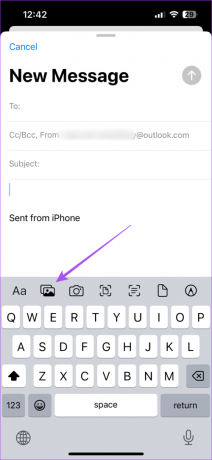
Après cela, votre image sera jointe au corps du message de votre e-mail.
Vous pouvez appuyer sur l'icône Appareil photo pour cliquer et joindre une photo à votre e-mail.
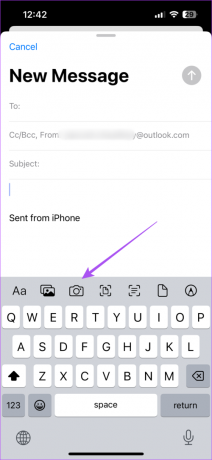
Si vous souhaitez joindre une photo d'un document, cliquez sur l'icône Document.
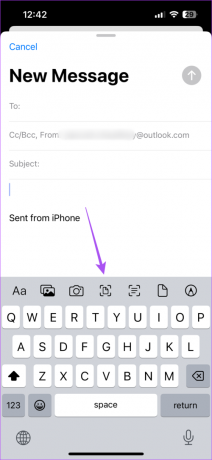
Étape 6: Vous pouvez taper le corps de votre e-mail et appuyer sur l'icône Envoyer en haut à droite.

Si vous ne souhaitez pas envoyer votre e-mail immédiatement, vous pouvez programmez-le pour l'envoyer plus tard.
Joindre des photos à l'application Mail sur Mac
Si vous préférez utiliser l'application Apple Mail sur votre Mac, vous pouvez joindre des photos et les envoyer à vos contacts. Voici comment.
Étape 1: Appuyez sur le raccourci clavier Commande + Barre d'espace pour ouvrir la recherche Spotlight, tapez Poster, et appuyez sur Retour.

Étape 2: Cliquez sur l'icône Composer un nouveau message en haut.
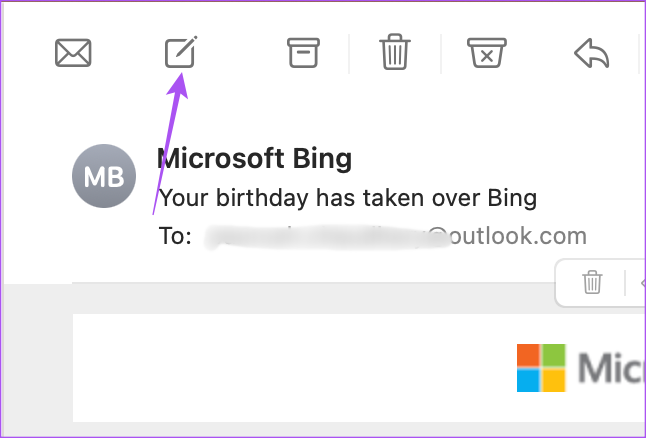
Étape 3: Cliquez sur l'icône de pièce jointe dans la fenêtre Nouveau message.

Étape 3: Sélectionnez votre photo et cliquez sur Choisir un fichier. Vous pouvez sélectionner plusieurs photos stockées sur votre Mac.

Vos photos sélectionnées seront ajoutées au corps de votre e-mail.
Vous sélectionnez la taille de votre photo dans le menu déroulant sur le côté droit.

Vous pouvez modifier votre photo ou supprimer son arrière-plan en cliquant sur l'icône de flèche vers le bas et en sélectionnant votre choix.

Pour convertir votre photo en icône, faites un clic droit sur la photo et sélectionnez Afficher en tant qu'icône.

Étape 4: Vous pouvez envoyer un e-mail en cliquant sur le bouton Envoyer en haut.
Vous pouvez également lire notre article si le La recherche Apple Mail ne fonctionne pas sur votre Mac.
Astuce bonus - Planifier un e-mail dans Apple Mail sur Mac
Voici comment vous pouvez planifier vos e-mails dans l'application Apple Mail sur votre Mac pour les envoyer plus tard.
Étape 1: Appuyez sur le raccourci clavier Commande + Barre d'espace pour ouvrir la recherche Spotlight, tapez Poster, et appuyez sur Retour.

Étape 2: Après avoir saisi l'adresse e-mail et le corps de l'e-mail du destinataire, cliquez sur le menu déroulant à côté de l'icône Envoyer en haut.

Étape 3: Vous pouvez soit choisir parmi les périodes suggérées, soit cliquer sur Envoyer plus tard pour sélectionner votre date et heure personnalisées.

Envoyer des photos à l'aide d'Apple Mail
Vous pouvez joindre des images ou des fichiers à un e-mail à l'aide de l'application Mail sur votre iPhone, iPad et Mac. Vous pouvez également utiliser la fonction Mail Drop pour envoyer des fichiers jusqu'à 5 Go. Si vous utilisez plus d'un client de messagerie, il est certainement possible d'être bombardé de notifications, en particulier les jours de pointe. Même si vous ne souhaitez pas répondre à vos e-mails, vous préféreriez parcourir tous les nouveaux e-mails que vous recevez. Si vous rencontrez des problèmes avec les notifications par e-mail, vous pouvez vous référer à notre article qui fournit les meilleurs correctifs pour Les notifications de l'application Mail ne fonctionnent pas sur votre iPhone.
Dernière mise à jour le 23 mai 2023
L'article ci-dessus peut contenir des liens d'affiliation qui aident à soutenir Guiding Tech. Cependant, cela n'affecte pas notre intégrité éditoriale. Le contenu reste impartial et authentique.



