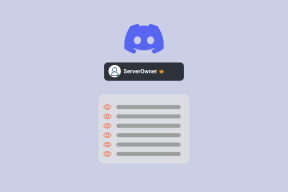Comment planifier une réunion dans Microsoft Teams
Divers / / June 22, 2023
Que vous soyez fan des logiciels collaboratifs de Microsoft ou non, vous niez que Teams joue un rôle majeur dans les entreprises, les startups et les entreprises. Outre les canaux, la collaboration de fichiers et les fonctionnalités de messagerie, Teams vous permet également de composer une réunion ou de rejoindre une réunion en cours. Si vous êtes nouveau dans Microsoft Teams, lisez la suite pour apprendre à configurer une réunion Microsoft Teams.

Microsoft Teams vous permet de créer des sondages, de partager des autocollants, des gifs et d'approuver des demandes. Cependant, rien ne vaut une réunion vocale ou vidéo dédiée avec les membres de l'équipe. Vous pouvez facilement créer une réunion Teams à partir d'un canal, d'une conversation par chat et même de Microsoft Outlook.
Planifier une réunion dans Microsoft Teams via le calendrier
Nous utiliserons les applications de bureau Microsoft Teams dans les captures d'écran ci-dessous. Microsoft utilise la même interface utilisateur Teams sur Windows et Mac. Nous avons utilisé les étapes de l'application Windows. Vous pouvez suivre la même chose sur Mac pour organiser une réunion.
Tout d'abord, vous devez utiliser le lien ci-dessous pour télécharger Microsoft Teams sur le bureau.
Télécharger Microsoft Teams sur le bureau
Nous vous recommandons de configurer une réunion Teams via un calendrier. Pour que vous puissiez vérifier votre calendrier à venir et éviter les conflits avec les événements existants. Microsoft Teams prend également en charge Google Calendar pour vérifier votre plan hebdomadaire ou mensuel.
Étape 1: Ouvrez Microsoft Teams sur Windows ou Mac. Sélectionnez Calendrier dans la barre latérale.
Étape 2: Sélectionnez "Ajouter Google Agenda" et connectez-vous avec les détails de votre compte Google.

Étape 3: Cliquez sur "Nouvelle réunion" dans le coin supérieur droit.

Étape 4: Entrez le titre de la réunion, les participants, la date de début, la date de fin, le lieu et d'autres notes. Microsoft propose également un éditeur de texte riche en fonctionnalités pour saisir les détails de la réunion.
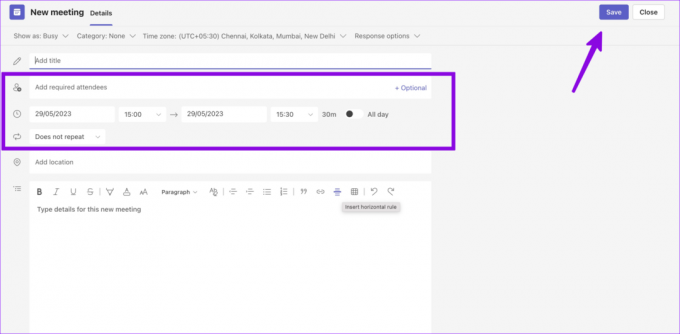
Pendant la période de réunion, vous pouvez vous afficher comme occupé ou provisoire. Cliquez sur Enregistrer dans le coin supérieur droit. Vous pouvez vérifier la réunion nouvellement créée dans votre calendrier.
Configurer Microsoft Teams Meeting via un canal
Vous pouvez également créer rapidement une nouvelle réunion Teams à partir d'un canal. Voici comment.
Étape 1: Ouvrez un canal dans Microsoft Teams. Cliquez sur Meet dans le coin supérieur droit.

Étape 2: Activez la caméra et le microphone, puis appuyez sur Rejoindre maintenant.

Vous pouvez copier le lien de la réunion et inviter des participants à partir du menu suivant.
Composer une réunion Teams dans une conversation
Malheureusement, Microsoft a supprimé l'option "Planifier une réunion" dans les discussions individuelles. Cependant, vous pouvez facilement composer un appel vocal ou vidéo rapide. Voici comment.
Étape 1: Ouvrez une conversation personnelle dans Microsoft Teams.
Étape 2: Cliquez sur l'icône de téléphone ou de vidéo dans le coin supérieur droit.
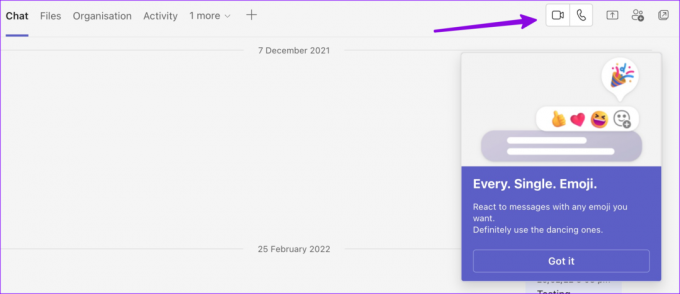
Créer une réunion Teams à partir de Microsoft Outlook
Si vous avez installé le complément Teams sur votre compte Outlook, vous pouvez utiliser le Web Outlook ou les applications natives pour créer une réunion Teams.
Étape 1: Visitez Microsoft Outlook sur le Web. Sélectionnez Calendrier dans la barre latérale.

Étape 2: Sélectionnez l'option Nouvel événement en haut.

Étape 3: Entrez les détails de la réunion, les participants, l'heure et la date, et activez la bascule de réunion Teams.
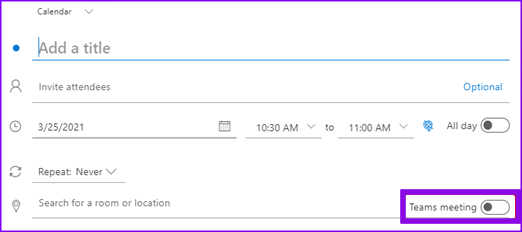
Vous devrez contacter l'administrateur si vous ne voyez pas la bascule de réunion Teams dans le calendrier Outlook.
Utiliser l'application mobile Teams pour planifier une réunion
Microsoft propose des applications mobiles Teams riches en fonctionnalités. Si vous êtes loin de votre bureau et que vous souhaitez planifier une réunion rapide, suivez les étapes ci-dessous.
Note: Nous avons utilisé l'application Teams pour Android dans les captures d'écran ci-dessous. Vous pouvez suivre la même chose sur l'application Teams pour iOS pour organiser une réunion.
Étape 1: Téléchargez l'application Microsoft Teams sur votre téléphone.
Télécharger Microsoft Teams sur iPhone
Télécharger Microsoft Teams sur Android
Étape 2: Ouvrez l'application et connectez-vous avec les détails de votre compte. Sélectionnez l'onglet Réunions.

Étape 3: Appuyez sur + et saisissez le nom, la date et l'heure de la réunion. Appuyez sur la coche. Vous ne pouvez pas inviter des participants et ajouter d'autres détails à partir du même menu. Vous devez copier le lien d'invitation Teams et le partager avec d'autres.

Étape 4: Partagez l'invitation à la réunion ou copiez le lien de la réunion à partir du menu suivant. Appuyez sur Options de réunion et modifiez les options de confidentialité telles que "Qui peut contourner le hall’ et ‘Qui peut rester présent’ à la réunion. Appuyez sur Enregistrer.

Vous pouvez vérifier vos réunions à venir dans la vue du calendrier. Vous pouvez toujours appuyer sur la réunion pour modifier ou supprimer l'événement.
Composer un appel Teams à partir d'Outlook Mobile
Vous pouvez également démarrer rapidement un nouvel appel Teams à partir de l'application mobile Outlook.
Étape 1: Ouvrez Outlook sur votre téléphone. Appuyez sur l'icône de composition en bas.
Étape 2: Sélectionnez Appel Teams. Cliquez sur votre compte Teams et démarrez une réunion. Vous pouvez partager des invitations à des réunions et ajouter des personnes à un appel en cours.

Profitez d'une communication fluide en équipe
Si une personne ne fait pas partie de votre organisation ou groupe, vous pouvez également l'inviter à une réunion. Vous n'avez besoin que de son adresse e-mail pour ajouter la personne. Quelle est votre expérience avec Teams jusqu'à présent? Partagez votre expérience dans les commentaires ci-dessous.
Dernière mise à jour le 29 mai 2023
L'article ci-dessus peut contenir des liens d'affiliation qui aident à soutenir Guiding Tech. Cependant, cela n'affecte pas notre intégrité éditoriale. Le contenu reste impartial et authentique.

Écrit par
Parth travaillait auparavant chez EOTO.tech pour couvrir l'actualité technologique. Il est actuellement indépendant chez Guiding Tech, écrivant sur la comparaison d'applications, des didacticiels, des trucs et astuces sur les logiciels et plongeant profondément dans les plateformes iOS, Android, macOS et Windows.