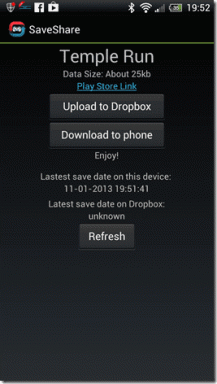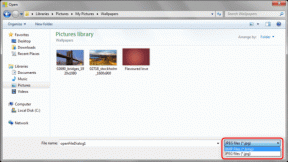Équipes: désactiver toutes les notifications de chat pendant les réunions
Divers / / June 24, 2023
Recevoir d'innombrables notifications lors d'une réunion Teams importante peut briser votre concentration. Au lieu de prêter attention à l'orateur, vous parcourez constamment les notifications pour vous assurer de ne rien manquer. Mais lorsque vous faites cela, vous ne pouvez plus vous concentrer sur la réunion.
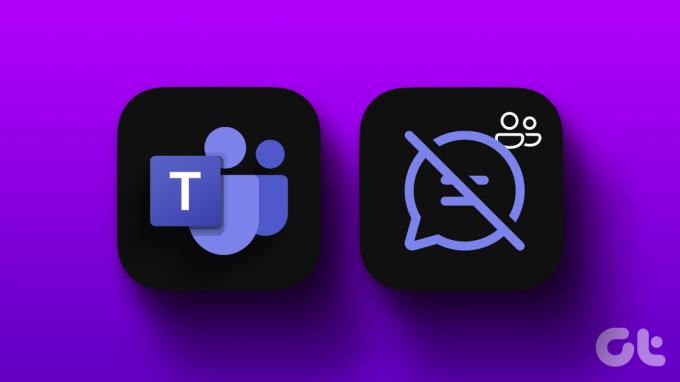
Comme vous pouvez le voir, nous ne pouvons pas faire deux choses en même temps. Sans oublier que le multitâche s'est déjà avéré improductif.
Comment désactiver les notifications de chat pendant les réunions d'équipe
Microsoft Teams n'offre actuellement pas d'option intégrée pour désactiver toutes les notifications lorsque votre statut est défini sur "Dans une réunion“. De nombreux utilisateurs considèrent cela comme un défaut de conception majeur. Mais il existe deux solutions de contournement que vous pouvez utiliser pour bloquer les notifications de chat pendant que vous êtes en réunion.
Activer Ne pas déranger
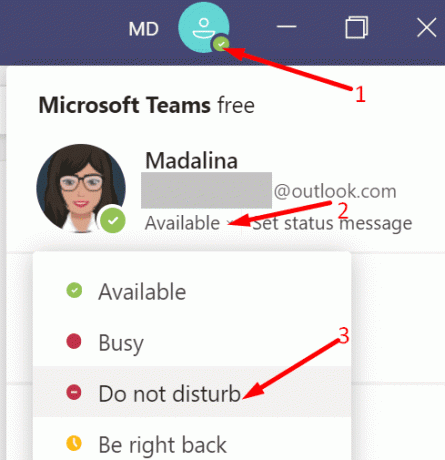
L'un des moyens les plus rapides de désactiver les notifications de chat pendant les réunions consiste à définir votre statut sur
Ne pas déranger. De cette manière, vous pouvez assister à des réunions et continuer à utiliser le chat, mais vous ne recevrez pas de notifications pour chaque message ou @mention. N'oubliez pas de réinitialiser votre statut après la réunion.N'oubliez pas de vérifier vos paramètres de notification et assurez-vous que Teams n'est pas autorisé à vous envoyer des notifications via le NPD.
Étape 1: Cliquez sur votre avatar Teams et sélectionnez Paramètres.
Étape 2: Ensuite aller à Confidentialité et, sous Ne pas déranger, sélectionnez Gérer les accès prioritaires.
Étape 3: Supprimez toutes les personnes ayant un accès prioritaire pour bloquer toutes les notifications de chat lorsque le statut NPD est activé.
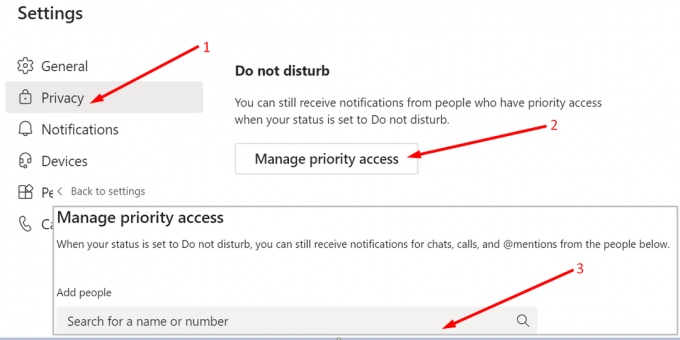
Activer l'assistance à la mise au point et vérifier les paramètres de notification
Une autre façon de bloquer les notifications pendant les visioconférences consiste à activer Focus Assist.
Étape 1: Allez dans Paramètres et sélectionnez Système.
Étape 2: Sélectionnez Notifications et actions (volet de gauche).
Étape 3: Accédez à Recevoir des notifications d'applications et d'autres expéditeurs et basculez l'option sur Désactivé

Étape 4: Cliquez ensuite sur Aide à la mise au point et définissez l'option sur Alarmes uniquement.

Étape 5: Faites défiler jusqu'à Règles automatiques et définissez manuellement l'intervalle de temps pendant lequel vous ne voulez pas être dérangé (durée prévue de la réunion). L'assistance à la mise au point bloquera toutes les notifications pendant cet intervalle.
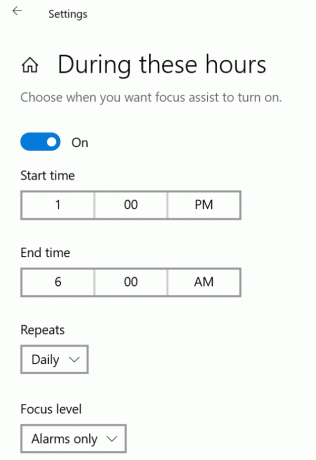
Fonctionnalité future: les équipes doivent désactiver les notifications pendant les réunions
De nombreux utilisateurs ont demandé à Microsoft d'ajouter une option intégrée qui désactive automatiquement toutes les notifications pendant les réunions. La société a déjà confirmé qu'elle recherchait une solution pour mettre en œuvre cette fonctionnalité. En attendant, vous pouvez voter pour cette idée sur le site Web Microsoft Teams UserVoice.
Conclusion
Pour résumer, il existe deux manières principales de bloquer toutes les notifications lors des réunions Teams: soit définir votre statut sur Ne pas déranger ou activer Mode d'assistance à la mise au point. La bonne nouvelle est que Microsoft travaille actuellement sur l'ajout d'une option Teams intégrée pour désactiver automatiquement toutes les notifications pendant les réunions.
Avez-vous une relation amour-haine avec les notifications Teams? Faites-nous savoir comment vous gérez les notifications pendant les réunions.
Dernière mise à jour le 22 juin 2023
L'article ci-dessus peut contenir des liens d'affiliation qui aident à soutenir Guiding Tech. Cependant, cela n'affecte pas notre intégrité éditoriale. Le contenu reste impartial et authentique.