3 meilleures façons d'activer le glisser-déposer sur Windows 11
Divers / / June 27, 2023
Windows 11 a introduit une tonne de nouvelles fonctionnalités ainsi qu'une actualisation de la conception lors de sa sortie. Par exemple, vous pouvez renommer des fichiers par lots et protéger vos dossiers par mot de passe sous Windows 11. Mais une fonctionnalité essentielle semble manquer: le glisser-déposer.

Il est difficile de glisser-déposer des fichiers dans la barre des tâches sur les ordinateurs Windows 11. Dans cet article, nous vous proposons les trois meilleures façons d'activer le glisser-déposer dans Windows 11 afin que votre utilisation devienne plus fluide.
1. Mise à jour vers Windows 11 22H2
Après que de nombreux utilisateurs aient exprimé leurs inquiétudes concernant cette fonctionnalité, Microsoft a publié le Windows 11 22H2 mise à jour pour tout le monde. Cette mise à jour apporte de nombreuses nouvelles fonctionnalités, notamment le très demandé glisser-déposer dans la barre des tâches. Voici comment vous pouvez mettre à jour votre PC Windows 11 pour profiter de cette fonctionnalité.
Étape 1: Cliquez sur l'icône Windows dans la barre des tâches, tapez Paramètres dans la barre de recherche, puis appuyez sur Entrée.

Étape 2: Cliquez sur Windows Update dans le coin supérieur droit.

Étape 3: Si vous voyez la mise à jour pour Windows 11 22H2, téléchargez-la et installez-la.
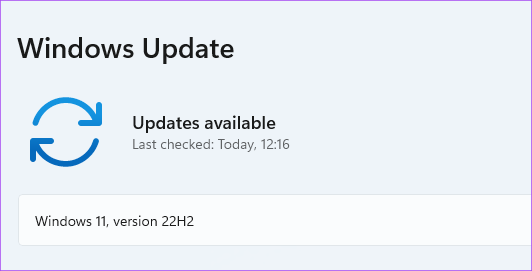
Étape 4: Une fois l'installation terminée, vous pouvez faire glisser et déposer des fichiers dans la barre des tâches.
Si vous ne souhaitez pas installer cette nouvelle mise à jour mais que vous activez toujours le glisser-déposer, continuez à lire les solutions suivantes.
2. Utiliser le raccourci Alt + Tab
Alt + Tab est la commande permettant de basculer entre les fenêtres des applications et des dossiers sur votre ordinateur Windows. Cette fonctionnalité existe depuis assez longtemps et vous pouvez l'utiliser intelligemment pour faire glisser et déposer des fichiers sur Windows 11. Voici comment.
Étape 1: Ouvrez l'emplacement du fichier à partir duquel vous souhaitez le faire glisser et le déposer.

Étape 2: Sélectionnez, faites glisser et maintenez le bouton de la souris enfoncé.

Étape 3: Appuyez et maintenez Alt + Tab sur votre clavier pour naviguer entre les différentes fenêtres. Continuez à appuyer sur le bouton de la souris pour maintenir le fichier sélectionné.

Étape 4: Relâchez Alt + Tab lorsque vous vous trouvez à l'emplacement de fichier souhaité.
Étape 5 : Relâchez le bouton de la souris pour déposer le fichier à cet emplacement.
3. Utiliser l'Éditeur du Registre
Éditeur de registre est une base de données centralisée sur votre ordinateur Windows qui stocke les informations critiques, les options, les paramètres et les détails de toutes les applications. Vous pouvez vérifier et corriger de nombreuses erreurs système en ajustant quelques paramètres dans l'Éditeur du Registre. Vous pouvez modifier les paramètres de sensibilité du glisser-déposer si vous souhaitez activer la fonction Glisser-déposer sur votre ordinateur Windows 11.
Notez que la modification de l'Éditeur du Registre peut causer des dommages irréversibles à votre ordinateur Windows. Nous vous recommandons de suivre les étapes mentionnées ci-dessous uniquement si vous avez une connaissance approfondie de l'Éditeur du Registre.
Étape 1: Appuyez sur Windows + R pour ouvrir la boîte de dialogue Exécuter.
Étape 2: Taper regedit et appuyez sur OK.

La fenêtre de l'Éditeur du Registre s'ouvrira sur votre écran. Nous vous suggérons fortement de suivre attentivement chaque étape.
Étape 3: Cliquez sur 'HKEY_LOCAL_MACHINE dans le volet de gauche.

Étape 4: Sélectionnez Logiciel dans la liste des options de dossier.

Étape 5: Sous Logiciel, faites défiler vers le bas et cliquez sur Microsoft.

Étape 6: Faites défiler vers le bas et cliquez sur Shell.

Étape 7: Cliquez sur Mettre à jour.
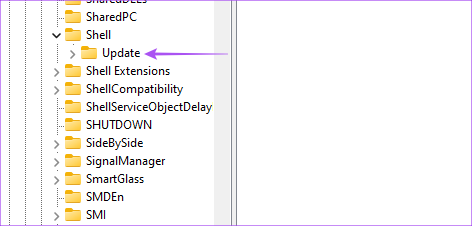
Étape 8: Sous Mettre à jour, cliquez sur Packages.

Si vous ne pouvez voir aucun dossier pendant le processus, saisissez le correctif de fichier suivant dans la barre de recherche en haut :
HKEY_LOCAL_MACHINE\SOFTWARE\Microsoft\Windows\CurrentVersion\Shell\Update\Packages
Étape 9: Dans le dossier Packages, cliquez avec le bouton droit dans l'espace vide sur le côté droit.

Étape 10: Cliquez sur Nouveau. Cliquez ensuite sur Valeur DWORD (32 bits).

Cela créera une clé "Nouvelle valeur" dans l'éditeur de registre.

Étape 11 : Cliquez avec le bouton droit sur la nouvelle valeur et sélectionnez Renommer.
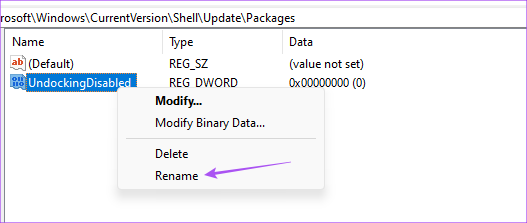
Étape 12: Renommez la nouvelle valeur en UndockingDisabled.
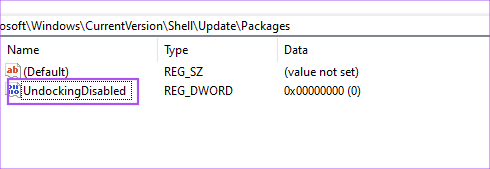
Étape 13: Faites un clic droit sur la valeur renommée et sélectionnez Modifier.

Étape 14: Modifiez les données de valeur de 0 à 1. Cliquez ensuite sur OK.

Étape 15: Fermez la fenêtre et redémarrez votre PC en cliquant avec le bouton droit sur l'icône Démarrer et en sélectionnant Redémarrer.

Après le redémarrage de votre ordinateur, vous remarquerez que la barre des tâches ressemble à celle de Windows 10. Mais notez que Démarrer, Rechercher et Cortana ne s'ouvriront pas à partir de la barre des tâches. Reste que tout sur la barre des tâches s'ouvrira comme d'habitude.
Vous pouvez désormais faire glisser et déposer facilement des fichiers dans la barre des tâches.
Si vous souhaitez restaurer la barre des tâches par défaut de Windows 11, voici comment procéder.
Étape 1: Ouvrez à nouveau l'Éditeur du Registre en tapant regedit dans la zone Exécuter la commande.

Étape 2: Accédez au dossier Packages dans lequel vous avez enregistré la valeur UndockingDisabled.

Étape 3: Faites un clic droit sur UndockingDisabled et sélectionnez Supprimer.

Étape 4: Cliquez à nouveau sur Supprimer pour confirmer votre choix.
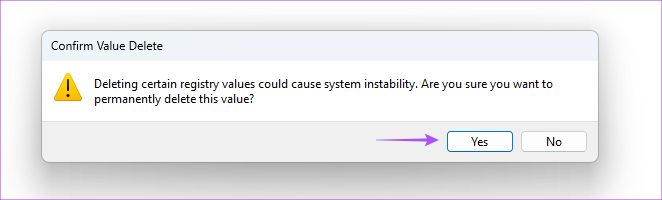
Étape 5: Fermez la fenêtre et redémarrez votre PC en cliquant sur l'icône Démarrer dans la barre des tâches.
La barre des tâches par défaut de Windows 11 sera restaurée. Vous pouvez consulter notre article suggérant des solutions pour L'éditeur de registre ne fonctionne pas sous Windows 11 si vous rencontrez des problèmes.
Glisser et déposer des fichiers
Ces méthodes vous aideront à activer la fonctionnalité de glisser-déposer sur votre PC Windows 11. Bien que ce soit entièrement votre choix, nous vous suggérons de mettre à jour votre ordinateur vers la dernière version de Windows 11 22H2 pour profiter de cette fonctionnalité.
Dernière mise à jour le 07 octobre 2022
L'article ci-dessus peut contenir des liens d'affiliation qui aident à soutenir Guiding Tech. Cependant, cela n'affecte pas notre intégrité éditoriale. Le contenu reste impartial et authentique.



