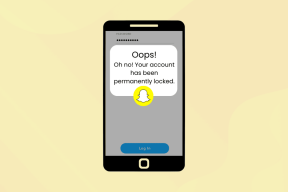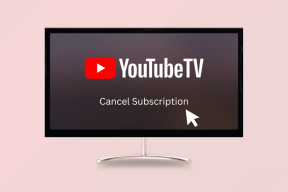11 meilleures façons de réparer les vidéos non diffusées sur Apple iPad
Divers / / June 29, 2023
Bien qu'Apple présente l'iPad comme un moteur de productivité, la plupart des consommateurs utilisent l'iPad pour diffuser leurs émissions de télévision et leurs films préférés à partir d'applications telles que YouTube TV, Netflix, Prime Video et Disney+. Mais que se passe-t-il si votre iPad ne parvient pas à diffuser des vidéos à partir de ces applications? Voici les meilleures façons de réparer les vidéos qui ne sont pas lues à partir d'applications de streaming sur iPad.

Vous pouvez toujours vous déplacer vers votre téléphone, votre ordinateur portable ou votre téléviseur pour regarder la dernière émission de télévision ou le dernier film. Aucun d'entre eux n'offre la commodité d'un iPad. Résolvons le problème des vidéos qui ne sont pas diffusées en continu sur votre iPad.
1. Activer et désactiver le mode avion
Commençons par les bases. Tout d'abord, vous devez réinitialiser la connexion réseau sur votre iPad. Vous pouvez temporairement activer le mode avion et le désactiver après un certain temps.
Étape 1: Balayez vers le bas depuis le coin supérieur droit pour accéder au centre de contrôle sur votre iPad.
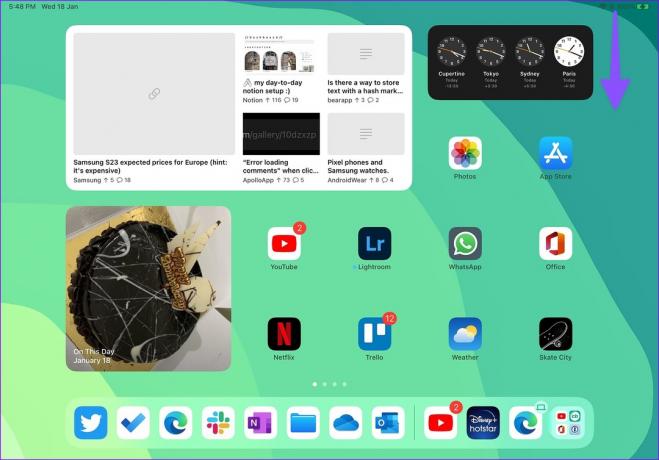
Étape 2: Appuyez sur la bascule Avion pour l'activer. Ensuite, désactivez-le après une minute.

Ouvrez votre application de streaming préférée et lisez des vidéos pour vérifier si elles fonctionnent correctement.
2. Vérifier la connexion réseau
Si vous rencontrez des problèmes de connexion cellulaire sur votre iPad, connectez-vous à un réseau Wi-Fi stable.
Étape 1: Ouvrez Paramètres sur iPad.
Étape 2: Sélectionnez Wi-Fi dans la barre latérale.

Étape 3: Connectez-vous à un réseau Wi-Fi haut débit. Vous devriez opter pour une fréquence Wi-Fi de 5 GHz pour une longue portée.
3. Redémarrez l'application
Vous pouvez fermer l'application de streaming et l'ouvrir à nouveau pour regarder des vidéos sans aucun problème.
Étape 1: Balayez vers le haut et maintenez à partir du bas et ouvrez le menu des applications récentes.
Étape 2: Glissez vers le haut sur une application pour la fermer et la relancer.

4. Authentifiez à nouveau votre compte
Votre iPad peut ne pas lire les vidéos en raison d'une erreur d'authentification de compte. Vous devrez vous déconnecter du compte et vous reconnecter. Prenons Prime Video comme exemple.
Étape 1: Lancez Prime Video sur iPad.
Étape 2: Accédez à l'onglet My Stuff et sélectionnez Paramètres dans le coin supérieur droit.

Étape 3: Sélectionnez Mon compte et déconnectez-vous du menu suivant.

5. Réinitialiser les réglages réseau
Vous pouvez réinitialiser les paramètres réseau sur votre iPad et dépanner les vidéos qui ne sont pas diffusées sur votre iPad en un rien de temps.
Étape 1: Ouvrez l'application Paramètres sur votre iPad.
Étape 2: Sélectionnez Général et appuyez sur Transférer ou Réinitialiser l'iPad.

Étape 3: Appuyez sur Réinitialiser et sélectionnez Réinitialiser les paramètres réseau.
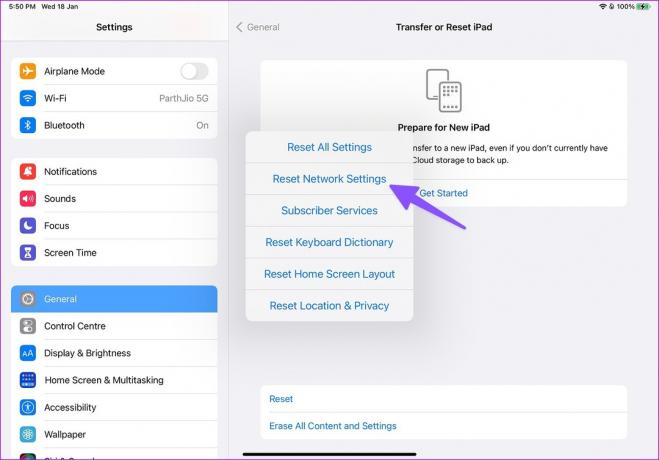
Vous pouvez lire notre article dédié pour en savoir plus sur le implications de la réinitialisation des paramètres réseau.
6. Désactiver le mode basse consommation
Votre iPad peut avoir du mal à diffuser des vidéos lorsque le mode faible consommation est actif. Cela signifie que votre iPad est peut-être à court de batterie ou que vous l'avez activé accidentellement. Tout d'abord, vous devrez connecter votre iPad à un adaptateur secteur et désactiver le mode faible consommation dans les paramètres.
Étape 1: Ouvrez l'application Paramètres sur iPad et choisissez Batterie dans la barre latérale gauche.
Étape 2: Désactivez la bascule à côté de "Mode faible consommation".

7. Désactiver le mode de données faibles
Comme son nom l'indique, le mode Low Data vous aide à réduire l'utilisation des données sur un réseau cellulaire spécifique ou Wifi. Il désactive la synchronisation en arrière-plan, interrompt les téléchargements et peut interférer avec le streaming vidéo sur votre iPad. Vous devez désactiver le mode données faibles pour le Wi-Fi domestique ou professionnel.
Étape 1: Ouvrez l'application Paramètres sur iPad et sélectionnez Wi-Fi dans la barre latérale gauche.
Étape 2: Si votre iPad est connecté à un réseau Wi-Fi, appuyez sur « i » à côté d'un nom de réseau Wi-Fi.

Étape 3: Désactivez la bascule pour le "Mode de données faibles" dans le menu suivant.

8. Attendez un peu de temps
Les vidéos peuvent ne pas être diffusées sur iPad après une longue et intensive session de jeu. Vous voudrez peut-être attendre un certain temps pour laisser votre iPad refroidir et réessayer.
9. Mettre à jour les applications de streaming
Les applications de streaming obsolètes peuvent ne pas fonctionner correctement sur votre iPad. Vous devez régulièrement mettre à jour les applications pour profiter des nouvelles fonctionnalités et corriger les bugs.
Étape 1: Ouvrez l'App Store sur votre iPad.
Étape 2: Appuyez sur l'image circulaire de votre compte dans le coin supérieur droit.

Étape 3: Appuyez sur le bouton Mettre à jour à côté des noms d'applications pour installer les mises à jour en attente.

10. Mettre à jour iPadOS
Apple publie fréquemment des mises à jour iPadOS pour résoudre des problèmes tels que les vidéos non diffusées. Vous devrez connecter votre iPad à un adaptateur secteur et à un réseau Wi-Fi rapide avant de mettre à jour le logiciel.
Étape 1: Ouvrez les paramètres de l'iPad.
Étape 2: Faites défiler jusqu'à Général.

Étape 3: Ouvrez la mise à jour logicielle et installez la dernière mise à jour iPadOS.

11. Vérifier les serveurs d'applications
Si votre service de streaming préféré est confronté à une panne, la bibliothèque de contenu ne sera pas diffusée sur iPad. Vous pouvez visiter Détecteur de descente et recherchez le nom du service pour confirmer le problème. Vous devez attendre que le service résolve le problème de son côté et réessayer.
Lisez vos vidéos préférées en déplacement
Vous devez également vérifier les détails de paiement de ces services. Si votre abonnement a expiré, les vidéos ne seront pas diffusées sur iPad. Quelle astuce a fonctionné pour vous? Partagez vos découvertes dans les commentaires ci-dessous.
Dernière mise à jour le 18 janvier 2023
L'article ci-dessus peut contenir des liens d'affiliation qui aident à soutenir Guiding Tech. Cependant, cela n'affecte pas notre intégrité éditoriale. Le contenu reste impartial et authentique.

Écrit par
Parth travaillait auparavant chez EOTO.tech pour couvrir l'actualité technologique. Il est actuellement indépendant chez Guiding Tech, écrivant sur la comparaison d'applications, des didacticiels, des trucs et astuces sur les logiciels et plongeant profondément dans les plateformes iOS, Android, macOS et Windows.