Comment définir le Bloc-notes ++ par défaut dans Windows 11
Divers / / November 29, 2021
Notepad++ est un éditeur de code source multilingue et le remplacement du bloc-notes. Il existe plusieurs fonctionnalités supplémentaires qui ne sont pas disponibles dans le Bloc-notes intégré de Windows. Si vous êtes un développeur ou quelqu'un qui a besoin d'un éditeur de texte, c'est une excellente alternative. Les étapes ci-dessous vous guideront sur la façon d'installer et de définir Notepad ++ comme éditeur de texte par défaut dans Windows 11. Cela signifierait qu'il s'ouvrira automatiquement lorsque vous voudrez lire ou modifier du texte, du code ou d'autres types de fichiers.

Contenu
- Comment définir Notepad ++ comme éditeur de texte par défaut dans Windows 11
- Étape I: installez Notepad ++ sur Windows 11.
- Étape II: définissez-le comme éditeur de texte par défaut
- Méthode 1: via les paramètres Windows
- Méthode 2: via l'invite de commande
- Astuce de pro: supprimez Notepad ++ comme éditeur de texte par défaut
Comment définir Notepad ++ comme éditeur de texte par défaut dans Windows 11
Bloc-notes
est le éditeur de texte par défaut dans Windows 11. Si vous ne souhaitez pas utiliser le bloc-notes, vous pouvez faire de Notepad++ votre éditeur de texte par défaut. Mais, vous devez d'abord installer Notepad ++ sur votre système.Étape I: Installer Notepad++ sur Windows 11
Suivez les étapes indiquées pour installer Notepad ++ sous Windows 11 :
1. Allez au Bloc-notes++page de téléchargement. Choisissez n'importe quel Libération de votre choix.

2. Cliquez sur le vert TÉLÉCHARGER bouton affiché en surbrillance pour télécharger la version choisie.
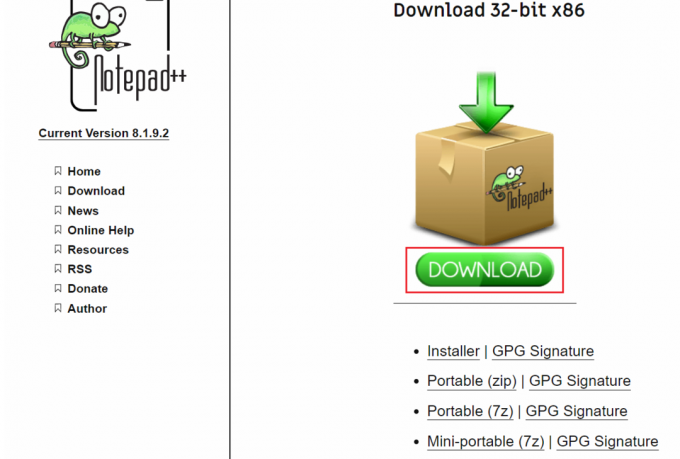
3. Aller à les téléchargements dossier et double-cliquez sur le fichier téléchargé fichier .exe.
4. Choisi ton Langue (par exemple. Anglais) et cliquez sur d'accord dans Langue de l'installateur la fenêtre.

5. Ensuite, cliquez sur Prochain.
6. Cliquer sur Je suis d'accord pour déclarer votre acceptation de la Accord de licence.
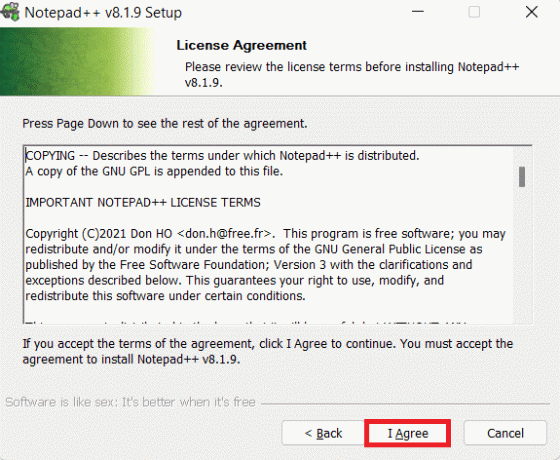
7. Cliquer sur Parcourir… de choisir le Dossier de destination voir l'emplacement d'installation de votre préférence et cliquez sur Prochain.
Noter: Vous pouvez choisir de conserver l'emplacement par défaut tel quel.

8. Sélectionnez les composants optionnels que vous souhaitez installer en cochant la case à côté d'eux. Cliquer sur Prochain.
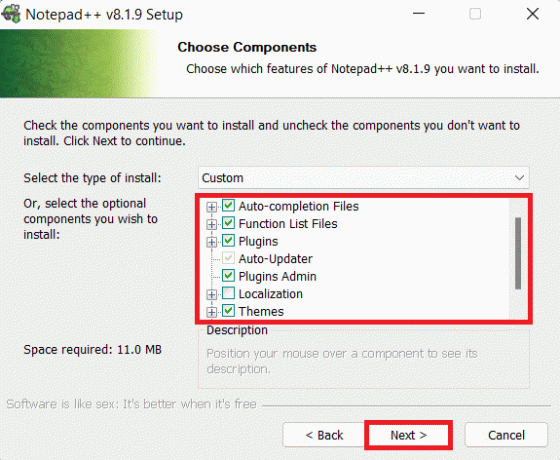
9. Enfin, cliquez sur Installer pour lancer l'installation.
Noter: Cochez la case cochée Créer un raccourci sur le bureau option pour ajouter un raccourci sur le bureau.
Lire aussi :6 façons de créer un virus informatique (à l'aide du bloc-notes)
Étape II: définissez-le comme éditeur de texte par défaut
Noter: Cette méthode pour définir cette application par défaut s'applique également aux autres éditeurs de texte.
Méthode 1: via les paramètres Windows
Voici comment définir Notepad ++ comme éditeur de texte par défaut dans Windows 11 à l'aide de l'application Paramètres :
1. Clique sur le Icône de recherche et tapez Paramètres.
2. Ensuite, cliquez sur Ouvert, comme montré.

3. Cliquer sur applications dans le volet de gauche.
4. Ici, cliquez sur Défautapplications dans le volet de droite.

5. Taper Bloc-notes dans le Chercherboîte à condition de.
6. Clique sur le Bloc-notes tuile pour l'agrandir.

7A. Cliquer sur types de fichiers individuels et remplacez l'application par défaut par Bloc-notes++ de la liste des alternatives installées dans le Comment voulez-vous ouvrir ___ fichiers à partir de maintenant ? la fenêtre.
7B. Au cas où vous ne trouvez pas Bloc-notes++ dans la liste, cliquez sur Recherchez une autre application sur ce PC.
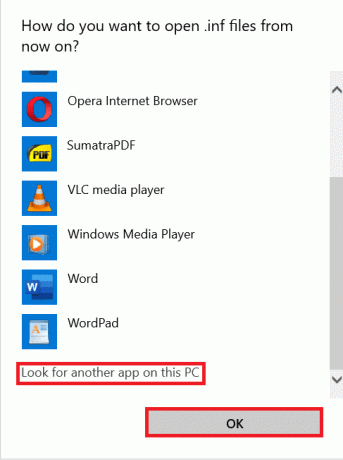
Ici, accédez à l'emplacement d'installation de Bloc-notes++ et sélectionnez notepad++.exe déposer. Ensuite, cliquez sur Ouvert, comme montré.
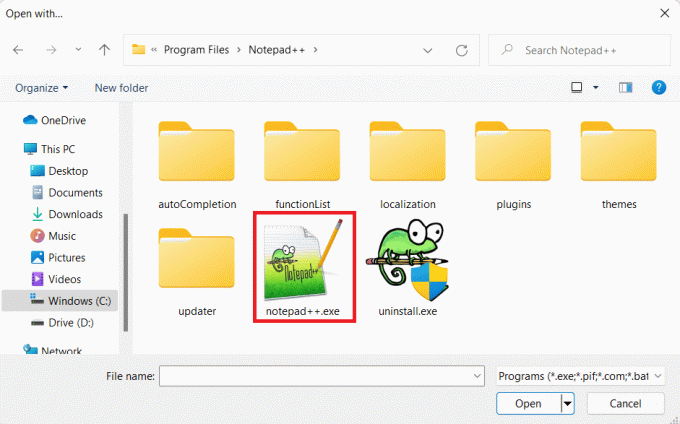
8. Enfin, cliquez sur d'accord pour enregistrer les modifications, comme illustré ci-dessous.

Lire aussi: Comment supprimer les filigranes des documents Word
Méthode 2: via l'invite de commande
Voici comment créer un éditeur de texte par défaut Notepad ++ sur Windows 11 via l'invite de commande :
1. Clique sur le Icône de recherche et tapez Invite de commandes.
2. Ensuite, cliquez sur Exécuter en tant qu'administrateur.

3. Dans le Invite de commandes fenêtre, tapez ce qui suit commander et appuyez sur le Entrer clé.
REG ADD "HKLM\SOFTWARE\Microsoft\Windows NT\CurrentVersion\Image File Execution Options\notepad.exe" /v "Debugger" /t REG_SZ /d "\"%ProgramFiles%\Notepad++\notepad++.exe\" -notepadStyleCmdline - z” /f

Lire aussi :Comment supprimer le fichier desktop.ini de votre ordinateur
Astuce de pro: supprimez Notepad ++ comme éditeur de texte par défaut
1. Exécutez l'invite de commande avec les privilèges administratifs, comme précédemment.

2. Tapez la commande donnée et appuyez sur Entrer éxécuter:
REG SUPPRIMER "HKLM\SOFTWARE\Microsoft\Windows NT\CurrentVersion\Image File Execution Options\notepad.exe" /v "Debugger" /f

Conseillé:
- Comment partitionner un disque dur sous Windows 11
- Comment faire pivoter l'écran dans Windows 11
- Comment convertir Photoshop en RVB
- Comment désactiver la luminosité adaptative dans Windows 11
Nous espérons que vous avez appris comment faire de l'éditeur de texte par défaut Notepad ++ dans Windows 11. Déposez vos suggestions et questions dans la section commentaires ci-dessous. Nous vous répondrons dans les plus brefs délais.



