Les 8 meilleures façons de corriger le « code d'erreur GeForce Now 0xc0f1103f » sous Windows 11
Divers / / June 29, 2023
NVIDIA GeForce Now est un service de streaming de jeux qui vous permet de jouer à des jeux à l'aide d'un navigateur ou d'une application sur n'importe quel appareil. Tout ce dont vous avez besoin est une connexion Internet rapide, et ils proposent des forfaits gratuits et payants. Mais de nombreux utilisateurs sont confrontés au code d'erreur GeForce Now 0xc0f1103f, qui entrave leur session de jeu.
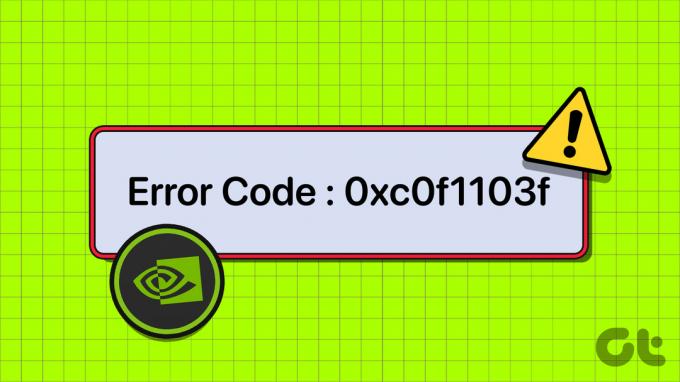
Les raisons de cette erreur incluent des problèmes de réseau et de serveur, des services NVIDIA en panne ou des problèmes de corruption. Pilotes GPU et applications. Heureusement, vous pouvez utiliser les méthodes ci-dessous pour résoudre le code d'erreur GeForce Now et reprendre le jeu.
1. Corrections préliminaires
GeForce Now a besoin d'un connexion internet ininterrompue pour fonctionner correctement. Tout d'abord, vérifiez si votre PC est connecté à Internet en ouvrant le navigateur ou une application Web. Vous pouvez également redémarrer le routeur en le débranchant de la prise ou en accédant à son panneau d'administration. Il va vider le cache temporaire et se reconnecter au FAI.
Vous pouvez également passer à une connexion Ethernet en faisant passer un câble directement du routeur à votre PC ou ordinateur portable. Après cela, redémarrez votre PC et exécutez GeForce Now avec des privilèges d'administrateur pour vérifier si l'erreur apparaît maintenant. Certains utilisateurs peuvent voir l'erreur "Votre système ne répond pas aux exigences minimales pour le streaming" même après avoir une configuration matérielle correcte. Dans ce cas, essayez les autres méthodes mentionnées ci-dessous.
2. Vérifier l'état des serveurs Geforce Now
GeForce Now doit se connecter à un serveur dédié pour récupérer le jeu demandé afin de l'exécuter et de le diffuser sur votre PC. Mais si les serveurs GeForce Now sont en panne en raison d'une maintenance planifiée ou d'un autre problème, vous ne pouvez diffuser aucun jeu. Vous pouvez visiter le site officiel Page d'état de NVIDIA GeForce Now et vérifiez si tous les serveurs spécifiques à votre région sont en panne.
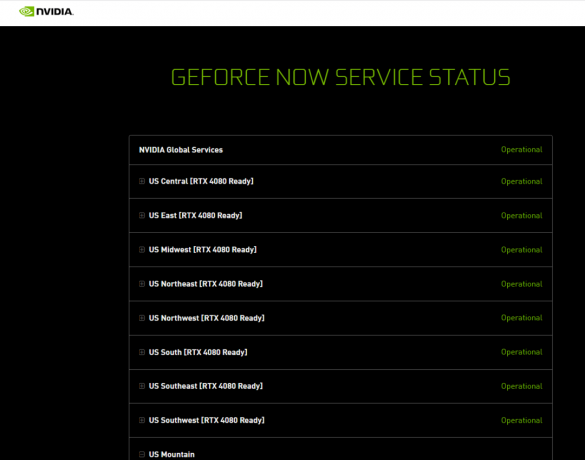
Vous pouvez également utiliser des sites tiers comme DownDetector pour trouver des rapports de pannes GeForce Now. Dans cette situation, vous ne pouvez rien faire d'autre qu'attendre que NVIDIA relance les serveurs dès que possible.
3. Configurer les services NVIDIA
Si l'un des services NVIDIA rencontre un problème, il peut interférer avec le lancement de l'application. Vous devez donc redémarrer tous les services NVIDIA présents sur votre PC Windows. Voici comment procéder :
Étape 1: Appuyez sur la touche Windows pour ouvrir le menu Démarrer, tapez prestations de service dans la barre de recherche et appuyez sur Entrée.
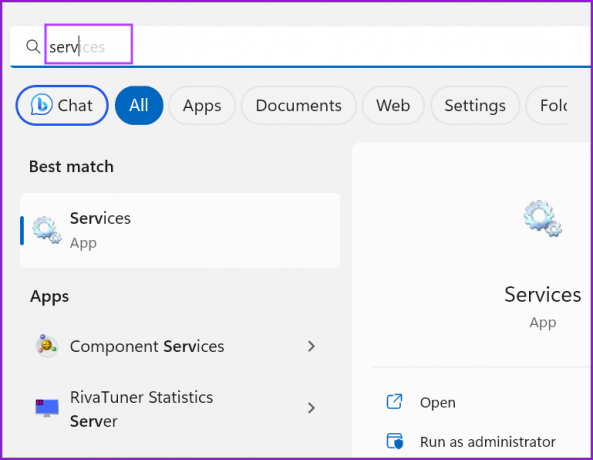
Étape 2: Localisez tous les services dont le nom commence par NVIDIA. Faites un clic droit sur le service et sélectionnez l'option Redémarrer.

Étape 3: Répétez la même chose pour tous les autres services NVIDIA et redémarrez-les.
Étape 4: Fermez l'utilitaire Services.
4. Passer au GPU intégré
Passer à un GPU intégré est un correctif populaire sur les forums qui semble fonctionner pour de nombreux utilisateurs. Ne vous inquiétez pas de la baisse de la qualité du jeu, car l'application diffuse uniquement le jeu et capture vos entrées. Si votre GPU intégré prend en charge DirectX 11, il peut gérer GeForce Now. Voici comment procéder :
Étape 1: Appuyez sur la touche Windows pour lancer le menu Démarrer, tapez graphique dans la barre de recherche et appuyez sur Entrée.
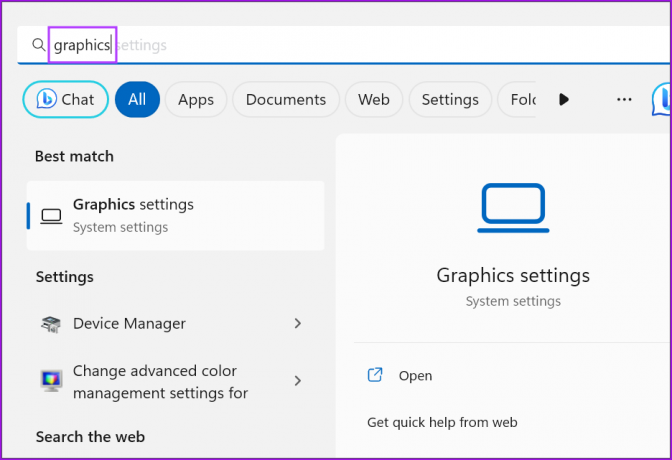
Étape 2: Faites défiler jusqu'à la section "Paramètres personnalisés pour les applications". Localisez l'application GeForce Now dans la liste et cliquez sur l'icône de flèche.

Étape 3: Cliquez sur la liste déroulante Préférence GPU et sélectionnez l'option Économie d'énergie.

Étape 4: Fermez l'application Paramètres. Redémarrez GeForce Now pour appliquer les modifications.
5. Désactiver la connexion VPN
Si vous utilisez un Service VPN, déconnectez-le, puis essayez de vous connecter aux serveurs NVIDIA GeForce Now. Vous pouvez accéder à la zone de notification de la barre d'état système, cliquer avec le bouton droit sur l'icône de l'application VPN et sélectionner l'option Déconnecter. Si vous utilisez une configuration VPN manuelle, vous devrez utiliser l'application Paramètres pour désactiver la connexion VPN sur votre PC Windows.
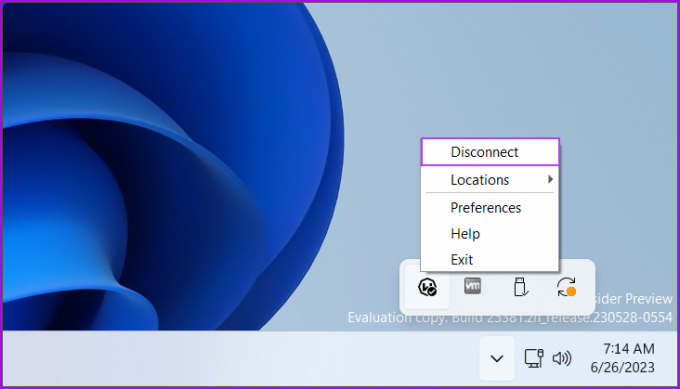
6. Mettre à jour le pilote GPU
Si vous n'avez pas mis à jour vos pilotes GPU depuis longtemps, il est préférable de les mettre à jour à l'aide du Gestionnaire de périphériques. Voici comment:
Étape 1: Faites un clic droit sur le bouton Démarrer. Cliquez sur l'option Gestionnaire de périphériques dans le menu Power User.
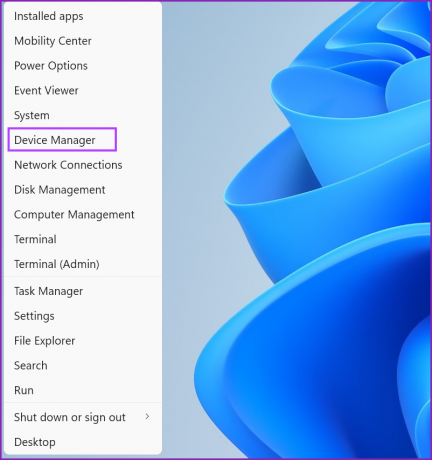
Étape 2: Cliquez sur l'option Adaptateurs d'affichage. Ensuite, faites un clic droit sur le nom du GPU et sélectionnez l'option Mettre à jour le pilote.
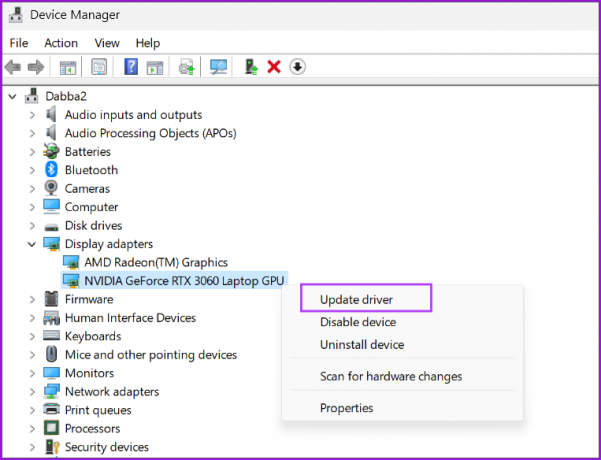
Étape 3: Cliquez sur l'option "Rechercher automatiquement les pilotes". L'utilitaire téléchargera et installera automatiquement les derniers pilotes GPU pour votre ordinateur.
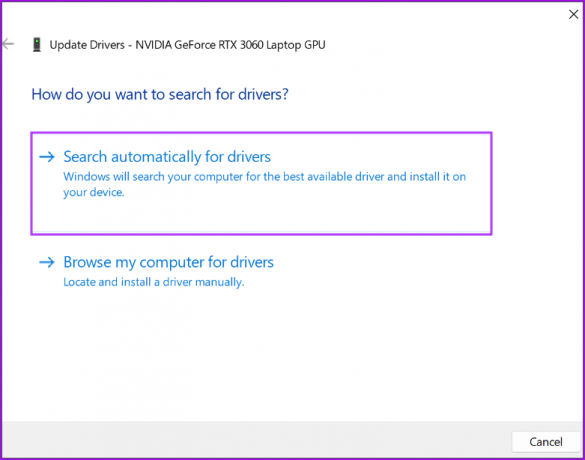
Étape 4: Fermez le Gestionnaire de périphériques.
7. Réinstaller le pilote GPU
Après la mise à jour des pilotes GPU, si vous rencontrez toujours le code d'erreur 0xc0f1103f, vous devrez alors supprimer complètement et réinstaller les pilotes GPU. Voici comment procéder :
Étape 1: Cliquez avec le bouton droit sur le bouton Démarrer pour ouvrir le menu Power User. Cliquez sur l'option Applications installées.
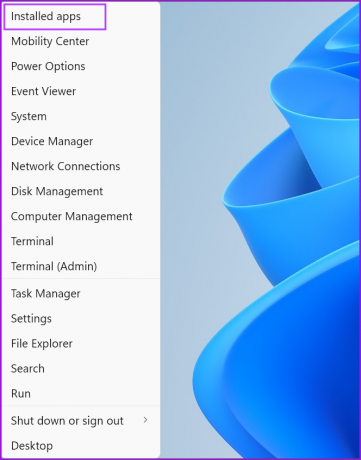
Étape 2: Recherchez le pilote GPU dans la liste et cliquez sur l'icône des trois points horizontaux (…). Sélectionnez l'option Désinstaller.

Étape 3: Cliquez sur le bouton Désinstaller.
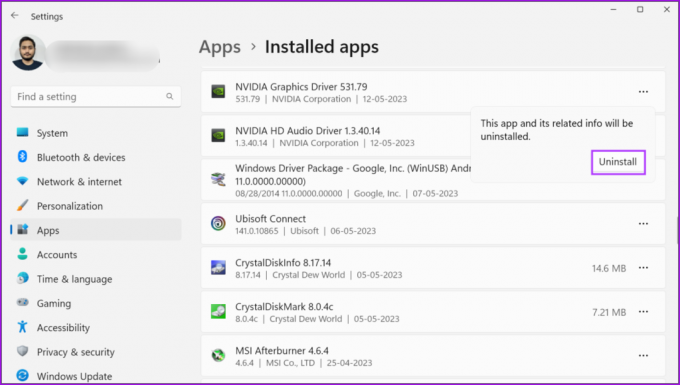
Étape 4: Visitez le site Web du fabricant de votre GPU et téléchargez les derniers pilotes GPU disponibles. Procédez à l'installation.

Étape 5: Redémarrez votre PC pour appliquer les modifications.
8. Réinstaller Geforce maintenant
Il est possible que l'installation de l'application GeForce Now manque de fichiers importants ou ait subi une grave corruption. Pour résoudre ce problème, vous devez supprimer et réinstaller l'application GeForce Now. Voici comment:
Étape 1: Appuyez sur la touche Windows pour ouvrir le menu Démarrer, tapez GeForce Maintenant dans la barre de recherche, et cliquez sur l'option Désinstaller.
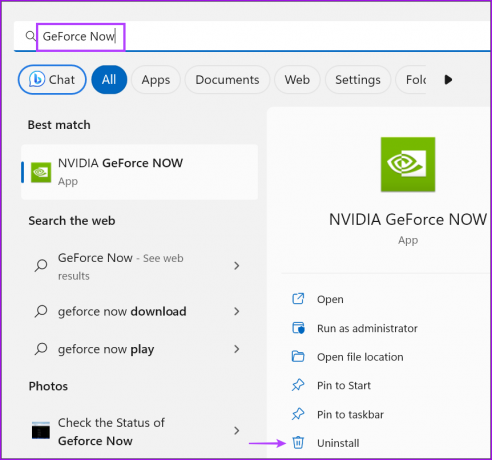
Étape 2: Cliquez sur l'icône des trois points horizontaux (…). Sélectionnez l'option Désinstaller.

Étape 4: Confirmez à nouveau votre décision et cliquez sur Désinstaller.

Étape 5: Téléchargez la dernière version de l'application GeForce Now.
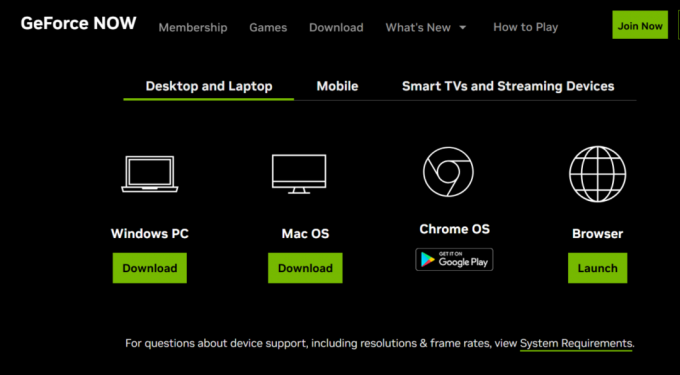
Étape 6: Double-cliquez sur le fichier d'installation et suivez les instructions à l'écran pour réinstaller l'application sur votre PC.
Reprendre le jeu sur GeForce maintenant
Ces solutions vous aideront à corriger le "code d'erreur GeForce Now 0xc0f1103f" sur votre PC Windows. Effectuez des correctifs préliminaires et vérifiez si les serveurs sont opérationnels ou non. Passez au GPU à économie d'énergie, désactivez le service VPN et mettez à jour ou réinstallez les pilotes GPU pour résoudre l'erreur.
Dernière mise à jour le 28 juin 2023
L'article ci-dessus peut contenir des liens d'affiliation qui aident à soutenir Guiding Tech. Cependant, cela n'affecte pas notre intégrité éditoriale. Le contenu reste impartial et authentique.

Écrit par
Abhishek est resté fidèle au système d'exploitation Windows depuis qu'il a acheté le Lenovo G570. Aussi évident que cela puisse paraître, il adore écrire sur Windows et Android, les deux systèmes d'exploitation les plus courants mais les plus fascinants disponibles pour l'humanité. Lorsqu'il ne rédige pas de message, il adore se gaver de OnePiece et de tout ce que Netflix a à offrir.



