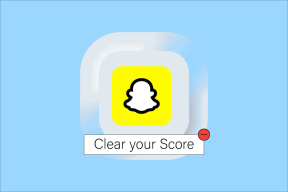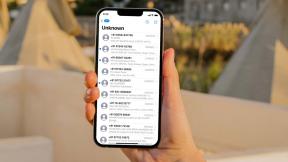Les 6 principaux correctifs pour Microsoft Store n'affichent pas les applications achetées sous Windows
Divers / / June 30, 2023
Le Microsoft Store offre une plate-forme sécurisée pour télécharger et gérer des applications sur votre ordinateur Windows. Il affiche également une liste des applications et des jeux que vous avez acquis à l'aide de votre compte Microsoft, vous permettant de les mettre à jour ou de les réinstaller chaque fois que nécessaire. Cependant, vous ne pourrez peut-être pas le faire si le Microsoft Store cesse de s'afficher l'une de vos applications et jeux achetés en premier lieu.

La résolution du problème peut être aussi simple que de se connecter avec le bon compte ou aussi exigeante que de réinstaller le Microsoft Store. Si vous ne savez pas ce qui cause le problème, vérifiez les correctifs suivants pour résoudre le problème sous-jacent.
1. Vérifier le compte dans le Microsoft Store
Tout d'abord, vous devez vérifier que vous utilisez le même compte Microsoft que celui que vous avez utilisé pour acheter des applications et des jeux. Pour ce faire, ouvrez l'application Microsoft Store et cliquez sur l'icône de profil en haut pour afficher les détails du compte.

Si vous avez acheté des applications avec un autre compte, cliquez sur l'option Déconnexion et reconnectez-vous avec ce compte.

2. Filtrer les applications dans la section Bibliothèque
Une autre raison pour laquelle vous ne pourrez peut-être pas voir vos applications et jeux achetés dans la section Bibliothèque est si vous avez configuré le Microsoft Store pour afficher uniquement les produits installés. Voici comment changer cela.
Étape 1: Ouvrez Microsoft Store et cliquez sur l'onglet Bibliothèque dans le coin inférieur gauche.
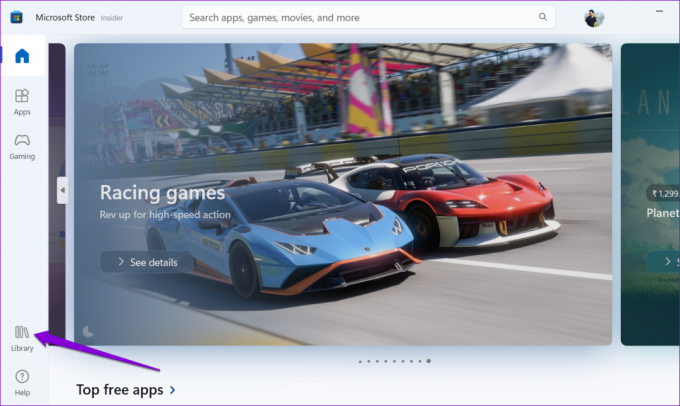
Étape 2: Cliquez sur le menu déroulant Trier et filtrer et décochez l'option "Afficher uniquement les produits installés".
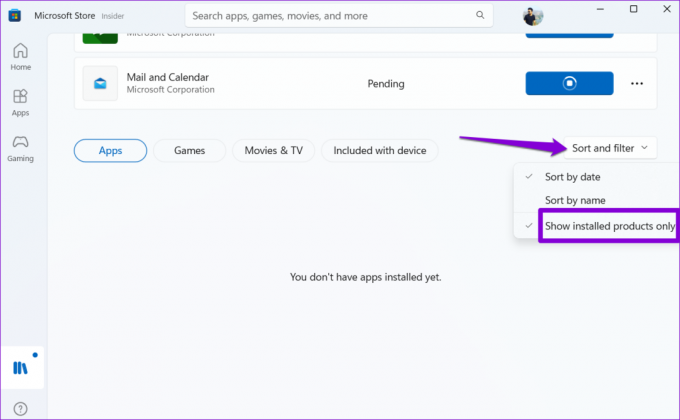
Ensuite, vous verrez tous vos achats sous les onglets Applications et Jeux. À partir de là, vous pouvez réinstaller vos applications si nécessaire.
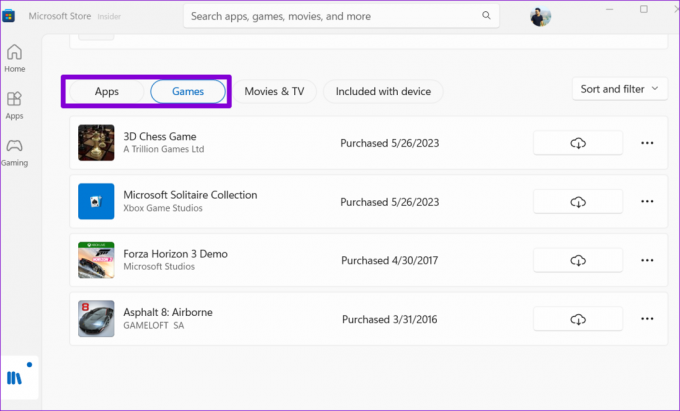
3. Exécutez l'outil de dépannage des applications du Windows Store
Le dépanneur des applications du Windows Store est un outil utile qui peut automatiquement trouver et résoudre les problèmes avec vos applications UWP (Universal Windows Platform), y compris le Microsoft Store. Vous pouvez essayer d'exécuter cet utilitaire de résolution des problèmes pour voir si cela permet au Microsoft Store d'afficher vos applications et jeux achetés sur Windows.
Étape 1: Appuyez sur le raccourci clavier Windows + I pour ouvrir l'application Paramètres. Dans l'onglet Système, cliquez sur Dépanner.

Étape 2: Cliquez sur Autres dépanneurs.

Étape 3: Cliquez sur le bouton Exécuter à côté des applications du Windows Store pour lancer le processus de dépannage.

Autorisez l'outil de dépannage à résoudre les problèmes, puis vérifiez si le problème persiste.
4. Réinitialiser le cache du Microsoft Store
Le Microsoft Store accumule des fichiers temporaires sur votre PC, comme la plupart des applications, pour améliorer les performances. Le problème se produit une fois que ces données vieillissent, interférant avec la fonctionnalité de l'application. Quand cela arrive, Microsoft Store peut ne pas s'ouvrir ou charger sur votre PC.
Vous pouvez réinitialiser le cache du Microsoft Store pour voir si cela rétablit la normalité.
Étape 1: Cliquez avec le bouton droit sur l'icône Démarrer et sélectionnez Exécuter dans la liste.

Étape 2: Taper wsreset.exe dans le champ Ouvrir et appuyez sur Entrée.

Après avoir vidé le cache, Microsoft Store s'ouvrira automatiquement sur votre PC. Après cela, vérifiez s'il affiche vos achats d'applications.
5. Effacer le dossier LocalCache
Si la réinitialisation du Microsoft Store Cache s'avère inefficace, vous pouvez effacer manuellement les données du cache local. Plusieurs utilisateurs sur les forums Microsoft ont signalé résoudre le problème avec cette méthode. Vous pouvez également essayer.
Étape 1: Appuyez sur le raccourci clavier Windows + R pour ouvrir la boîte de dialogue Exécuter.
Étape 2: Collez le chemin suivant dans le champ Ouvrir et appuyez sur Entrée.
%userprofile%\AppData\Local\Packages\Microsoft. WindowsStore_8wekyb3d8bbwe\LocalCache
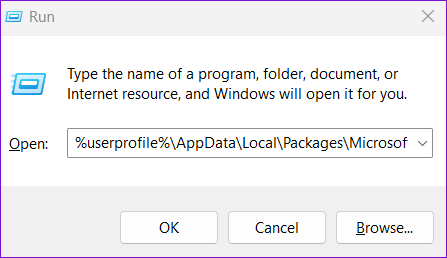
Étape 3: Dans la fenêtre de l'Explorateur de fichiers qui s'ouvre, sélectionnez tous les fichiers et dossiers dans le dossier LocalCache et cliquez sur l'icône de la corbeille en haut pour les supprimer.
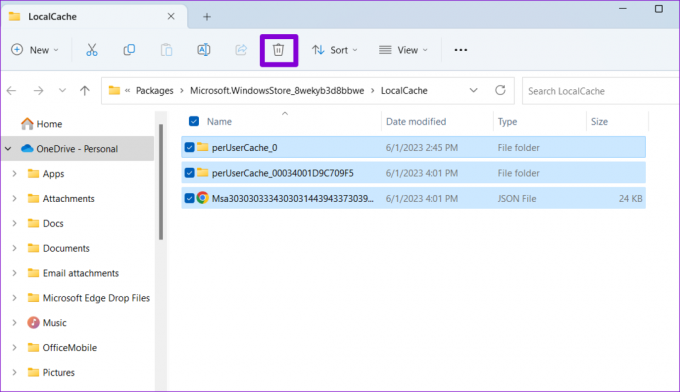
Rouvrez Microsoft Store et voyez s'il affiche vos applications et jeux achetés.
6. Désinstaller et réinstaller Microsoft Store
Si tout échoue, envisagez de désinstaller et de réinstaller le Microsoft Store en dernier recours. Cela forcera Windows à supprimer tous les fichiers liés à l'application et à effectuer une nouvelle installation, résolvant tous les problèmes sous-jacents.
Étape 1: Cliquez sur l'icône de recherche dans la barre des tâches, saisissez powershell et sélectionnez Exécuter en tant qu'administrateur.

Étape 2: Sélectionnez Oui lorsque l'invite de contrôle de compte d'utilisateur (UAC) s'affiche.
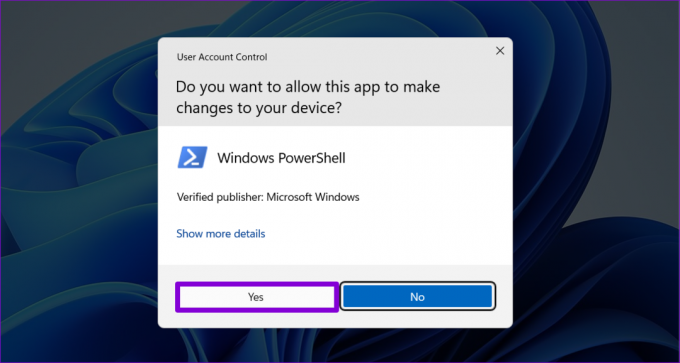
Étape 3: Tapez la commande suivante dans la console et appuyez sur Entrée pour désinstaller Microsoft Store.
Get-AppxPackage-allusers WindowsStore | Supprimer-AppxPackage

Redémarrez votre PC après avoir exécuté la commande ci-dessus. Alors, ouvrir PowerShell avec des privilèges administratifs à nouveau et exécutez la commande suivante :
Get-AppxPackage-AllUsers Microsoft. WindowsStore* | Pour chaque {Add-AppxPackage -DisableDevelopmentMode -Register "$($_.InstallLocation)\AppXManifest.xml"}
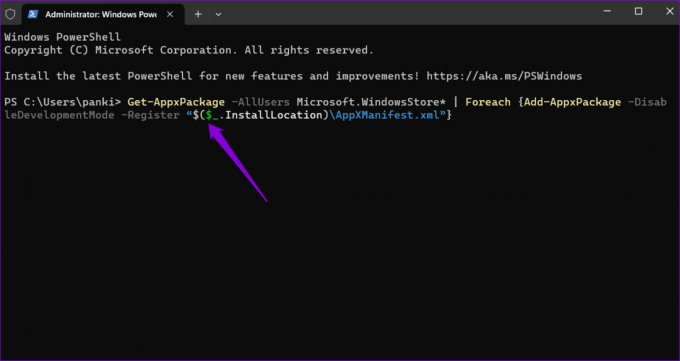
Ensuite, Microsoft Store devrait afficher vos applications et jeux achetés sur Windows.
Découvrez votre collection d'applications
Malgré des années de mises à jour et d'améliorations, le Microsoft Store est toujours en proie à des problèmes ennuyeux. J'espère que l'un de nos correctifs a aidé et que Microsoft Store affiche toutes vos applications et tous vos jeux achetés comme avant. Comme toujours, faites-nous savoir quelle solution a fait l'affaire dans les commentaires ci-dessous.
Dernière mise à jour le 02 juin 2023
L'article ci-dessus peut contenir des liens d'affiliation qui aident à soutenir Guiding Tech. Cependant, cela n'affecte pas notre intégrité éditoriale. Le contenu reste impartial et authentique.

Écrit par
Pankil est un ingénieur civil de profession qui a commencé son parcours en tant qu'écrivain chez EOTO.tech. Il a récemment rejoint Guiding Tech en tant qu'écrivain indépendant pour couvrir les procédures, les explications, les guides d'achat, les trucs et astuces pour Android, iOS, Windows et Web.