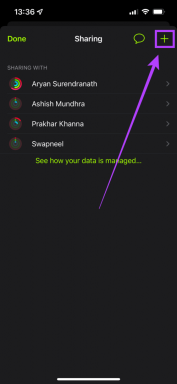Correction de Ctrl + Alt + Suppr ne fonctionnant pas sous Windows 10
Divers / / November 29, 2021
Nous devons tous connaître Ctrl + Alt + Suppr, une combinaison de touches de clavier d'ordinateur conçue à l'origine pour redémarrer l'ordinateur sans l'éteindre. Mais avec les nouvelles versions, il est maintenant utilisé pour plus que cela, De nos jours, lorsque vous appuyez sur Touches Ctrl + Alt + Suppr combinaison sur votre ordinateur Windows, les options suivantes apparaîtront :
- Fermer à clé
- Changer d'utilisateur
- Déconnexion
- Changer le mot de passe
- Gestionnaire des tâches.
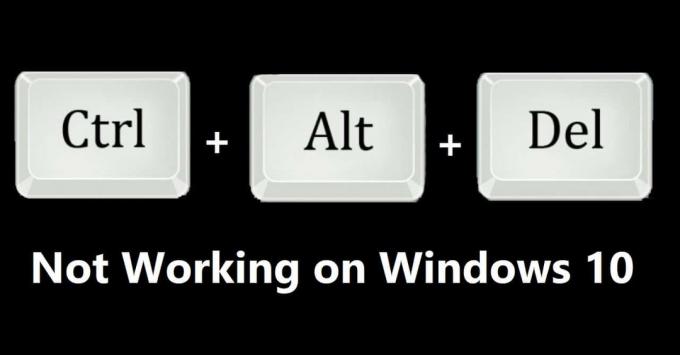
Vous pouvez maintenant effectuer l'une des tâches ci-dessus, vous pouvez verrouiller votre système, changer de profil, changer le mot de passe de votre profil ou vous pouvez également vous déconnecter et le plus important est que vous pouvez ouvrir le gestionnaire de tâches dans lequel vous pouvez surveiller votre CPU, vitesse, disque et réseau pour mettre fin à une tâche qui ne répond pas en cas de plantage. De plus, lorsque vous appuyez sur Ctrl, Alt et Supprimer deux fois de suite, l'ordinateur s'éteint. Cette combinaison est utilisée régulièrement par nous tous car elle effectue très facilement de nombreuses tâches. Mais certains utilisateurs de Windows ont signalé le problème que cette combinaison ne fonctionne pas pour eux, donc si vous êtes l'un de ceux-là, ne vous inquiétez pas. Parfois, le problème se produit si vous téléchargez une application tierce ou une mise à jour à partir d'une source non fiable. Dans ce cas, essayez de supprimer cette application car sinon, ils modifient les paramètres par défaut. Vérifiez également s'il existe une mise à jour Windows en attente avant de procéder. Mais si le problème persiste, nous avons apporté plusieurs correctifs à ce problème.
Contenu
- Correction de Ctrl + Alt + Suppr ne fonctionnant pas sous Windows 10
- Méthode 1: Vérifiez votre clavier
- Méthode 2: modifier les paramètres du clavier
- Méthode 3: Modifier le Registre
- Méthode 4: suppression du pack Microsoft HPC
- Méthode 5: Scannez votre PC pour les logiciels malveillants
Correction de Ctrl + Alt + Suppr ne fonctionnant pas sous Windows 10
Méthode 1: Vérifiez votre clavier
Il peut y avoir deux problèmes dans votre clavier soit votre le clavier ne fonctionne pas correctement ou il y a de la saleté ou quelque chose dans les touches qui empêche les touches de fonctionner correctement. Parfois, les touches sont également placées au mauvais endroit, alors vérifiez-le également avec n'importe quel bon clavier.
1.Si votre clavier ne fonctionne pas, faites-le changer avec le nouveau. En outre, vous pouvez d'abord le vérifier en l'utilisant sur un autre système. De cette façon, vous saurez que si le problème vient de votre clavier ou s'il y a une autre raison.
2. Vous devez nettoyer physiquement votre clavier pour éliminer toute saleté indésirable ou autre.

Méthode 2: Modifier les paramètres du clavier
Comme indiqué ci-dessus, les applications tierces posent parfois un problème avec les paramètres par défaut du système, pour cela, vous devez les réinitialiser afin de correction Ctrl + Alt + Suppr ne fonctionnant pas sous Windows 10:
1. Ouvert Paramètres de votre système en saisissant les paramètres dans le Menu de recherche.
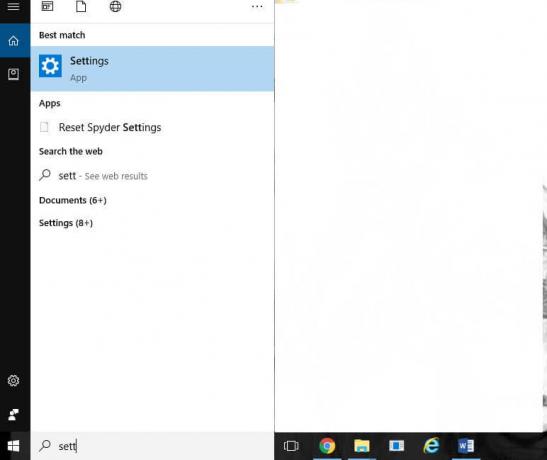
2. Sélectionner Temps et langue depuis l'application Paramètres.

3. Sélectionner Région dans le menu de gauche et vérifiez si vous avez déjà plusieurs langues ou non. Sinon cliquez sur Ajouter une langue et ajoutez la langue que vous souhaitez ajouter.

4. Sélectionner Date et heure de la fenêtre de gauche. Cliquez maintenant sur Heure, date et paramètres régionaux supplémentaires.

5. Une nouvelle fenêtre s'ouvrira. Choisir Langue depuis le Panneau de configuration.
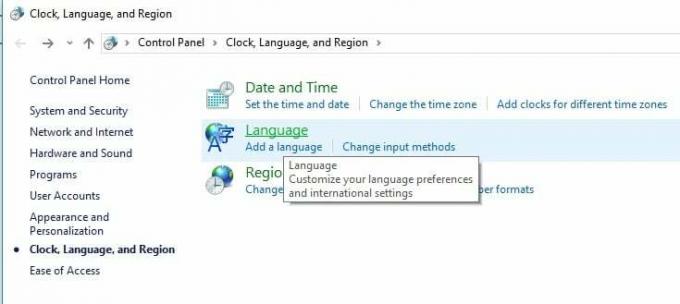
6. Après cet ensemble le langue principale. Assurez-vous qu'il s'agit de la première langue de la liste. Pour cela, appuyez sur Déplacer vers le bas puis Déplacer vers le haut.
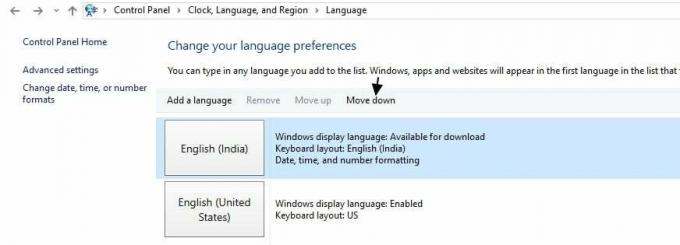
7. Vérifiez maintenant, vos touches combinées devraient fonctionner.
Méthode 3: Modifier le Registre
1. Lancer le Courir fenêtre sur votre système en maintenant Windows + R boutons en même temps.
2. Ensuite, tapez Regedit dans le champ et cliquez d'accord pour démarrer l'Éditeur du Registre.

3. Dans le volet de gauche, accédez à la clé de registre suivante :
HKEY_CURRENT_USER\Software\Microsoft\Windows\CurrentVersion\Policies\System

4. Si vous ne trouvez pas le système, accédez à la clé suivante :
HKEY_CURRENT_USER\Software\Microsoft\Windows\CurrentVersion\Policies
5. Cliquez avec le bouton droit sur Politiques et choisissez Nouveau > Clé. Entrez le système comme nom de la nouvelle clé. Une fois que vous avez créé une clé système, accédez à celle-ci.
6. Maintenant du côté droit de cette trouvaille DésactiverTaskMgr et double clic il pour ouvrir son Propriétés.
7. Si ce DWORD n'est pas disponible, cliquez avec le bouton droit sur le volet de droite et choisissez Nouveau -> Valeur DWORD (32 bits) pour en créer une pour vous. Entrez Disable TaskManager comme nom du DWORD.

8. Ici, la valeur 1 signifie activer cette touche, ainsi Désactiver le gestionnaire de tâches, tandis que la valeur 0 moyens désactiver cette clé donc activer le gestionnaire de tâches. Met le données de la valeur souhaitée et cliquez sur d'accord pour enregistrer les modifications.

9. Donc, mettre la valeur à 0 puis fermer l'éditeur de registre et redémarrer votre Windows 10.
Lire aussi :Fix L'éditeur de registre a cessé de fonctionner
Méthode 4: suppression du pack Microsoft HPC
Certains utilisateurs ont signalé que leur problème est résolu lorsqu'ils ont complètement supprimé Pack HPC Microsoft. Donc, si rien de ce qui précède n'a fonctionné, cela pourrait également être votre cas. Pour cela, vous devez trouver ce pack et le désinstaller. Vous aurez peut-être besoin d'un programme de désinstallation pour supprimer complètement tous ses fichiers de votre système. Vous pouvez utiliser Programme de désinstallation IObit ou Revo Uninstaller.
Méthode 5: Scannez votre PC pour les logiciels malveillants
Un virus ou un logiciel malveillant peut également être la cause de votre Ctrl + Alt + Suppr ne fonctionne pas sur le problème de Windows 10. Si vous rencontrez régulièrement ce problème, vous devez analyser votre système à l'aide du logiciel anti-malware ou antivirus mis à jour, comme Microsoft Security Essential (qui est un programme antivirus gratuit et officiel de Microsoft). Sinon, si vous disposez d'analyseurs antivirus ou de logiciels malveillants tiers, vous pouvez également les utiliser pour supprimer les programmes malveillants de votre système.

Par conséquent, vous devez analyser votre système avec un logiciel anti-virus et débarrassez-vous immédiatement de tout logiciel malveillant ou virus indésirable. Si vous n'avez pas de logiciel antivirus tiers, ne vous inquiétez pas, vous pouvez utiliser l'outil d'analyse des logiciels malveillants intégré à Windows 10 appelé Windows Defender.
1.Ouvrez Windows Defender.
2.Cliquez sur Section des virus et des menaces.

3.Sélectionnez le Section avancée et mettez en surbrillance l'analyse Windows Defender Offline.
4.Enfin, cliquez sur Scanne maintenant.

5.Une fois l'analyse terminée, si des logiciels malveillants ou des virus sont détectés, Windows Defender les supprimera automatiquement. ‘
6.Enfin, redémarrez votre PC et voyez si vous pouvez corriger le problème Ctrl + Alt + Suppr ne fonctionne pas.
Lire aussi :Comment réparer les fichiers système corrompus dans Windows 10
J'espère qu'en utilisant les méthodes ci-dessus, vous avez pu correction du problème Ctrl + Alt + Suppr ne fonctionnant pas sur Windows 10. Mais si vous avez encore des questions concernant cet article, n'hésitez pas à les poser dans la section commentaires.