Comment utiliser Mail Drop sur iPhone, iPad et Mac
Divers / / June 30, 2023
L'application Mail vous permet d'envoyer des fichiers multimédias et des documents sous forme de pièces jointes avec des e-mails dans l'application Mail. Cependant, vous ne pouvez pas joindre de fichiers de plus de 20 Mo ou 25 Mo. Cette limitation existe avec presque tous les clients de messagerie sur iPhone, iPad et Mac.

Apple dispose d'une fonctionnalité intégrée de dépôt de courrier qui vous permet de joindre des fichiers jusqu'à 5 Go. Nous montrerons comment utiliser la fonctionnalité Mail Drop sur votre iPhone, iPad et Mac. Vous pouvez utiliser cette fonctionnalité pour n'importe quel client de messagerie auquel vous vous êtes connecté à l'aide d'Apple Mail.
Qu'est-ce que Mail Drop et comment ça marche
Tout comme Gmail vous demande de partager des fichiers volumineux à l'aide de Google Drive, l'application Mail vous permet d'envoyer des pièces jointes d'une taille maximale de 5 Go. L'application Mail détectera les fichiers plus volumineux et vous suggérera de les envoyer via Mail Drop. Votre fichier (s) sera téléchargé sur iCloud et l'e-mail contiendra le lien de pièce jointe pour le même. Tous vos fichiers Mail Drop sont stockés sur iCloud. La meilleure partie est que la pièce jointe ne sera pas comptabilisée dans votre stockage iCloud.
Cependant, le lien Mail Drop expirera après 30 jours. Le nombre total de fichiers pouvant être envoyés à l'aide de cette fonctionnalité est limité à 1 To. Il peut s'agir d'un fichier unique ou d'un ensemble de fichiers. Vous ne pouvez pas envoyer de fichiers non compressés. Vous devez Zippez-les d'abord puis partagez-les à l'aide de Mail Drop.
Comment utiliser Mail Drop sur Mac
Commençons d'abord par la façon d'envoyer ou de recevoir des fichiers volumineux à l'aide de Mail Drop avec l'application Mail sur votre Mac. Assurez-vous simplement que vous utilisez la dernière version de macOS pour éviter tout problème lors de l'utilisation d'Apple Mail.
Étape 1: Appuyez sur le raccourci clavier Commande + Barre d'espace pour ouvrir la recherche Spotlight, tapez Poster, et appuyez sur Retour.

Étape 2: Composez votre e-mail et ajoutez vos pièces jointes.
Étape 3: Cliquez sur l'icône Envoyer en haut à gauche.
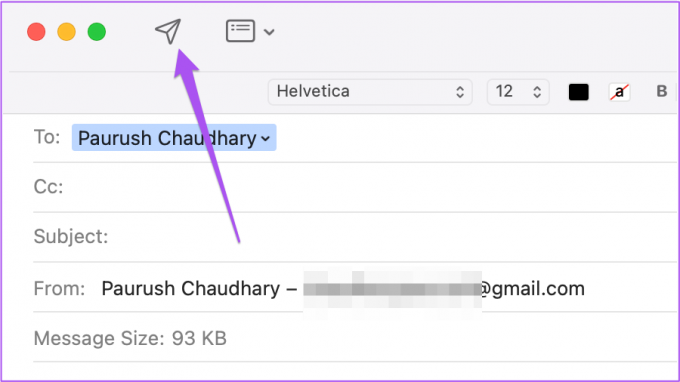
Étape 4: Cliquez sur Utiliser Mail Drop.

L'application Mail enverra votre e-mail à la boîte d'envoi. Après un certain temps, vous pouvez cliquer sur Envoyé dans le menu de gauche pour vérifier la progression du téléchargement de votre pièce jointe.
Une fois reçu, votre contact peut appuyer sur le lien iCloud pour télécharger la ou les pièces jointes.
Activer Mail Drop pour envoyer automatiquement des fichiers volumineux sur Mac
Vous pouvez également activer la fonction Mail Drop pour envoyer automatiquement des fichiers volumineux. Voici comment activer cette fonctionnalité dans l'application Mail sur votre Mac.
Étape 1: Appuyez sur le raccourci clavier Commande + Barre d'espace pour ouvrir la recherche Spotlight, tapez Poster, et appuyez sur Retour.

Étape 2: Cliquez sur Mail dans le coin supérieur gauche et sélectionnez Paramètres.

Étape 3: Sélectionnez l'onglet Comptes dans la fenêtre Général.

Étape 4: Sélectionnez votre client de messagerie dans la barre latérale gauche.
Étape 5: Cochez la case à côté de "Envoyer des pièces jointes volumineuses avec Mail Drop" pour activer la fonctionnalité.

Vous pouvez également lire notre article si Apple Mail ne se synchronise pas avec Gmail sur votre Mac.
Comment utiliser Mail Drop sur iPhone et iPad
Vous pouvez utiliser la fonction Mail Drop sur votre iPhone et iPad. Si vos contacts n'ont pas AirDrop, vous pouvez leur envoyer par e-mail des fichiers volumineux comme un ensemble de photos (surtout s'ils sont pris avec le Appareil photo 48MP de votre iPhone) et des vidéos à l'aide de Mail Drop. Nous vous suggérons d'utiliser la version mise à jour de l'application Mail sur votre iPhone et iPad. Les étapes restent les mêmes pour les deux plateformes.
Étape 1: Ouvrez l'application Mail sur votre iPhone ou iPad.

Étape 2: Composez votre e-mail et ajoutez vos pièces jointes.
Étape 3: Appuyez sur l'icône Envoyer dans le coin supérieur droit.

Étape 4: Sélectionnez Utiliser Mail Drop en bas.

Votre appareil Apple téléchargera les fichiers sur votre compte iCloud et enverra un lien à votre contact.
Vous pouvez également lire notre article si votre les e-mails ont déjà disparu de l'application Mail sur votre iPhone.
Comment accéder à Mail Drop sous Windows
Si vous avez un PC Windows, vous pouvez utiliser la fonction Mail Drop sur la page d'accueil iCloud. Notez que cela ne s'applique que si vous utilisez un compte iCloud Mail.
Étape 1: Ouvrez le site Web iCloud dans un navigateur.
Visitez iCloud
Étape 2: Connectez-vous à votre compte iCloud.
Étape 3: Faites défiler vers le bas et cliquez sur Courrier.

Étape 4: Composez un nouvel e-mail et ajoutez vos pièces jointes.
Étape 5: Cliquez sur l'icône Envoyer dans le coin supérieur droit.
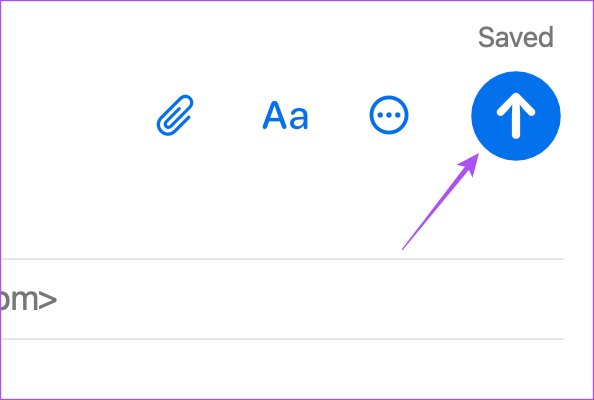
Étape 6: Sélectionnez Utiliser Mail Drop lorsque la fenêtre contextuelle apparaît.

Envoyer des fichiers volumineux
Vous pouvez utiliser Mail Drop sur votre iPhone, iPad et Mac pour recevoir des fichiers volumineux sans avoir à les télécharger sur des sites Web tiers. Il s'agit d'une fonctionnalité native gratuite qui peut être utilisée à tout moment.
Dernière mise à jour le 31 mai 2023
L'article ci-dessus peut contenir des liens d'affiliation qui aident à soutenir Guiding Tech. Cependant, cela n'affecte pas notre intégrité éditoriale. Le contenu reste impartial et authentique.


