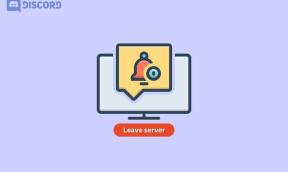5 façons de réparer Safari ne s'ouvre pas sur Mac
Divers / / November 28, 2021
Bien que Safari soit un navigateur Web moins connu et moins utilisé par rapport à Google Chrome ou Mozilla Firefox; pourtant, il commande un culte d'utilisateurs fidèles d'Apple. Son interface utilisateur simple et l'accent mis sur la confidentialité en font une alternative attrayante, en particulier pour les utilisateurs d'Apple. Comme toute autre application, Safari n'est pas non plus à l'abri des problèmes, tels que Safari ne s'ouvre pas sur Mac. Dans ce guide, nous avons partagé quelques solutions rapides pour résoudre le problème de Safari ne répondant pas sur Mac.

Contenu
- Comment réparer Safari ne répondant pas sur Mac
- Méthode 1: relancer Safari
- Méthode 2: supprimer les données de site Web enregistrées
- Méthode 3: mettre à jour macOS
- Méthode 4: désactiver les extensions
- Méthode 5: démarrer en mode sans échec
Comment réparer Safari ne répondant pas sur Mac
Si vous remarquez le curseur de ballon de plage en rotation et la fenêtre Safari ne s'ouvrira pas sur votre écran, c'est Safari ne s'ouvrira pas sur Mac. Vous pouvez résoudre ce problème en suivant l'une des méthodes répertoriées ci-dessous.
Cliquez ici pour télécharger la dernière version de Safari sur votre Mac.
Méthode 1: relancer Safari
Avant d'essayer toute autre méthode de dépannage, la solution la plus simple consiste simplement à quitter l'application et à la rouvrir. Voici comment relancer Safari sur votre Mac :
1. Faites un clic droit sur le Icône Safari visible sur votre Dock.
2. Cliquez sur Quitter, comme montré.

3. Si cela ne fonctionne pas, cliquez sur Menu Pomme > Forcer à quitter. Référez-vous à la photo donnée.

4. Maintenant, cliquez sur Safari pour le lancer. Vérifiez si Safari ne charge pas les pages sur le problème Mac est résolu.
Lire aussi :Comment forcer la fermeture des applications Mac avec le raccourci clavier
Méthode 2: supprimer les données de site Web enregistrées
Le navigateur Web Safari enregistre en permanence des informations concernant votre historique de recherche, les sites fréquemment consultés, les cookies, etc., pour rendre votre expérience de navigation rapide et efficace. Il est fort probable que certaines de ces données enregistrées soient corrompues ou de taille excessive, ce qui empêche Safari de répondre sur Mac ou Safari de ne pas charger les pages sur les erreurs Mac. Suivez les étapes indiquées pour supprimer toutes les données du navigateur Web :
1. Clique sur le Safari icône pour ouvrir l'application.
Noter: Bien qu'une fenêtre réelle puisse ne pas apparaître, l'option Safari devrait toujours apparaître en haut de votre écran.
2. Ensuite, cliquez sur Histoire claire, tel que représenté.
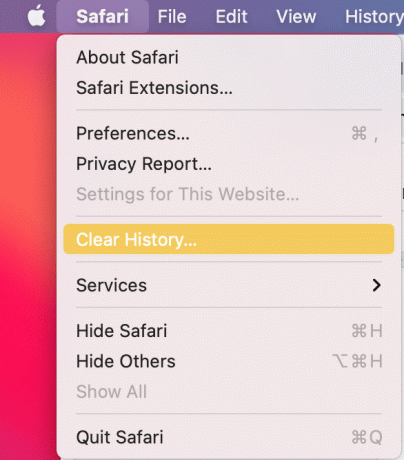
3. Cliquez sur Préférences > Intimité > Gérer les données du site Web.

4. Enfin, sélectionnez Enlever tout pour supprimer toutes les données Web stockées.

Une fois les données de votre site Web effacées, le problème de Safari ne s'ouvrira pas sur Mac devrait être résolu.
Méthode 3: mettre à jour macOS
Assurez-vous que votre Mac fonctionne sur le dernier logiciel du système d'exploitation, car les nouvelles versions des applications peuvent ne pas fonctionner correctement sur un macOS obsolète. Cela signifie que Safari ne s'ouvrira pas sur Mac et, par conséquent, vous devez mettre à jour votre Mac comme suit :
1. Cliquer sur Préférences de système dans le menu Pomme.
2. Ensuite, cliquez sur Mise à jour logicielle, comme montré.

3. Suivre la assistant à l'écran pour télécharger et installer la nouvelle mise à jour macOS, le cas échéant.
La mise à jour de votre macOS devrait réparer Safari ne répondant pas sur le problème Mac.
Lire aussi :Comment effacer l'historique de navigation dans n'importe quel navigateur
Méthode 4: désactiver les extensions
Les extensions Safari peuvent rendre la navigation en ligne beaucoup plus facile en fournissant des services tels que des bloqueurs de publicités et de traqueurs ou un contrôle parental supplémentaire. Cependant, l'inconvénient est que certaines de ces extensions peuvent provoquer des problèmes techniques comme Safari qui ne charge pas les pages sur Mac. Voyons comment vous pouvez désactiver les extensions dans le navigateur Web Safari sur votre appareil macOS :
1. Clique sur le Safari icône, puis cliquez sur Safari du coin supérieur droit.
2. Cliquez sur Préférences >Rallonges, comme illustré ci-dessous.

3. Désactivez le Extension un par un pour déterminer quelle extension est gênante et ensuite, Désactiver ce.
4. Alternativement, Désactivertous à la fois pour réparer Safari ne s'ouvrira pas sur le problème Mac.
Méthode 5: démarrer en mode sans échec
Le démarrage de votre Mac en mode sans échec contourne de nombreux processus d'arrière-plan inutiles et peut éventuellement résoudre ce problème. Voici comment redémarrer Mac en mode sans échec :
1. Éteindre votre ordinateur Mac.
2. appuie sur le Bouton d'alimentation pour initialiser le processus de démarrage.
3. Appuyez et maintenez le Touche Majuscule.
4. Relâchez la touche Maj une fois que vous voyez le écran de connexion.

Votre Mac est maintenant en mode sans échec. Vous pouvez maintenant utiliser Safari sans aucune erreur.
Noter: Pour rétablir votre Mac sur Mode normal, redémarrez votre appareil comme vous le feriez normalement.
Foire aux questions (FAQ)
Q1. Pourquoi Safari ne s'ouvre pas sur mon Mac ?
Réponse: Il peut y avoir un certain nombre de raisons pour lesquelles Safari ne fonctionne pas. Cela peut être dû à des données Web enregistrées ou à des extensions défectueuses. Une application macOS ou Safari obsolète peut également empêcher Safari de fonctionner correctement.
Q2. Comment réparer Safari qui ne charge pas les pages sur Mac ?
Rép: Votre première étape devrait être de Quitter ou Forcer à quitter l'application et redémarrez-la. Si cela ne fonctionne pas, vous pouvez essayer d'effacer l'historique Web de Safari et de supprimer les extensions. La mise à jour de l'application Safari et de votre version macOS devrait également vous aider. Vous pouvez également essayer de démarrer votre Mac en mode sans échec, puis essayez de lancer Safari.
Conseillé:
- Réparer un périphérique connecté au système ne fonctionne pas
- Comment réparer les messages qui ne fonctionnent pas sur Mac
- Comment bloquer les fenêtres contextuelles dans Safari sur Mac
- Correction d'iMessage non livré sur Mac
Nous espérons que vous avez pu résoudre le problème de Safari qui ne s'ouvre pas sur Mac avec notre guide utile et complet. Faites-nous savoir quelle méthode a fonctionné pour vous. Si vous avez des questions ou des suggestions, déposez-les dans la section des commentaires.